Herzlich willkommen zu unserem Artikel über das Interpretieren von Fehlercodes für den Geräte-Manager in Windows.
Grundlegende Schritte zur Fehlerbehebung
1. Überprüfen Sie den Geräte-Manager, um nach Fehlercodes zu suchen.
2. Öffnen Sie den Geräte-Manager, indem Sie “devmgmt.msc” in das Startmenü eingeben.
3. Suchen Sie nach Geräten mit einem gelben Ausrufezeichen oder einem roten X-Symbol.
4. Klicken Sie mit der rechten Maustaste auf das betroffene Gerät und wählen Sie “Eigenschaften” aus.
5. Überprüfen Sie den Fehlercode unter dem Tab “Allgemein”.
6. Suchen Sie im Internet nach dem spezifischen Fehlercode, um mehr Informationen zu erhalten.
7. Aktualisieren Sie die Treiber des Geräts, indem Sie auf “Treiber aktualisieren” klicken.
8. Wählen Sie “Automatisch nach aktualisierter Treibersoftware suchen” aus, um den Prozess zu starten.
9. Starten Sie Ihr Gerät neu, um die Änderungen wirksam werden zu lassen.
10. Überprüfen Sie, ob das Problem behoben wurde.
Beachten Sie, dass diese Schritte für alle Windows-Versionen, einschließlich Windows 7, Windows 8, Windows 8.1, Windows 10 und Windows Server 2008 R2, anwendbar sind.
Zusätzliche Hilfe und Optionen
- Windows Update: Überprüfen Sie, ob Updates verfügbar sind und installieren Sie diese.
- Gerätetreiber aktualisieren: Suchen Sie nach aktualisierten Treibern für das betroffene Gerät.
- Gerätetreiber deinstallieren: Entfernen Sie den aktuellen Treiber und starten Sie den Computer neu.
- Hardwareprobleme überprüfen: Überprüfen Sie, ob das Gerät ordnungsgemäß angeschlossen ist und richtig funktioniert.
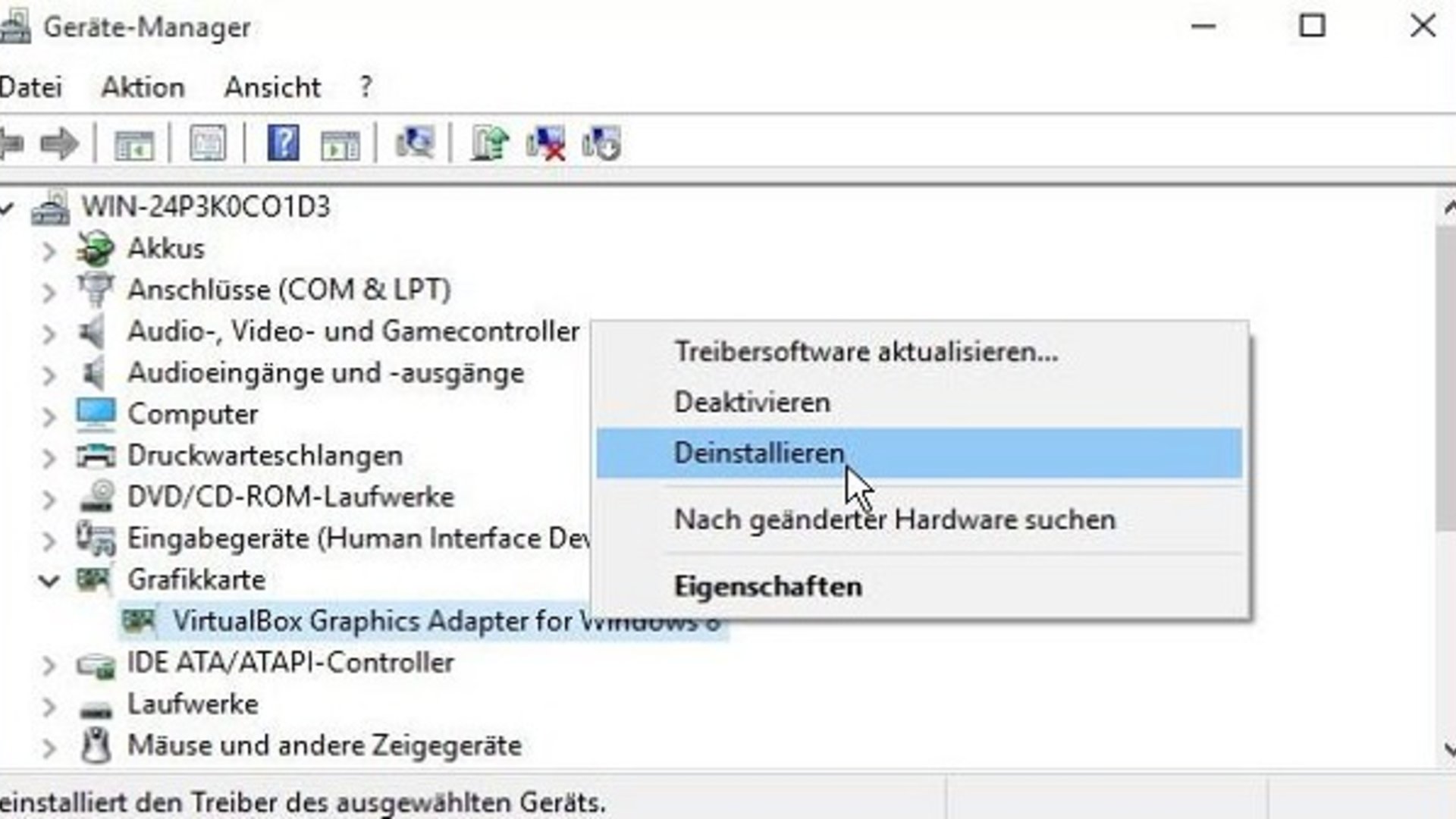
- Systemwiederherstellung: Setzen Sie das System auf einen früheren Zeitpunkt zurück, an dem das Gerät noch funktioniert hat.
- Windows-Diagnose: Führen Sie die integrierte Windows-Diagnose auf das betroffene Gerät aus.
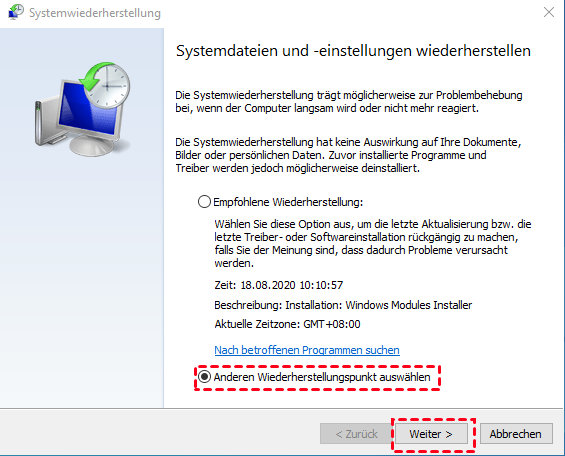
- Microsoft-Support: Kontaktieren Sie den Microsoft-Support für weitere Hilfe und Unterstützung.
- Online-Foren: Suchen Sie nach Lösungen in Online-Foren und stellen Sie Fragen an andere Benutzer.
- System neu installieren: Wenn alle anderen Optionen fehlschlagen, können Sie das Betriebssystem neu installieren.
Fehlercode und Weiterleitung fehlgeschlagen
Wenn Sie im Geräte-Manager von Windows einen Fehlercode erhalten und die Weiterleitung fehlschlägt, gibt es einige Schritte, die Sie unternehmen können, um das Problem zu beheben:
1. Überprüfen Sie, ob der Fehlercode in einem Artikel oder einer Anleitung spezifisch behandelt wird, die Sie finden können. Suchen Sie nach dem Fehlercode in Verbindung mit dem betroffenen Gerätetyp oder dem Betriebssystem, z. B. “Fehlercode XYZ in Windows 10”.
2. Aktualisieren Sie die Treiber für das betroffene Gerät. Suchen Sie im Internet nach dem neuesten Treiber für das Gerät und installieren Sie ihn. Dies kann oft helfen, Probleme mit dem Gerätemanager zu lösen.
3. Überprüfen Sie die Verbindung des Geräts. Stellen Sie sicher, dass das Gerät ordnungsgemäß an den Computer angeschlossen ist und dass alle Kabel fest sitzen.
4. Überprüfen Sie die Einstellungen des Geräts. Öffnen Sie die Einstellungen für das betroffene Gerät und stellen Sie sicher, dass alle Einstellungen korrekt konfiguriert sind.
5. Führen Sie das Tool “DXDiag” aus, um Informationen über Ihr System und mögliche Probleme zu erhalten. Geben Sie “dxdiag” in die Windows-Suche ein und klicken Sie auf das angezeigte Ergebnis.
Wenn Sie immer noch Probleme haben, sollten Sie weitere spezifische Artikel oder Anleitungen zu Ihrem Gerätetyp oder Betriebssystem suchen.
python
def error_code_redirect_failed():
error_code = "ineteredirectfailed"
error_message = "Die Weiterleitung des Benutzers ist fehlgeschlagen."
# Hier können Sie den entsprechenden Code schreiben, um mit dem Fehlercode umzugehen.
# Zum Beispiel könnten Sie eine Fehlerbehandlungsroutine implementieren, um den Benutzer
# über den Fehler zu informieren und mögliche Lösungen anzubieten.
print(f"Fehlercode: {error_code}")
print(f"Fehlermeldung: {error_message}")
# Beispielaufruf der Funktion
error_code_redirect_failed()
Bitte beachten Sie, dass dies nur ein einfaches Beispiel ist und der tatsächliche Code je nach Anforderungen und Kontext variieren kann.
Erste Schritte zur Fehlerbehebung
Wenn Sie Probleme mit Ihren Geräten haben und Fehlercodes im Geräte-Manager von Windows sehen, gibt es einige Schritte, die Sie unternehmen können, um das Problem zu beheben.
1. Überprüfen Sie den Fehlercode: Schauen Sie sich den Fehlercode im Geräte-Manager an und notieren Sie ihn. Dies kann Ihnen helfen, das Problem genauer zu identifizieren.
2. Aktualisieren Sie die Treiber: Klicken Sie mit der rechten Maustaste auf das Gerät mit dem Fehlercode und wählen Sie “Treiber aktualisieren”. Befolgen Sie die Anweisungen, um die neuesten Treiber herunterzuladen und zu installieren.
3. Überprüfen Sie die Geräteverbindung: Stellen Sie sicher, dass das Gerät ordnungsgemäß angeschlossen ist. Überprüfen Sie die Kabel und Steckverbindungen.
4. Überprüfen Sie die Windows-Updates: Stellen Sie sicher, dass Ihr Windows-Betriebssystem auf dem neuesten Stand ist. Führen Sie die erforderlichen Updates durch.
5. Suchen Sie nach spezifischen Lösungen: Suchen Sie im Internet nach Lösungen für den spezifischen Fehlercode. Es gibt oft Foren, Artikel oder Hilfeseiten, die Ihnen helfen können.
6. Wenden Sie sich an den Hersteller: Wenn alle oben genannten Schritte nicht funktionieren, wenden Sie sich an den Hersteller des Geräts oder suchen Sie nach weiteren technischen Supportoptionen.
Folgen Sie diesen Schritten, um Probleme mit Geräten im Geräte-Manager von Windows zu beheben. Beachten Sie, dass die genauen Schritte je nach Betriebssystem und Gerätetyp variieren können.
Weitere Lösungen und Optionen
- Geräte neu starten
- Treiber aktualisieren
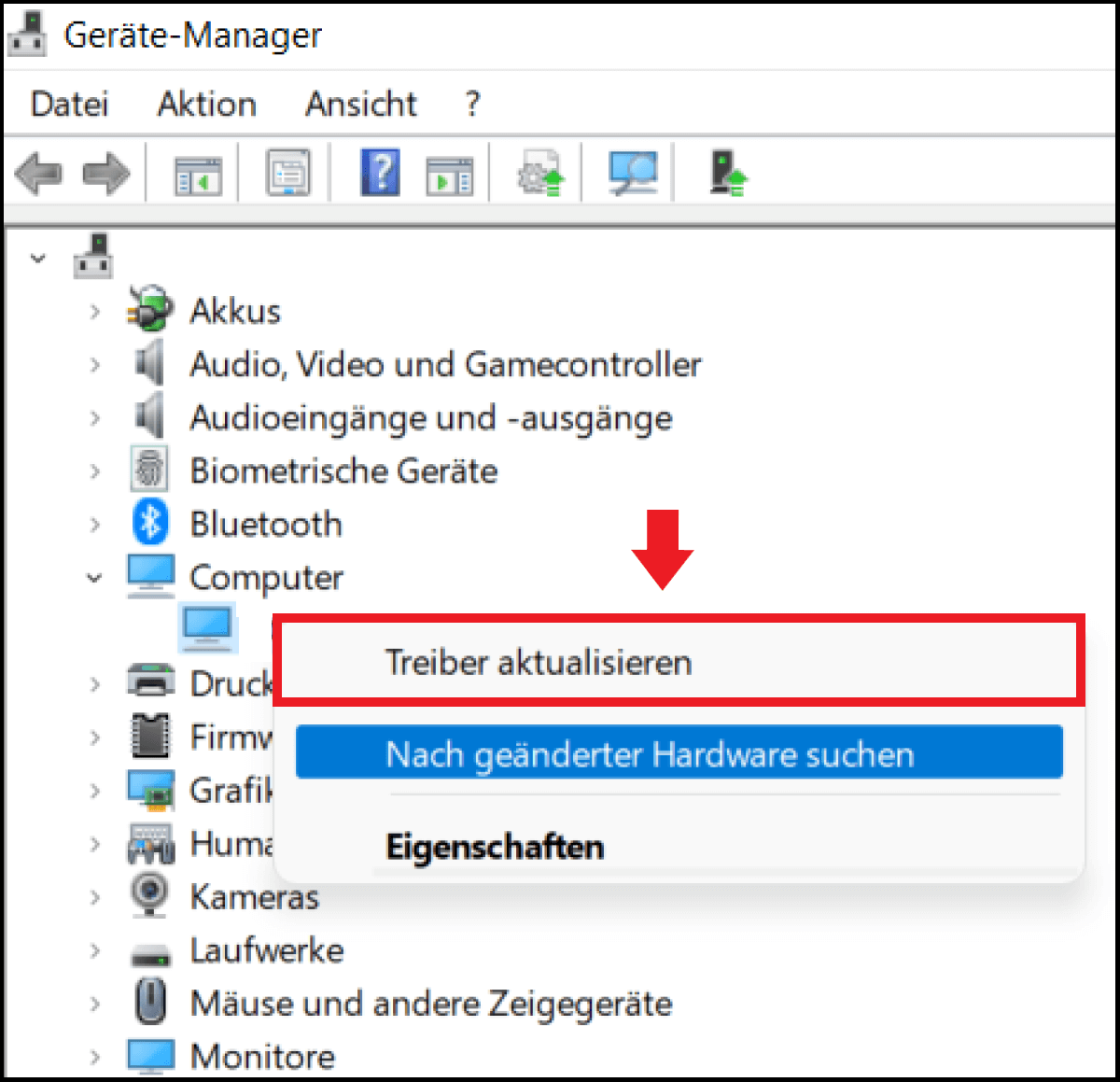
- Gerät deinstallieren und neu installieren
- Windows Update durchführen
- Systemwiederherstellung verwenden
- Hardware überprüfen
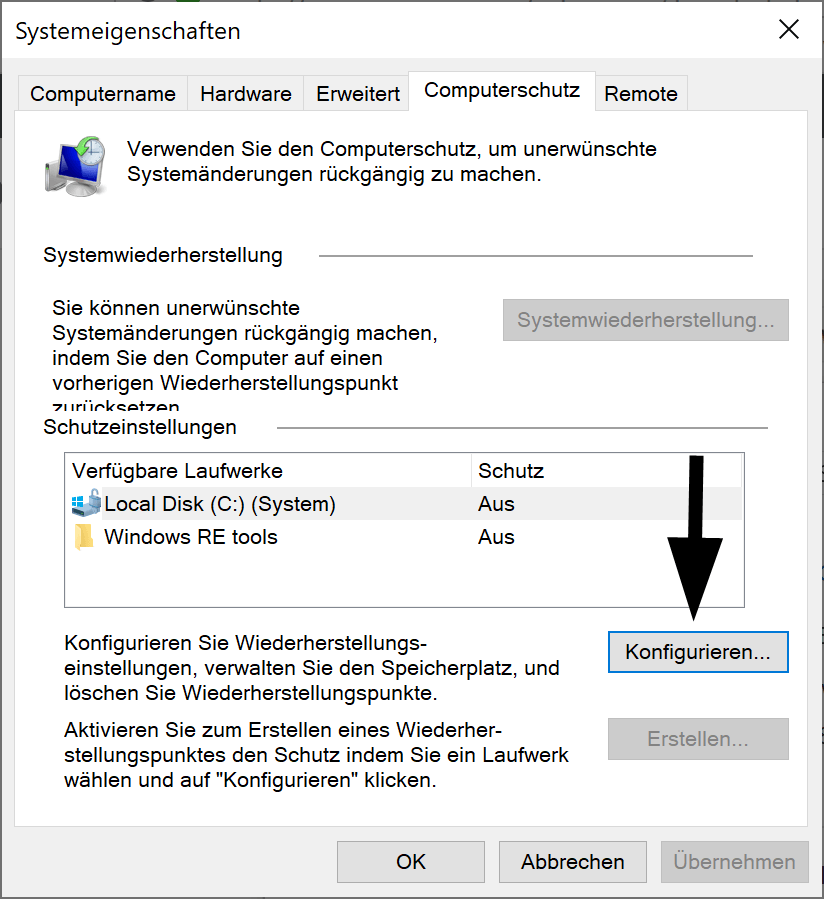
Fehlermeldung bei Ineteredirectfailed
Fehlercodes im Geräte-Manager von Windows können auf verschiedene Probleme hinweisen. Um Fehler zu interpretieren und zu beheben, folgen Sie diesen Schritten:
1. Öffnen Sie den Geräte-Manager und suchen Sie nach dem betroffenen Gerät.
2. Klicken Sie mit der rechten Maustaste auf das Gerät und wählen Sie “Eigenschaften” aus.
3. Wechseln Sie zur Registerkarte “Treiber” und klicken Sie auf “Treiber aktualisieren”.
4. Wählen Sie die Option “Automatisch nach aktualisierter Treibersoftware suchen” aus.
5. Befolgen Sie die Anweisungen des Assistenten, um den Treiber zu aktualisieren.
6. Starten Sie den Computer neu und überprüfen Sie, ob das Problem behoben ist.
Wenn das Problem weiterhin besteht, suchen Sie online nach dem spezifischen Fehlercode, um weitere Lösungen zu finden. Führen Sie gegebenenfalls eine Systemwiederherstellung durch oder kontaktieren Sie den technischen Support.
Hinweis: Diese Schritte gelten für Windows 7, Windows 8, Windows 8.1, Windows 10 Pro, Windows Server 2008, Windows Server 2008 R2 und Windows Server 2008 Datacenter.
Problembehandlungsschritte
1. Überprüfen Sie den Fehlercode im Geräte-Manager, um das Problem zu identifizieren.
2. Suchen Sie nach Informationen zu dem spezifischen Fehlercode in der Windows-Dokumentation oder online.
3. Überprüfen Sie, ob das Gerät ordnungsgemäß angeschlossen ist und eingeschaltet ist.
4. Aktualisieren Sie die Treiber für das betroffene Gerät. Verwenden Sie das Geräte-Manager-Tool, um den neuesten Treiber herunterzuladen und zu installieren.
5. Überprüfen Sie, ob das Problem bei anderen Geräten auftritt. Wenn ja, liegt möglicherweise ein allgemeines Problem mit dem Betriebssystem vor.
6. Überprüfen Sie, ob das Gerät ordnungsgemäß konfiguriert ist. Stellen Sie sicher, dass die richtigen Einstellungen ausgewählt sind.
7. Führen Sie eine Diagnose des Geräts durch, um mögliche Hardwareprobleme auszuschließen.
8. Überprüfen Sie, ob das Problem durch eine kürzlich installierte Software oder ein Update verursacht wird. Deinstallieren Sie gegebenenfalls die verdächtige Software.
9. Wenn alle Schritte fehlschlagen, wenden Sie sich an den technischen Support oder suchen Sie Hilfe in einschlägigen Foren.
Die oben genannten Schritte können Ihnen helfen, Fehlercodes im Geräte-Manager zu interpretieren und Probleme mit Ihren Geräten unter Windows zu lösen.
Erweiterte Unterstützung und weitere Möglichkeiten
- Problembehandlung: Lernen Sie, wie Sie Fehlercodes im Geräte-Manager analysieren und beheben können.
- Online-Ressourcen: Erhalten Sie Zugriff auf hilfreiche Websites und Foren, um weitere Unterstützung zu erhalten.
- Windows-Updates: Aktualisieren Sie Ihr Betriebssystem, um mögliche Treiberprobleme zu beheben.
- Hardware-Kompatibilität: Überprüfen Sie, ob Ihre Hardware mit Windows kompatibel ist und die richtigen Treiber verwendet werden.
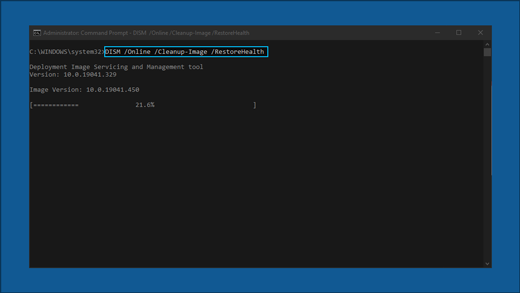
- Gerätetreiber aktualisieren: Erfahren Sie, wie Sie Ihre Gerätetreiber auf dem neuesten Stand halten können.
- Hardware-Überprüfung: Führen Sie einen Hardware-Scan durch, um mögliche Defekte oder Konflikte zu identifizieren.
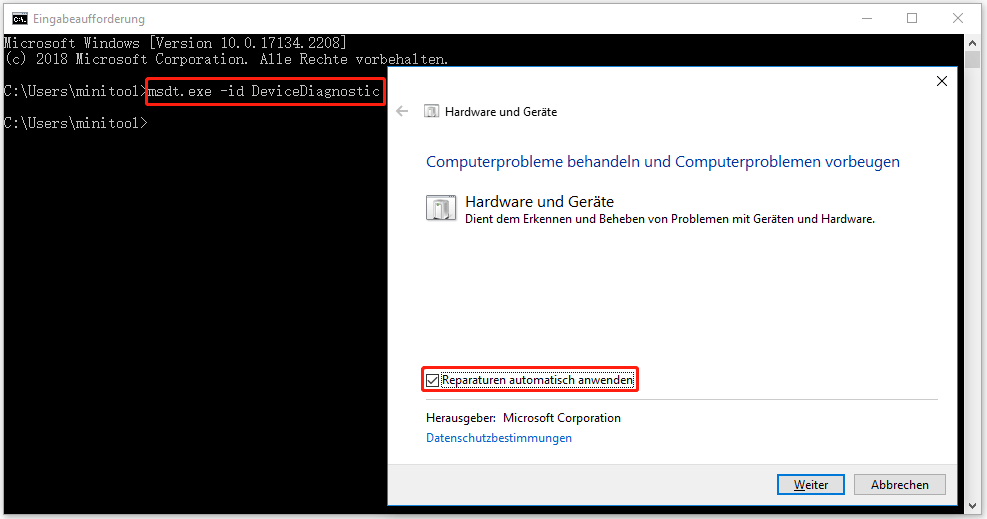
- Systemwiederherstellung: Setzen Sie Ihr System auf einen früheren Zeitpunkt zurück, um mögliche Treiberprobleme zu beheben.
Fehlercode und fehlgeschlagene Weiterleitung
Wenn Sie Probleme mit Geräten unter Windows haben, kann der Geräte-Manager Ihnen helfen, Fehlercodes zu interpretieren, um die Ursache des Problems zu finden.
Wenn Sie einen Fehlercode erhalten, können Sie online nach einer Lösung suchen. Sie können auch die Windows-Hilfe und Support-Website besuchen, um spezifische Lösungen für Ihren Fehlercode zu finden.
Einige gängige Fehlercodes sind Code 10, Code 19 und Code 31. Wenn Sie einen dieser Codes erhalten, können Sie versuchen, den Treiber zu aktualisieren, um das Problem zu beheben.
Wenn Sie Probleme mit dem Sound haben, können Sie versuchen, die Soundtreiber zu aktualisieren. Wenn Sie Probleme mit dem Drucken haben, stellen Sie sicher, dass Ihr Drucker ordnungsgemäß angeschlossen ist und versuchen Sie, den Druckertreiber zu aktualisieren. Wenn Sie Probleme mit einer Kamera haben, überprüfen Sie die Verbindung und aktualisieren Sie den Kameratreiber.
Wenn die oben genannten Schritte nicht funktionieren, können Sie versuchen, das betroffene Gerät zu deinstallieren und dann neu zu installieren. Wenn das Problem weiterhin besteht, sollten Sie professionelle Hilfe in Anspruch nehmen.
Anfängliche Schritte zur Behebung des Problems
1. Überprüfen Sie den Geräte-Manager, um nach Fehlercodes zu suchen.
2. Notieren Sie den angezeigten Fehlercode für weitere Schritte.
3. Suchen Sie online nach dem Fehlercode, um nach Lösungen zu suchen.
4. Überprüfen Sie, ob Ihr Betriebssystem (Enterprise Windows 8, Enterprise Windows 8.1, Windows 10 Pro, etc.) für das Gerät unterstützt wird.
5. Überprüfen Sie die Verbindung des Geräts und stellen Sie sicher, dass es ordnungsgemäß angeschlossen ist.
6. Aktualisieren Sie die Treiber des Geräts, indem Sie sie entweder manuell herunterladen oder den Geräte-Manager verwenden.
7. Überprüfen Sie die Geräteeinstellungen und stellen Sie sicher, dass sie richtig konfiguriert sind.
8. Lösen Sie eventuelle Konflikte, indem Sie bestimmte Geräte oder Dienste deaktivieren.
9. Überprüfen Sie, ob das Gerät ordnungsgemäß funktioniert, indem Sie es an einem anderen Computer testen.
10. Bei weiteren Problemen suchen Sie nach spezifischen Lösungen für Ihr Gerät oder wenden Sie sich an den technischen Support des Herstellers.
Hinweis: Diese Schritte gelten für verschiedene Gerätetypen wie Drucker, Kameras, Soundprobleme usw.
Weitere Hilfestellungen und Optionen
- Windows-Update durchführen: Überprüfen Sie, ob alle verfügbaren Updates installiert sind.
- Gerätetreiber aktualisieren: Besuchen Sie die Website des Herstellers, um den neuesten Treiber für das betroffene Gerät herunterzuladen und zu installieren.
- Gerätetreiber deinstallieren und neu installieren: Entfernen Sie den vorhandenen Treiber und installieren Sie ihn erneut, um mögliche Treiberkonflikte zu beheben.
- Gerät deaktivieren und aktivieren: Deaktivieren Sie das Gerät im Geräte-Manager und aktivieren Sie es anschließend erneut, um mögliche Verbindungsprobleme zu beheben.
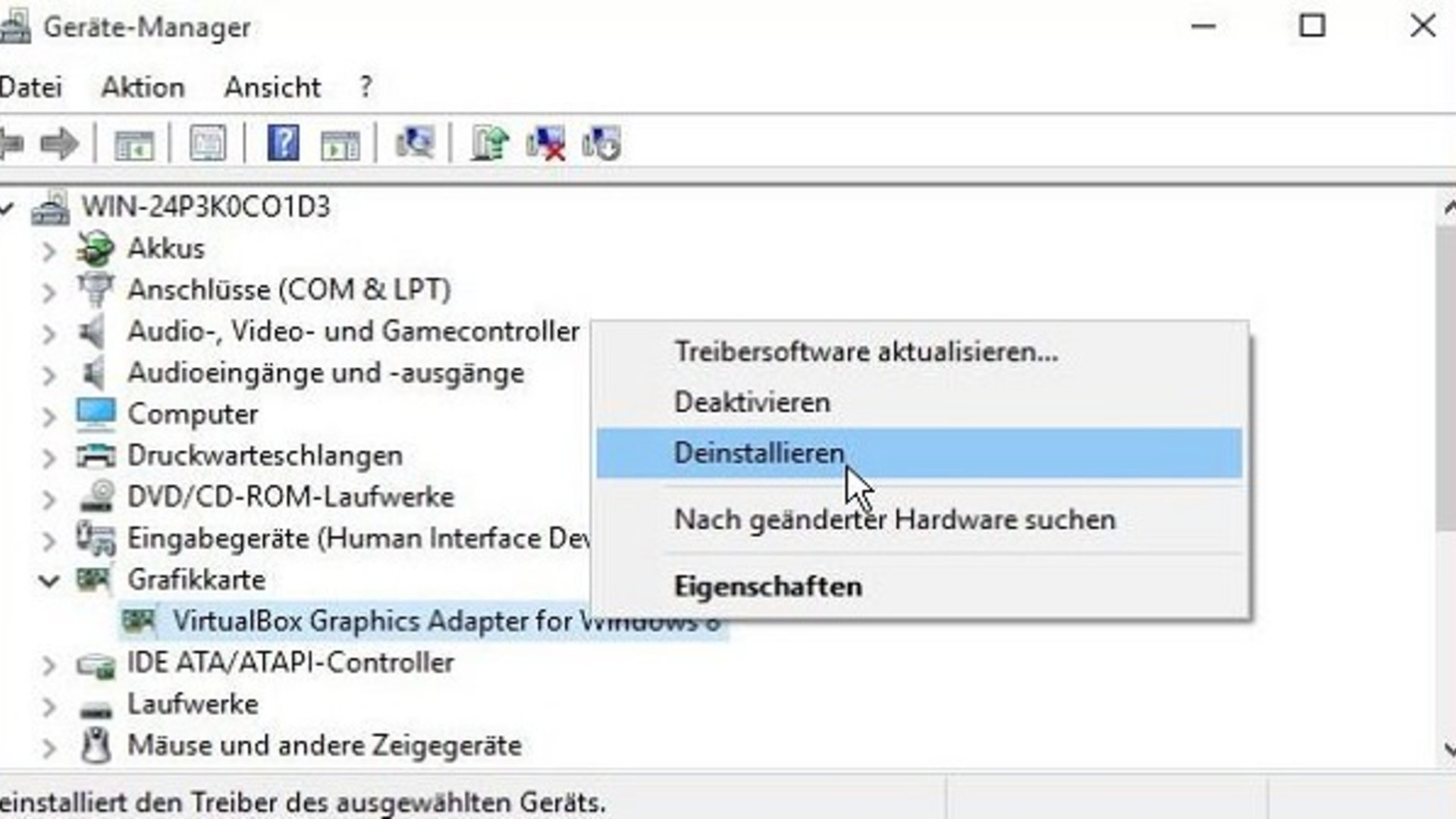
- Systemwiederherstellung durchführen: Setzen Sie Ihr System auf einen früheren Zeitpunkt zurück, um mögliche Softwarekonflikte zu beseitigen.
- Hardware überprüfen: Überprüfen Sie die physische Verbindung des Geräts und stellen Sie sicher, dass es ordnungsgemäß funktioniert.
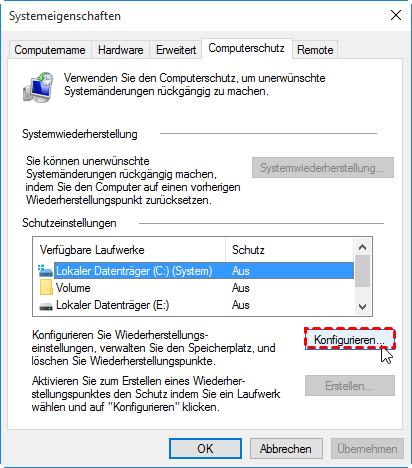
- Antiviren-Scan durchführen: Führen Sie einen vollständigen Scan Ihres Systems durch, um mögliche Schadsoftware oder Viren zu erkennen und zu entfernen.
- Windows-Neuinstallation: Wenn alle anderen Optionen fehlschlagen, kann eine Neuinstallation von Windows erforderlich sein, um den Fehlercode zu beheben.
Fehlercode bei ineteredirectfailed
Wenn Sie den Fehlercode “ineteredirectfailed” im Geräte-Manager erhalten, deutet dies normalerweise auf ein Problem mit der Netzwerkverbindung hin.
Um dieses Problem zu beheben, führen Sie bitte die folgenden Schritte aus:
1. Überprüfen Sie Ihre Netzwerkverbindung. Stellen Sie sicher, dass Sie mit dem Internet verbunden sind und dass Ihre Netzwerkeinstellungen korrekt sind.
2. Aktualisieren Sie Ihre Treiber. Öffnen Sie den Geräte-Manager und suchen Sie das betreffende Gerät. Klicken Sie mit der rechten Maustaste darauf und wählen Sie “Treiber aktualisieren”. Befolgen Sie die Anweisungen auf dem Bildschirm, um den Treiber zu aktualisieren.
3. Überprüfen Sie die Geräteeinstellungen. Öffnen Sie den Geräte-Manager und suchen Sie das betreffende Gerät. Klicken Sie mit der rechten Maustaste darauf und wählen Sie “Eigenschaften”. Überprüfen Sie die Einstellungen und stellen Sie sicher, dass alles korrekt konfiguriert ist.
Wenn diese Schritte das Problem nicht lösen, suchen Sie bitte nach weiteren Lösungen in entsprechenden Artikeln oder wenden Sie sich an den technischen Support.
Fehlerbehebungsschritte
1. Überprüfen Sie den Geräte-Manager, um den genauen Fehlercode zu finden.
2. Suchen Sie den Fehlercode in der Microsoft Knowledge Base oder in anderen relevanten Artikeln.
3. Lesen Sie die Fehlermeldung genau durch, um Hinweise auf das Problem zu erhalten.
4. Aktualisieren Sie die Treiber für das betroffene Gerät. Verwenden Sie die Update-Treiber-Funktion im Geräte-Manager.
5. Überprüfen Sie, ob das Gerät ordnungsgemäß angeschlossen ist und richtig funktioniert.
6. Überprüfen Sie die Verbindung zu Druckern, Kameras oder anderen Geräten, die Probleme verursachen.
7. Stellen Sie sicher, dass Ihr Betriebssystem auf dem neuesten Stand ist und alle verfügbaren Updates installiert sind.
8. Suchen Sie nach spezifischen Lösungen für bekannte Probleme oder Fehlercodes, die in der Microsoft Knowledge Base aufgeführt sind.
9. Befolgen Sie die empfohlenen Schritte zur Fehlerbehebung für Ihr spezifisches Gerät oder Problem.
10. Wenn alle Stricke reißen, wenden Sie sich an den technischen Support oder den Hersteller des Geräts für weitere Unterstützung.
Diese Schritte sollten Ihnen helfen, Fehlercodes im Geräte-Manager zu interpretieren und Probleme mit Ihren Geräten zu beheben.
Erweiterte Unterstützungsmöglichkeiten
- 1. Fehlercodes überprüfen
- Öffnen Sie den Geräte-Manager, indem Sie Windows-Taste + X drücken und “Geräte-Manager” auswählen.
- Doppelklicken Sie auf das fehlerhafte Gerät, um die Eigenschaften zu öffnen.
- Gehen Sie zum Tab “Allgemein” und notieren Sie sich den Fehlercode unter “Gerätestatus”.
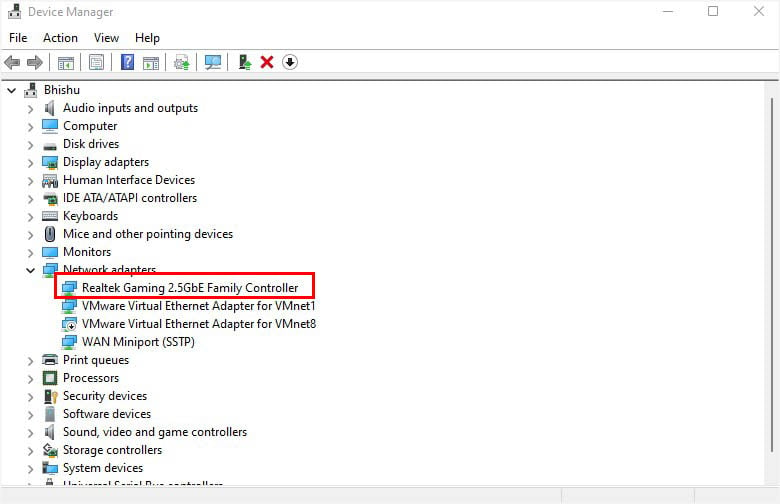
- 2. Online nach dem Fehlercode suchen
- Öffnen Sie Ihren Webbrowser und suchen Sie nach dem Fehlercode des Geräts.
- Suchen Sie nach Lösungen oder Ratschlägen von anderen Benutzern, die das gleiche Problem hatten.
- Überprüfen Sie die offizielle Website des Geräteherstellers auf mögliche Lösungen oder Updates.
- 3. Treiber aktualisieren oder neu installieren
- Öffnen Sie den Geräte-Manager und suchen Sie das fehlerhafte Gerät.
- Klicken Sie mit der rechten Maustaste auf das Gerät und wählen Sie “Treiber aktualisieren” oder “Treiber deinstallieren”.
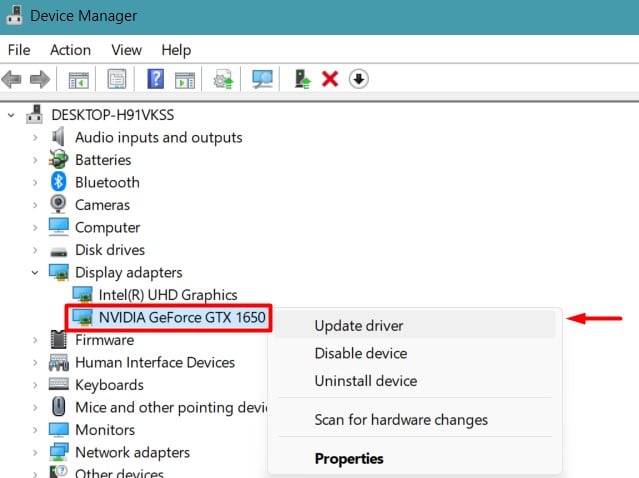
- Befolgen Sie die Anweisungen des Assistenten, um den Treiber zu aktualisieren oder neu zu installieren.
- 4. Hardware-Kompatibilität überprüfen
- Stellen Sie sicher, dass die Hardware mit Ihrem Betriebssystem kompatibel ist.
- Suchen Sie nach Informationen über die Mindestanforderungen des Geräts und vergleichen Sie sie mit den Spezifikationen Ihres Computers.
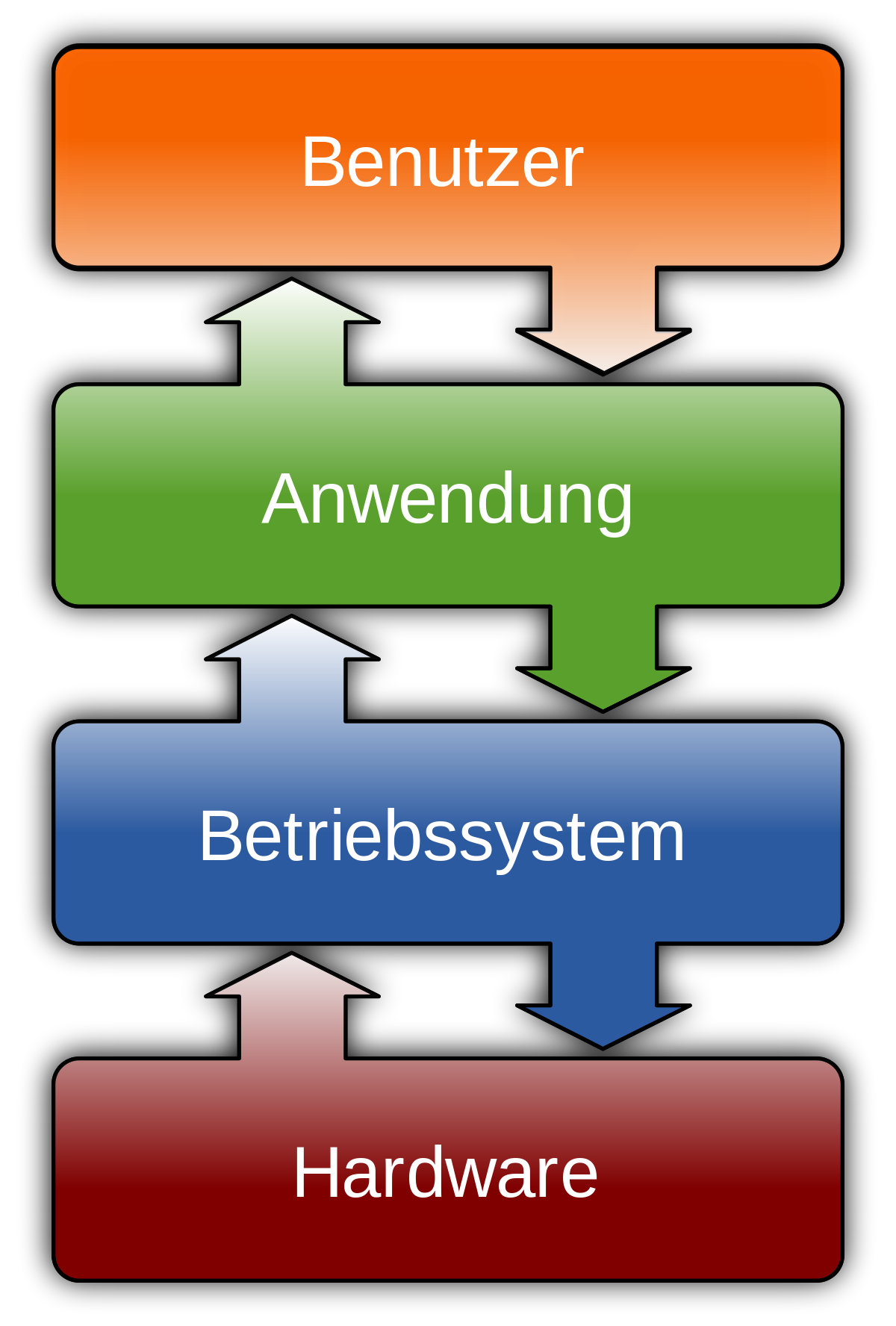
- Wenn das Gerät nicht kompatibel ist, müssen Sie möglicherweise ein neues Gerät erwerben oder den Hersteller kontaktieren.
- 5. Systemwiederherstellung durchführen
- Öffnen Sie die Systemsteuerung, indem Sie Windows-Taste + X drücken und “Systemsteuerung” auswählen.
- Klicken Sie auf “System und Sicherheit” und dann auf “System”.
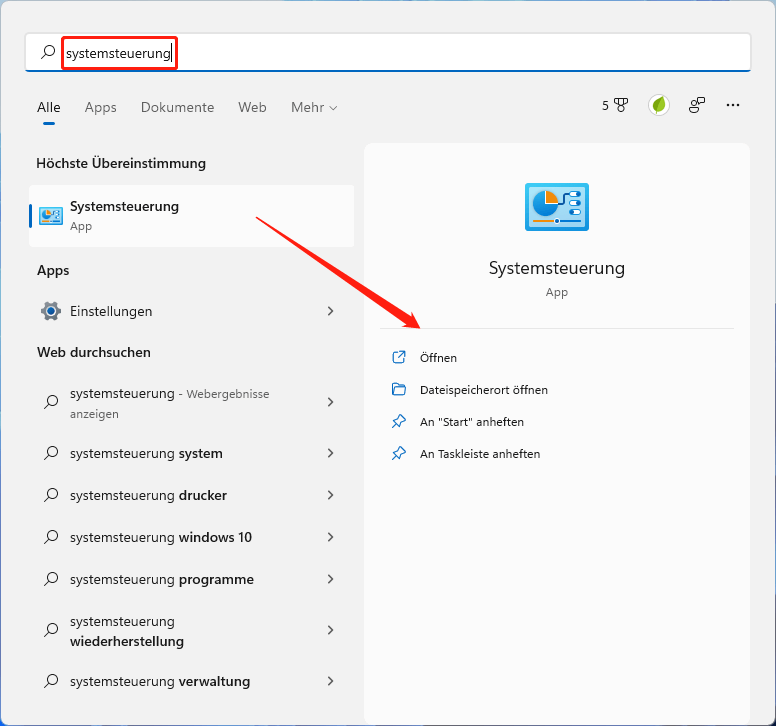
- Klicken Sie auf “Systemschutz” und dann auf “Systemwiederherstellung”.
- Befolgen Sie die Anweisungen des Assistenten, um einen früheren Systemwiederherstellungspunkt auszuwählen und wiederherzustellen.
Fehlermeldung: Ineteredirectfailed
Wenn Sie die Fehlermeldung “Ineteredirectfailed” im Geräte-Manager erhalten, kann dies auf verschiedene Probleme hinweisen.
1. Überprüfen Sie zuerst, ob das betreffende Gerät ordnungsgemäß angeschlossen ist und eingeschaltet ist.
2. Aktualisieren Sie die Treiber des Geräts. Öffnen Sie den Geräte-Manager und suchen Sie das betroffene Gerät. Klicken Sie mit der rechten Maustaste darauf und wählen Sie “Treiber aktualisieren”.
3. Wenn Sie den Fehlercode kennen, können Sie in der Microsoft Knowledge Base nach einer Lösung suchen. Geben Sie den Fehlercode in das Suchfeld ein und suchen Sie nach dem entsprechenden Artikel.
4. Überprüfen Sie, ob das Gerät mit Ihrem Betriebssystem kompatibel ist. Einige Geräte sind möglicherweise nur für bestimmte Versionen von Windows geeignet.
Falls diese Schritte das Problem nicht beheben, suchen Sie nach spezifischeren Lösungen für Ihr Gerät und Betriebssystem.
Grundlegende Lösungsansätze
– Überprüfen Sie die Fehlercodes im Geräte-Manager. Öffnen Sie den Geräte-Manager, suchen Sie das betroffene Gerät und doppelklicken Sie darauf. Klicken Sie dann auf die Registerkarte “Details” und wählen Sie “Hardware-IDs” aus.
– Suchen Sie nach Lösungen für spezifische Fehlercodes. Gehen Sie online und suchen Sie nach dem Fehlercode zusammen mit dem Gerätenamen. Es gibt viele Artikel und Forenbeiträge, die mögliche Lösungen bieten.
– Überprüfen Sie den Geräte-Manager auf unbekannte Geräte. Wenn Sie unbekannte Geräte im Geräte-Manager sehen, klicken Sie mit der rechten Maustaste darauf und wählen Sie “Treiber aktualisieren” aus. Wählen Sie dann die Option “Automatisch nach aktualisierter Treibersoftware suchen”.
– Führen Sie Windows-Updates durch. Einige Fehlercodes können durch veraltete Treiber oder Systemdateien verursacht werden. Öffnen Sie die Windows-Update-Einstellungen und suchen Sie nach verfügbaren Updates.
– Aktualisieren Sie die Treiber für die betroffenen Geräte. Gehen Sie zum Gerätehersteller-Website und suchen Sie nach den neuesten Treiber für Ihr Gerät. Laden Sie sie herunter und installieren Sie sie gemäß den Anweisungen des Herstellers.
– Wenn keine der oben genannten Maßnahmen das Problem behebt, können Sie auch versuchen, das Gerät zu deinstallieren und neu zu installieren. Klicken Sie mit der rechten Maustaste auf das Gerät im Geräte-Manager und wählen Sie “Deinstallieren” aus. Starten Sie dann den Computer neu und schließen Sie das Gerät erneut an.
– Wenn das Problem weiterhin besteht, können Sie sich an den technischen Support des Geräteherstellers oder an Microsoft wenden, um weitere Unterstützung zu erhalten.
– Notieren Sie sich den Fehlercode und die spezifischen Schritte, die Sie unternommen haben, um das Problem zu lösen. Dies wird Ihnen helfen, das Problem genauer zu beschreiben, wenn Sie sich an den Support wenden.
Zusätzliche Hilfen und Optionen
- Windows Update: Überprüfen Sie, ob alle verfügbaren Updates installiert sind.
- Hardwaretreiber aktualisieren: Stellen Sie sicher, dass Sie die neuesten Treiber für Ihre Geräte installiert haben.
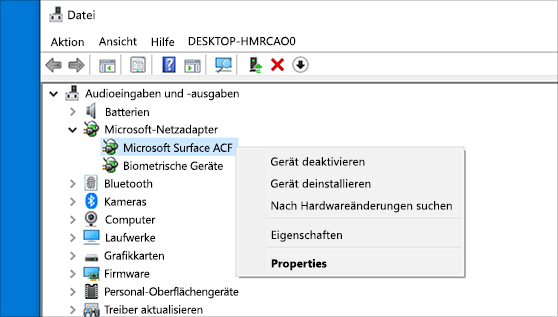
- Gerätetreiber deinstallieren und neu installieren: Entfernen Sie den Treiber des betroffenen Geräts und installieren Sie ihn erneut.
- Geräte im abgesicherten Modus starten: Versuchen Sie, das Gerät im abgesicherten Modus neu zu starten, um mögliche Treiberkonflikte zu beheben.
- Systemwiederherstellung durchführen: Setzen Sie Ihr System auf einen früheren Zeitpunkt zurück, um mögliche Konfigurationsfehler zu beheben.
- Antivirus-Software deaktivieren: Temporär die Antivirus-Software ausschalten, um sicherzustellen, dass sie nicht mit den Gerätetreibern interferiert.
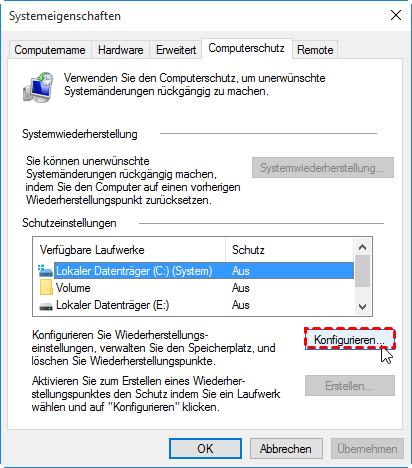
- Gerätetreiber manuell herunterladen und installieren: Besuchen Sie die offizielle Website des Geräteherstellers und laden Sie den neuesten Treiber herunter, um ihn manuell zu installieren.
- Windows-Geräte-Manager zurücksetzen: Setzen Sie den Geräte-Manager auf die Standardeinstellungen zurück, um mögliche Konfigurationsprobleme zu beseitigen.
- System auf Malware überprüfen: Führen Sie einen vollständigen Virenscan durch, um sicherzustellen, dass Ihr System nicht von schädlicher Software betroffen ist.
- Andere Hardware entfernen: Trennen Sie vorübergehend andere nicht benötigte Hardwaregeräte, um mögliche Konflikte zu vermeiden.
Fehlercode und fehlgeschlagene Weiterleitung
Fehlercodes im Geräte-Manager sind Hinweise auf Probleme mit Geräten in Windows. Um sie zu interpretieren, müssen Sie die spezifischen Fehlercodes verstehen, die angezeigt werden. Ein Fehlercode kann Ihnen helfen, die Ursache des Problems zu identifizieren und Lösungen zu finden.
Wenn Sie einen Fehlercode erhalten, suchen Sie nach Informationen zu diesem Code in Artikeln und Foren, um mögliche Lösungen zu finden. Versuchen Sie, Treiber zu aktualisieren oder Geräte neu zu installieren, um das Problem zu beheben. Überprüfen Sie auch die Verbindung von Druckern und Kameras, um Druck- oder Bildprobleme zu lösen.
Für spezifische Gerätetypen oder Windows-Versionen, wie Windows Server 2008 Datacenter oder Enterprise Windows 8.1, finden Sie möglicherweise spezifische Anleitungen und Lösungen in entsprechenden Artikeln. Zusammenfassend sollten Sie Fehlercodes im Geräte-Manager ernst nehmen und die entsprechenden Schritte unternehmen, um Probleme mit Ihren Geräten zu beheben.
Anfängliche Schritte zur Fehlerbehebung
Fehlercodes im Geräte-Manager von Windows können auf Probleme mit Geräten hinweisen. Wenn Sie einen Fehlercode erhalten, können Sie die folgenden Schritte zur Fehlerbehebung ausprobieren:
1. Überprüfen Sie die Verbindung des betroffenen Geräts. Stellen Sie sicher, dass es ordnungsgemäß angeschlossen ist.
2. Aktualisieren Sie die Treiber des Geräts, indem Sie Gerätetreiber aktualisieren im Geräte-Manager auswählen.
3. Überprüfen Sie, ob das Gerät im Geräte-Manager richtig erkannt wird. Wenn nicht, deinstallieren Sie das Gerät und starten Sie den Computer neu.
4. Überprüfen Sie, ob das Gerät mit einem anderen Computer funktioniert. Dadurch können Sie feststellen, ob das Problem am Gerät oder am Computer liegt.
5. Suchen Sie nach Lösungen in Artikeln oder Foren, die speziell Ihr Gerät oder den Fehlercode behandeln. Es gibt oft spezifische Anleitungen und Tipps für verschiedene Gerätetypen.
Wenn Sie diese Schritte befolgen, können Sie häufig die meisten Geräteprobleme im Zusammenhang mit Fehlercodes im Geräte-Manager beheben.
Weitere Unterstützungsmöglichkeiten und Optionen
- Online-Support: Nutzen Sie die umfangreichen Ressourcen auf der offiziellen Website von Microsoft, um Hilfe zu erhalten und Lösungen für Fehlercodes zu finden.
- Foren und Communitys: Tauschen Sie sich mit anderen Nutzern in Foren und Communitys aus, um Erfahrungen und Lösungsansätze für Probleme mit dem Geräte-Manager auszutauschen.
- Technischer Support: Wenden Sie sich an den technischen Support von Microsoft, um professionelle Hilfe und Unterstützung bei der Fehlerbehebung zu erhalten.
- Gerätehersteller: Besuchen Sie die Website des Herstellers Ihres Geräts, um spezifische Treiber und Software-Updates herunterzuladen, die möglicherweise das Problem beheben.
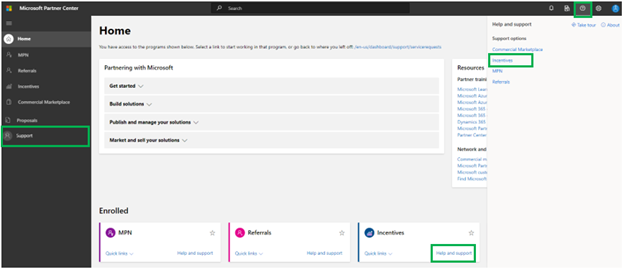
- Windows-Updates: Stellen Sie sicher, dass Ihr Betriebssystem auf dem neuesten Stand ist, indem Sie regelmäßig Windows-Updates installieren. Diese können Fehlerbehebungen für den Geräte-Manager enthalten.
- Systemwiederherstellung: Nutzen Sie die Funktion zur Systemwiederherstellung, um Ihr System auf einen früheren Zeitpunkt zurückzusetzen, als der Fehler noch nicht auftrat. Dadurch können möglicherweise auch Probleme mit dem Geräte-Manager behoben werden.

- Hardware-Überprüfung: Führen Sie eine Überprüfung Ihrer Hardwarekomponenten durch, um sicherzustellen, dass diese ordnungsgemäß funktionieren und keine physischen Defekte vorliegen.
