Willkommen zu unserem Artikel über die Fehlerbehebung und Lösungen für Windows 7 Updates. Hier finden Sie nützliche Tipps und Tricks, um mögliche Probleme bei der Aktualisierung Ihres Betriebssystems zu lösen. Lesen Sie weiter, um mehr zu erfahren!
Windows Update Fehlerbehebung durchführen
Wenn Windows 7 Update-Fehler auftreten, können Sie diese mit einigen DIY-Lösungen beheben. Microsoft bietet einen integrierten Troubleshooter, um Probleme mit Windows Update zu beheben.
1. Öffnen Sie das Startmenü und suchen Sie nach “Troubleshooting” (Fehlerbehebung).
2. Klicken Sie auf “Troubleshooting” und dann auf “View all” (Alle anzeigen).
3. Wählen Sie “Windows Update” aus der Liste der angezeigten Optionen.
4. Klicken Sie auf “Next” (Weiter) und befolgen Sie die Anweisungen des Troubleshooters.
5. Starten Sie Ihren Computer neu und überprüfen Sie, ob die Updates erfolgreich installiert werden.
Wenn das Problem weiterhin besteht, können Sie versuchen, die Windows Update-Dienste neu zu starten.
1. Drücken Sie die Windows-Taste + R, um das “Run” (Ausführen) Dialogfeld zu öffnen.
2. Geben Sie “services.msc” ein und drücken Sie Enter.
3. Suchen Sie in der Services-Liste nach “Windows Update” und “Background Intelligent Transfer Service”.
4. Klicken Sie mit der rechten Maustaste auf jeden Dienst und wählen Sie “Restart” (Neustarten).
Diese Schritte sollten Ihnen helfen, Windows Update-Fehler zu beheben und Ihre Updates erfolgreich zu installieren.
Windows Update Komponenten zurücksetzen
Manchmal können Probleme mit den Windows-Updates auftreten, die dazu führen, dass sie nicht ordnungsgemäß installiert werden oder stecken bleiben. In solchen Fällen kann es hilfreich sein, die Windows Update Komponenten zurückzusetzen.
Um die Windows Update Komponenten zurückzusetzen, führen Sie die folgenden Schritte aus:
1. Öffnen Sie das Startmenü und geben Sie “Services” ein.
2. Klicken Sie auf “Dienste” in den Suchergebnissen, um das Dienstprogramm “Dienste” zu öffnen.
3. Scrollen Sie nach unten und suchen Sie den Dienst “Windows Update”.
4. Klicken Sie mit der rechten Maustaste darauf und wählen Sie “Beenden”.
5. Öffnen Sie das Startmenü erneut und geben Sie “cmd” ein.
6. Klicken Sie mit der rechten Maustaste auf “Eingabeaufforderung” in den Suchergebnissen und wählen Sie “Als Administrator ausführen”.
7. Geben Sie den Befehl “net stop wuauserv” ein und drücken Sie die Eingabetaste.
8. Geben Sie den Befehl “net stop cryptSvc” ein und drücken Sie die Eingabetaste.
9. Geben Sie den Befehl “net stop bits” ein und drücken Sie die Eingabetaste.
10. Geben Sie den Befehl “net stop msiserver” ein und drücken Sie die Eingabetaste.
11. Geben Sie den Befehl “ren C:WindowsSoftwareDistribution SoftwareDistribution.old” ein und drücken Sie die Eingabetaste.
12. Geben Sie den Befehl “ren C:WindowsSystem32catroot2 catroot2.old” ein und drücken Sie die Eingabetaste.
13. Geben Sie den Befehl “net start wuauserv” ein und drücken Sie die Eingabetaste.
14. Geben Sie den Befehl “net start cryptSvc” ein und drücken Sie die Eingabetaste.
15. Geben Sie den Befehl “net start bits” ein und drücken Sie die Eingabetaste.
16. Geben Sie den Befehl “net start msiserver” ein und drücken Sie die Eingabetaste.
Nachdem Sie diese Schritte ausgeführt haben, sollten die Windows Update Komponenten zurückgesetzt sein. Sie können nun versuchen, die Updates erneut zu installieren oder den Windows Update Troubleshooter auszuführen, um weitere Probleme zu beheben.
Systemupdates manuell installieren
- Überprüfen Sie die Internetverbindung: Stellen Sie sicher, dass Sie eine stabile und funktionierende Internetverbindung haben.
- Windows Update-Dienst überprüfen: Überprüfen Sie, ob der Windows Update-Dienst ordnungsgemäß funktioniert.
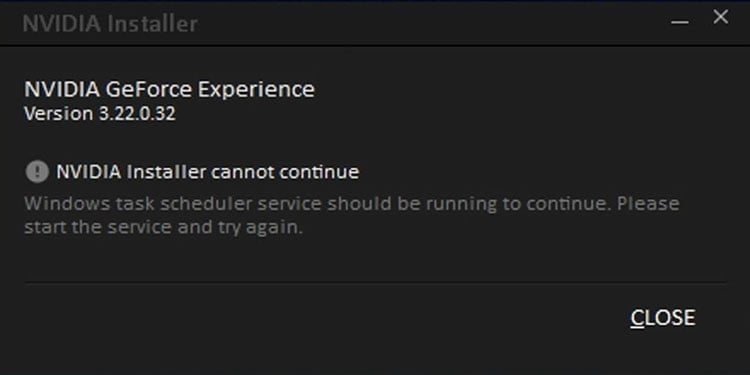
- Systemdateien überprüfen: Prüfen Sie, ob beschädigte Systemdateien das Update-Problem verursachen.
- Temporäre Dateien löschen: Entfernen Sie temporäre Dateien, um Speicherplatz freizugeben und mögliche Fehler zu beheben.
- Antivirenprogramm deaktivieren: Deaktivieren Sie vorübergehend Ihr Antivirenprogramm, da dieses möglicherweise das Update blockiert.
- Windows Update-Komponenten zurücksetzen: Setzen Sie die Windows Update-Komponenten zurück, um Probleme zu beheben.
- Manuelle Installation von Systemupdates: Installieren Sie Systemupdates manuell, um mögliche Fehler mit dem automatischen Update zu umgehen.
- Windows Update-Assistent verwenden: Nutzen Sie den Windows Update-Assistenten, um fehlende oder beschädigte Updates zu erkennen und zu installieren.
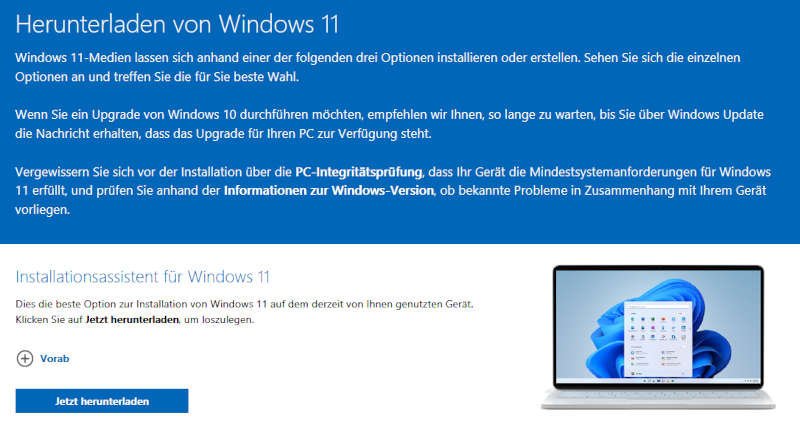
- Windows 7 Service Pack 1 installieren: Installieren Sie das Service Pack 1 für Windows 7, um Probleme mit Updates zu beheben.
- Microsoft Fix it-Tool verwenden: Verwenden Sie das Microsoft Fix it-Tool, um bekannte Update-Probleme automatisch zu beheben.
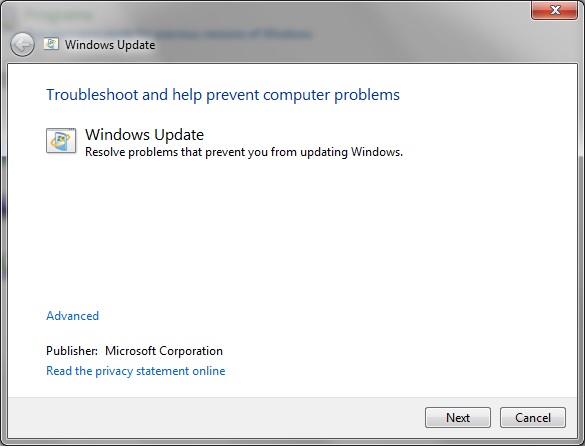
Probleme mit Windows 7-Updates beheben
Wenn Sie Probleme mit Windows 7-Updates haben, gibt es einige DIY-Fixes, die Ihnen helfen können.
1. Überprüfen Sie zuerst die Systemintegrität, indem Sie sfc /scannow in die Eingabeaufforderung eingeben und Enter drücken.
2. Wenn Sie Probleme mit dem Update-Fenster haben, befolgen Sie diese Schritte: Klicken Sie auf den Start-Button, geben Sie “Services” in die Suchleiste ein und öffnen Sie das Dienste-Fenster. Suchen Sie den Windows Update Service, klicken Sie mit der rechten Maustaste darauf und wählen Sie Beenden. Öffnen Sie dann das Windows Update-Fenster erneut und klicken Sie auf Nach Updates suchen.
3. Wenn das Update immer noch nicht funktioniert, können Sie den inbegriffenen Troubleshooter verwenden. Gehen Sie zum Start-Menü, geben Sie “Troubleshooting” ein und öffnen Sie das Troubleshooting-Fenster. Klicken Sie auf Probleme beim Installieren von Updates beheben und befolgen Sie die Anweisungen.
4. Wenn Sie weiterhin Probleme haben, können Sie versuchen, Windows 7 Service Pack 1 (SP1) und .NET Framework 4.6.1 manuell herunterzuladen und zu installieren.
Diese Lösungen sollten Ihnen helfen, Probleme mit Windows 7-Updates zu beheben. Wenn Sie weitere Hilfe benötigen, empfehlen wir Ihnen, die neuesten Nachrichten und DIY-Fixes im Internet zu suchen.
