Willkommen zu unserem Artikel über die Fehlerbehebung für KERNEL DATA INPAGE ERROR 0x0000007a unter Windows 7. In diesem Beitrag werden wir Ihnen hilfreiche Lösungsansätze vorstellen, um dieses Problem zu beheben und Ihren Computer wieder reibungslos laufen zu lassen.
Über den Fehler “0x0000007a”
Wenn Sie den Fehler “0x0000007a” auf Ihrem Windows 7-PC sehen, handelt es sich um einen KERNEL DATA INPAGE ERROR. Dieser Fehler kann verschiedene Ursachen haben, wie z.B. Probleme mit der Festplatte, beschädigte Dateien oder fehlerhafte Treiber. Um das Problem zu beheben, können Sie folgende Schritte ausprobieren:
1. Starten Sie Ihren PC im abgesicherten Modus, indem Sie die F8-Taste drücken, während der PC hochfährt.
2. Führen Sie eine Überprüfung der Festplatte mit dem Befehl chkdsk durch, um eventuelle Fehler zu beheben.
3. Überprüfen Sie Ihre Treiber und aktualisieren Sie diese, um sicherzustellen, dass sie auf dem neuesten Stand sind.
4. Verwenden Sie eine Systemwiederherstellung, um den PC auf einen früheren Zeitpunkt zurückzusetzen, bevor der Fehler aufgetreten ist.
5. Wenn das Problem weiterhin besteht, können Sie eine spezialisierte Software wie DiskInternals Partition Recovery verwenden, um beschädigte Dateien wiederherzustellen.
Wenn Sie immer noch Probleme haben, empfehlen wir Ihnen, sich an einen erfahrenen Techniker zu wenden, um weitere Unterstützung zu erhalten.
Beschreibung und Symptome
Der Fehler KERNEL DATA INPAGE ERROR 0x0000007a tritt auf, wenn das Betriebssystem Windows 7 Probleme mit dem Zugriff auf die Festplattendaten hat. Dies kann verschiedene Ursachen haben, wie z.B. beschädigte Dateien, fehlerhafte Treiber oder Probleme mit der Hardware.
Ein häufiges Symptom ist der sogenannte “Blue Screen of Death” (BSOD), bei dem der Computer abstürzt und eine Fehlermeldung anzeigt. Dieser Fehler kann während des Betriebs oder beim Starten des Computers auftreten.
Um das Problem zu beheben, gibt es mehrere mögliche Lösungen. Wir empfehlen, als Erstes den Computer im abgesicherten Modus zu starten und eine Überprüfung der Festplatte mit dem Befehl “chkdsk” durchzuführen. Dies kann helfen, Fehler zu identifizieren und zu beheben. Eine weitere Option ist die Verwendung einer Wiederherstellungssoftware wie “DiskInternals Partition Recovery” oder “NeoSmart Technologies”. In einigen Fällen kann es auch erforderlich sein, die Hardware zu überprüfen oder auszutauschen.
Es ist wichtig zu beachten, dass dieser Fehler auch bei anderen Betriebssystemen wie Windows Vista oder Windows 10 auftreten kann. Wenn Sie weitere Informationen oder Unterstützung benötigen, wenden Sie sich am besten an einen erfahrenen Techniker.
Symptom 1: Fehlerbildschirm “0x0000007a”
Wenn Sie den Fehlerbildschirm “0x0000007a” sehen, handelt es sich um einen KERNEL DATA INPAGE ERROR. Dieser Fehler tritt häufig bei Windows 7 auf und kann verschiedene Ursachen haben. Es kann ein Problem mit der Festplatte oder dem RAM-Speicher vorliegen, oder es können Treiberfehler auftreten. Um dieses Problem zu beheben, gibt es verschiedene Lösungsansätze:
1. Starten Sie den Computer im abgesicherten Modus, um zu überprüfen, ob das Problem weiterhin besteht. Falls nicht, könnte ein Treiber das Problem verursachen.
2. Überprüfen Sie die Festplatte auf Fehler. Öffnen Sie die Eingabeaufforderung und geben Sie “chkdsk /f” ein, um die Festplatte zu überprüfen und Fehler zu beheben.
3. Überprüfen Sie den RAM-Speicher auf Fehler. Öffnen Sie die Eingabeaufforderung und geben Sie “sfc /scannow” ein, um die Systemdateien zu überprüfen.
4. Aktualisieren Sie Ihre Treiber. Besuchen Sie die Website des Herstellers und laden Sie die neuesten Treiber herunter.
5. Wenn alle anderen Methoden fehlschlagen, könnte es ein Problem mit der Festplatte geben. In diesem Fall sollten Sie einen Techniker konsultieren oder die Festplatte austauschen.
Behandeln Sie den Fehlerbildschirm “0x0000007a” sorgfältig, da er auf schwerwiegende Probleme hinweisen kann.
Ursachen dieses Fehlers
- Fehlerhafte Festplatte: Eine beschädigte oder defekte Festplatte kann zu diesem Fehler führen.
- Fehlerhafte Hardware: Defekte RAM-Module oder andere Hardwareprobleme können den KERNEL DATA INPAGE ERROR verursachen.
- Fehlerhafte Treiber: Veraltete oder inkompatible Treiber können zu diesem Fehler führen.
- Corrupte Systemdateien: Beschädigte oder fehlende Systemdateien können diesen Fehler verursachen.
- Malware-Infektion: Eine Infektion mit schädlicher Software kann zu diesem Fehler führen.
- Unzureichender Festplattenspeicher: Wenn auf der Festplatte nicht genügend Speicherplatz vorhanden ist, kann dieser Fehler auftreten.
- Fehlerhafte Verbindungskabel: Locker sitzende oder beschädigte Verbindungskabel können zu Problemen führen.
- Überhitzung des Systems: Eine Überhitzung des Computers kann den KERNEL DATA INPAGE ERROR verursachen.
- Probleme mit dem Windows-Registry: Fehler oder Beschädigungen in der Windows-Registry können diesen Fehler verursachen.
Ursache 1: Fehlerhafter Systemspeicher
Ein Fehlerhafter Systemspeicher kann zu dem KERNEL DATA INPAGE ERROR 0x0000007a Windows 7 Problem führen. Dieser Fehler kann auftreten, wenn der Computer versucht, Daten von der Festplatte in den RAM-Speicher zu lesen, aber dabei ein Problem auftritt. Dies kann zu einem Absturz des Systems und dem bekannten Windows Blue Screen (BSOD) führen.
Um dieses Problem zu beheben, führen Sie folgende Schritte aus:
1. Starten Sie Ihren Computer im abgesicherten Modus, indem Sie die F8-Taste drücken, bevor das Windows-Logo angezeigt wird.
2. Öffnen Sie den Geräte-Manager und überprüfen Sie, ob es Fehler bei den Festplatten- oder Speichertreibern gibt. Aktualisieren Sie diese Treiber, um mögliche Fehler zu beheben.
3. Überprüfen Sie Ihre Festplatte auf Fehler, indem Sie die Eingabeaufforderung öffnen und den Befehl “chkdsk” eingeben. Dieser Befehl überprüft und repariert Fehler auf der Festplatte.
4. Überprüfen Sie den RAM-Speicher mit Diagnosetools wie Memtest86+. Ersetzen Sie fehlerhafte Speichermodule, um das Problem zu lösen.
5. Stellen Sie sicher, dass Ihr System auf dem neuesten Stand ist, indem Sie Windows-Updates installieren.
Wenn diese Schritte das Problem nicht beheben können, sollten Sie einen erfahrenen Techniker konsultieren, um weitere Probleme mit Ihrem Netzwerk, Drucker oder anderen Geräten auszuschließen.
Hinweis: Ein KERNEL DATA INPAGE ERROR 0x0000007a kann auch durch andere Ursachen verursacht werden, daher ist es wichtig, alle möglichen Fehlerquellen zu überprüfen, um das Problem zu beheben.
Ursache 2: Beeinträchtigte Integrität des Festplatten-Dateisystems
Wenn Sie den Fehler KERNEL DATA INPAGE ERROR 0x0000007a unter Windows 7 sehen, könnte dies auf eine beeinträchtigte Integrität des Festplatten-Dateisystems hinweisen. Dies kann durch verschiedene Faktoren verursacht werden, wie z.B. Bootfehler, beschädigte Dateien oder fehlerhafte Treiber.
Um das Problem zu beheben, starten Sie den Computer im abgesicherten Modus. Öffnen Sie dann die Eingabeaufforderung und geben Sie den Befehl “chkdsk /f” ein, um eine Überprüfung des Dateisystems durchzuführen. Wenn Probleme gefunden werden, folgen Sie den Anweisungen zur Reparatur.
Eine andere Methode besteht darin, das Festplattenlaufwerk auf Fehler zu überprüfen. Gehen Sie dazu in den Geräte-Manager und suchen Sie nach dem Festplattenlaufwerk. Klicken Sie mit der rechten Maustaste darauf und wählen Sie “Eigenschaften”. Unter dem Tab “Tools” finden Sie die Option “Fehlerüberprüfung”. Klicken Sie darauf und folgen Sie den Anweisungen, um Fehler auf der Festplatte zu beheben.
Wenn diese Methoden nicht funktionieren, könnte dies auf einen Festplattenausfall hinweisen. In diesem Fall sollten Sie einen erfahrenen Techniker konsultieren, um das Problem zu beheben und Datenverlust zu vermeiden.
Behebung von “0x0000007a” unter Windows
Wenn Sie den Fehler “0x0000007a” unter Windows 7 erleben, handelt es sich um einen KERNEL DATA INPAGE ERROR. Dieser Fehler kann verschiedene Ursachen haben, einschließlich Problemen mit der Festplatte, Treibern oder dem RAM-Speicher.
Um das Problem zu beheben, folgen Sie diesen Schritten:
1. Starten Sie Ihren Computer neu und drücken Sie während des Startvorgangs wiederholt die F8-Taste, um den abgesicherten Modus zu öffnen.
2. Wenn Sie im abgesicherten Modus sind, öffnen Sie die Eingabeaufforderung und geben Sie chkdsk /f ein, um Ihre Festplatte auf Fehler zu überprüfen und diese zu beheben.
3. Überprüfen Sie Ihre Treiber und stellen Sie sicher, dass sie auf dem neuesten Stand sind. Sie können dies über den Geräte-Manager tun.
4. Überprüfen Sie Ihren RAM-Speicher auf Fehler, indem Sie ein Diagnosetool wie Memtest86 verwenden.
5. Wenn alle anderen Schritte fehlschlagen, können Sie eine Systemwiederherstellung durchführen oder Windows neu installieren.
Beachten Sie, dass diese Schritte für Windows 7 gelten, aber ähnliche Methoden können auch für andere Betriebssysteme wie Windows Vista oder Windows 10 verwendet werden. Wenn Sie sich unsicher sind, wenden Sie sich an einen Techniker, um Hilfe zu erhalten.
Lösung 1: Chkdsk ausführen
Lösung 1: Führen Sie Chkdsk aus, um den Fehler zu beheben.
1. Starten Sie den Computer neu und drücken Sie F8, um den abgesicherten Modus zu öffnen.
2. Wählen Sie “Abgesicherter Modus” und drücken Sie die Eingabetaste.
3. Gehen Sie zum Startmenü und geben Sie “cmd” in das Suchfeld ein.
4. Klicken Sie mit der rechten Maustaste auf “Eingabeaufforderung” und wählen Sie “Als Administrator ausführen”.
5. Geben Sie “chkdsk C: /f /r” ein und drücken Sie die Eingabetaste.
6. Bestätigen Sie mit “J” und drücken Sie die Eingabetaste.
7. Starten Sie den Computer neu und lassen Sie Chkdsk den Festplattenfehler beheben.
Diese Methode sollte den KERNEL DATA INPAGE ERROR 0x0000007a beheben und Ihren Computer wieder zum Laufen bringen. Wenn das Problem weiterhin besteht, kontaktieren Sie einen Techniker, um weitere Probleme zu beheben.
Lösung 2: Systemprotokoll in Ereignisanzeige überprüfen
Lösung 2: Überprüfen Sie das Systemprotokoll in der Ereignisanzeige.
– Öffnen Sie die Ereignisanzeige über das Startmenü.
– Wählen Sie “Windows-Protokolle” und dann “System”.
– Überprüfen Sie die Einträge auf Fehler oder Warnungen.
– Beachten Sie besonders den ntfs.sys-Fehler.
– Überprüfen Sie die Beschreibung und den Wert des Fehlers.
– Suchen Sie nach Informationen zu diesem Fehler im Internet.
– Überprüfen Sie die Festplatte auf Schäden.
– Führen Sie eine Speicherdiagnose durch, um RAM-Probleme auszuschließen.
– Aktualisieren Sie Ihre Treiber und installieren Sie alle verfügbaren Updates.
– Starten Sie den Computer im abgesicherten Modus, um festzustellen, ob das Problem weiterhin besteht.
– Wenn alle Methoden fehlschlagen, kann ein Festplattenausfall die Ursache sein. Konsultieren Sie einen Techniker.
– Sichern Sie wichtige Dateien, um Datenverlust zu vermeiden.
– Wenn möglich, verwenden Sie eine Wiederherstellungssoftware wie NeoSmart Technologies, um beschädigte Dateien wiederherzustellen.
– Beheben Sie Probleme im Netzwerk, Drucker und anderen Peripheriegeräten, um Fehler zu vermeiden.
– Beachten Sie, dass dieser Lösungsansatz für Windows 7 gilt und möglicherweise nicht für andere Betriebssysteme geeignet ist.
Lösung 3: Memory Diagnostics Tool ausführen
Lösung 3: Führen Sie das Memory Diagnostics Tool aus.
1. Drücken Sie die Windows-Taste und geben Sie “Memory Diagnostics” ein.
2. Wählen Sie “Windows-Speicherdiagnose” aus den Suchergebnissen aus.
3. Klicken Sie auf “Jetzt neu starten und nach Problemen suchen”.
4. Ihr Computer wird neu gestartet und das Tool wird automatisch ausgeführt.
5. Das Tool überprüft Ihren RAM-Speicher auf Fehler.
6. Wenn Fehler gefunden werden, sollten Sie Ihren RAM-Speicher möglicherweise austauschen.
7. Wenn keine Fehler gefunden werden, liegt das Problem wahrscheinlich nicht am RAM-Speicher.
Wichtig: Sichern Sie vor dem Ausführen des Tools alle wichtigen Dateien, da der Computer während des Tests neu startet.
Diese Methode kann bei der Fehlerbehebung für KERNEL DATA INPAGE ERROR 0x0000007a Windows 7 helfen, insbesondere wenn der Fehler mit dem RAM-Speicher zusammenhängt.
Lösung 4: Hardware-Peripheriegeräte überprüfen
Lösung 4: Überprüfen Sie Ihre Hardware-Peripheriegeräte. Starten Sie Ihren Computer im abgesicherten Modus, indem Sie F8 drücken, wenn der Computer hochfährt. Überprüfen Sie Ihre angeschlossenen Peripheriegeräte wie Drucker und Netzwerkadapter auf mögliche Probleme. Trennen Sie alle nicht notwendigen Geräte und starten Sie den Computer neu. Überprüfen Sie auch Ihre RAM-Speichermodule, indem Sie sie vorsichtig entfernen und wieder einsetzen.
Überprüfen Sie außerdem Ihre Festplatte auf Fehler, indem Sie das Festplatten-Diagnosetool des Herstellers verwenden. Wenn das Problem weiterhin besteht, können beschädigte Dateien oder ein Festplattenausfall die Ursache sein. In diesem Fall sollten Sie einen Techniker konsultieren oder Ihre Daten sichern und das Betriebssystem neu installieren.
Weitere Informationen
In dem Artikel “Fehlerbehebung für KERNEL DATA INPAGE ERROR 0x0000007a Windows 7” finden Sie weitere Informationen zu diesem Fehler. Dieser Fehler, auch bekannt als KERNEL_DATA_INPAGE_ERROR, tritt bei Windows 7 auf und kann zu einem Startfehler führen. Es handelt sich um einen Code-Fehler, der verschiedene Ursachen haben kann, wie z. B. Probleme mit der Festplatte, Treibern oder beschädigten Dateien. Wenn Sie diesen Fehler beheben möchten, starten Sie Ihren Computer im abgesicherten Modus und führen Sie die folgenden Schritte aus:
Überprüfen Sie Ihre Festplatte auf Fehler und reparieren Sie diese, aktualisieren Sie Ihre Treiber, führen Sie eine Virenscan durch und stellen Sie sicher, dass Ihr RAM-Speicher in Ordnung ist. Wenn diese Methoden nicht funktionieren, kann es sein, dass Ihre Festplatte beschädigt ist und ausgetauscht werden muss. Wenden Sie sich in diesem Fall an einen Techniker. Beachten Sie auch, dass dieser Fehler manchmal mit Netzwerk-, Drucker- oder Installationsproblemen zusammenhängen kann.
Verknüpfte Einträge
– KERNEL DATA INPAGE ERROR 0x0000007a ist ein Fehler, der auf Windows 7-Betriebssystemen auftreten kann.
– Dieser Fehler tritt normalerweise während des Startvorgangs auf und kann zu einem Absturz des Systems führen.
– Es kann verschiedene Ursachen für diesen Fehler geben, einschließlich Festplattenfehlern, beschädigten Dateien oder fehlerhaften Treibern.
– Um das Problem zu beheben, können Sie zunächst versuchen, den Computer im abgesicherten Modus zu starten.
– Überprüfen Sie die Festplatte auf Fehler und führen Sie eine Systemwiederherstellung durch, um möglicherweise beschädigte Dateien zu reparieren.
– Stellen Sie sicher, dass Ihre Treiber auf dem neuesten Stand sind und installieren Sie gegebenenfalls Updates.
– Wenn das Problem weiterhin besteht, sollten Sie möglicherweise einen Techniker konsultieren oder das Betriebssystem neu installieren.
– Beachten Sie, dass dieser Fehler auch als KERNEL_DATA_INPAGE_ERROR oder Stop 0x0000007A bezeichnet werden kann.
– Wenn Sie weitere Informationen zu diesem Fehler benötigen, können Sie die Beschreibung auf dem Windows Blue Screen überprüfen oder nach spezifischen Fehlercodes wie ntfs.sys oder 0x0000004F suchen.
Support-Links
1. Überprüfen Sie Ihre Festplatte auf Fehler. Öffnen Sie die Eingabeaufforderung und geben Sie “chkdsk /f /r” ein. Starten Sie danach Ihren Computer neu. [Link zu Anleitung zur Festplattenüberprüfung]
2. Aktualisieren Sie Ihre Treiber, insbesondere den Festplattentreiber. Gehen Sie zur Website des Herstellers und laden Sie die neuesten Treiber herunter und installieren Sie sie. [Link zu Treiberaktualisierungsanleitung]
3. Prüfen Sie Ihren Arbeitsspeicher auf Fehler. Führen Sie einen Memtest durch, um defekte RAM-Module zu identifizieren. [Link zu Memtest-Anleitung]
4. Starten Sie Ihren Computer im abgesicherten Modus, um zu überprüfen, ob das Problem weiterhin besteht. Drücken Sie beim Starten des Computers die F8-Taste und wählen Sie den abgesicherten Modus aus. [Link zu Anleitung zum Starten im abgesicherten Modus]
5. Überprüfen Sie Ihr System auf Viren und Malware. Führen Sie eine vollständige Systemprüfung mit Ihrem Antivirenprogramm durch. [Link zu Anleitung zur Virenprüfung]
6. Wenn das Problem weiterhin besteht, wenden Sie sich an einen erfahrenen Techniker, um eine gründlichere Diagnose und Reparatur durchzuführen. [Link zu Techniker-Support]
Anwendbare Systeme
- CHKDSK: Überprüfen Sie Ihre Festplatte auf Fehler und reparieren Sie diese.
- SFC-Scan: Führen Sie einen Systemdateiüberprüfungs-Scan durch, um beschädigte Systemdateien zu finden und zu reparieren.
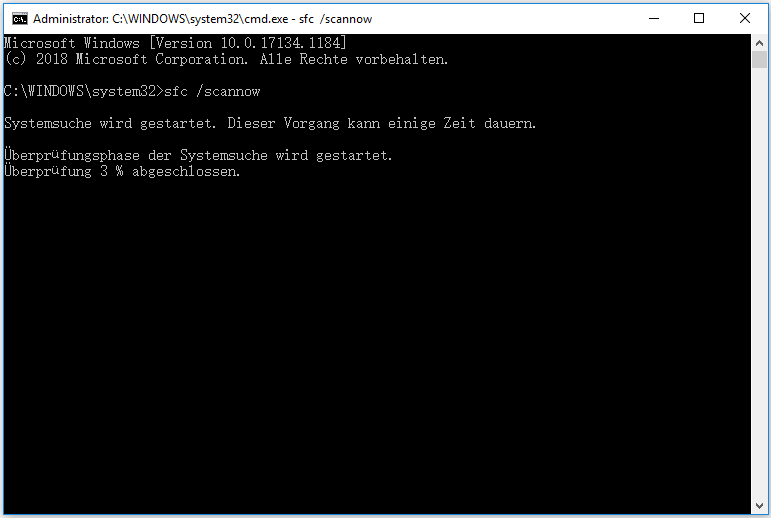
- Hardwareprüfung: Überprüfen Sie Ihre Hardwarekomponenten wie RAM und Festplatte auf mögliche Defekte.
- Treiberaktualisierung: Stellen Sie sicher, dass alle Treiber auf dem neuesten Stand sind, insbesondere der Festplattentreiber.
- Deaktivierung von Anti-Virus-Software: Temporär deaktivieren Sie Ihre Anti-Virus-Software und überprüfen Sie, ob der Fehler weiterhin auftritt.
- Entfernen von kürzlich installierter Software: Deinstallieren Sie kürzlich installierte Programme, um mögliche Konflikte zu beseitigen.
- Überprüfung der Festplattenauslastung: Stellen Sie sicher, dass Ihre Festplatte nicht übermäßig ausgelastet ist und genügend Speicherplatz zur Verfügung steht.
- Überprüfung der Festplattenkabel: Überprüfen Sie die Verbindungen der Festplattenkabel und stellen Sie sicher, dass sie fest sitzen.
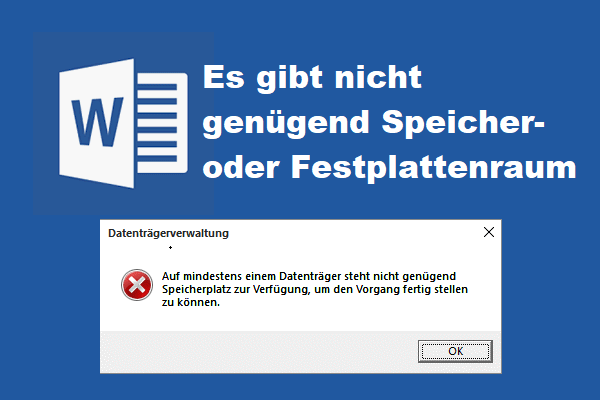
- Aktualisierung des BIOS: Überprüfen Sie, ob ein BIOS-Update verfügbar ist und führen Sie es gegebenenfalls durch.
- Neuinstallation von Windows: Wenn alle anderen Maßnahmen fehlschlagen, kann eine Neuinstallation von Windows erforderlich sein.
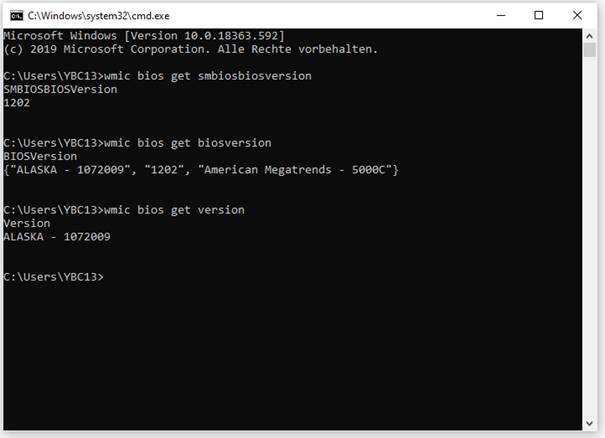
Was ist ein 0x0000007a-Fehler und was verursacht ihn?
Ein 0x0000007a-Fehler ist ein Boot-Fehler, der bei der Installation von Windows 7 auftreten kann. Es handelt sich um einen Stop-Fehler mit dem Code 0x0000007A, der durch Probleme mit dem Dateisystem oder der Festplatte verursacht wird. Die Ursachen können vielfältig sein, wie z. B. beschädigte Dateien, fehlerhafte Treiber oder ein Festplattenfehler.
Die Symptome können ein plötzlicher Neustart des Systems, ein Bluescreen-Fehlerbildschirm oder ein physischer Speicherabbild sein. Um das Problem zu beheben, gibt es verschiedene Methoden, die Sie ausprobieren können. Starten Sie zunächst den Computer im abgesicherten Modus, um festzustellen, ob das Problem weiterhin besteht. Überprüfen Sie auch Ihre Festplatte auf Fehler und aktualisieren Sie Ihre Treiber. Wenn das Problem weiterhin besteht, sollten Sie möglicherweise einen Techniker konsultieren.
