Der Windows-Explorer spielt verrückt? Keine Sorge, wir haben 9 Lösungen für dich!
Ursachen für Probleme mit dem Datei-Explorer
1. Überprüfen Sie, ob Ihr Windows-Explorer auf dem neuesten Stand ist. Gehen Sie dazu zu “Einstellungen” > “Update und Sicherheit” > “Windows Update”.
2. Setzen Sie den Datei-Explorer zurück, indem Sie die Tastenkombination Windows-Logo-Taste + X drücken und den “Task-Manager” öffnen. Klicken Sie dann auf “Datei” > “Neuen Task ausführen” und geben Sie “explorer.exe” ein.
3. Überprüfen Sie die Anzeigeeinstellungen. Klicken Sie mit der rechten Maustaste auf den Desktop und wählen Sie “Anzeigeeinstellungen”. Stellen Sie sicher, dass die Höhe und Breite richtig eingestellt sind.
4. Löschen Sie den Verlauf des Datei-Explorers. Öffnen Sie den Datei-Explorer, klicken Sie auf “Datei” > “Optionen” > “Allgemein” und klicken Sie unter “Verlauf” auf “Verlauf löschen”.
5. Überprüfen Sie, ob versteckte Dateien angezeigt werden. Klicken Sie im Datei-Explorer auf “Ansicht” > “Optionen” > “Ansicht” und aktivieren Sie die Option “Versteckte Dateien, Ordner und Laufwerke anzeigen”.
6. Deaktivieren Sie die Vorschau im Datei-Explorer. Öffnen Sie den Datei-Explorer, klicken Sie auf “Ansicht” > “Optionen” > “Ansicht” und deaktivieren Sie die Option “Vorschau-Handler im Vorschaufenster anzeigen”.
7. Überprüfen Sie den Task-Manager auf mögliche Hintergrundprozesse, die den Datei-Explorer verlangsamen könnten.
8. Führen Sie eine Systemwiederherstellung durch, um mögliche Probleme mit dem Betriebssystem zu beheben. Gehen Sie zu “Einstellungen” > “Update und Sicherheit” > “Wiederherstellung” > “Diesen PC zurücksetzen”.
9. Aktualisieren Sie Ihre Treiber. Öffnen Sie den Geräte-Manager, suchen Sie nach dem betreffenden Gerät und klicken Sie mit der rechten Maustaste darauf. Wählen Sie “Treiber aktualisieren” und folgen Sie den Anweisungen.
Mit diesen Lösungen sollten Sie in der Lage sein, Probleme mit dem Datei-Explorer zu beheben und wieder effizient arbeiten zu können.
Automatisches Neustarten des Datei-Explorers im Task-Manager
Wenn der Windows-Explorer nicht funktioniert, gibt es eine einfache Methode, um ihn automatisch neu zu starten. Öffnen Sie den Task-Manager, indem Sie Strg + Umschalt + Esc drücken. Suchen Sie den Prozess “explorer.exe” in der Liste der laufenden Prozesse und klicken Sie mit der rechten Maustaste darauf. Wählen Sie “Task beenden” und dann “Neuer Task ausführen”. Geben Sie “explorer.exe” ein und drücken Sie die Eingabetaste. Dadurch wird der Datei-Explorer neu gestartet und sollte wieder normal funktionieren.
Bitte beachten Sie, dass diese Methode nur vorübergehend ist und das Problem möglicherweise erneut auftritt. Es ist ratsam, nach dauerhaften Lösungen zu suchen, wie z.B. das Überprüfen auf Windows-Updates, das Zurücksetzen des PCs oder das Beheben von Problemen mit dem Systemlaufwerk.
Manuelles Neustarten des Datei-Explorers mit der Eingabeaufforderung
1. Öffnen Sie die Eingabeaufforderung, indem Sie “cmd” in das Suchfeld der Taskleiste eingeben und die Eingabetaste drücken.
2. Geben Sie den Befehl “taskkill /f /im explorer.exe” ein und drücken Sie die Eingabetaste. Dadurch wird der Datei-Explorer beendet.
3. Geben Sie den Befehl “start explorer.exe” ein und drücken Sie die Eingabetaste. Dadurch wird der Datei-Explorer neu gestartet.
Dieser Vorgang kann helfen, wenn der Datei-Explorer nicht richtig funktioniert oder nicht reagiert. Wenn das Problem weiterhin besteht, können Sie auch versuchen, Ihren Computer neu zu starten oder die neuesten Updates für Windows zu installieren.
FUNKTION DateiExplorerLaden():
VERSUCHE:
// Versuche, den Dateiexplorer zu laden
WENN Erfolg:
GIB "Dateiexplorer erfolgreich geladen" aus
SONST:
GIB "Fehler beim Laden des Dateiexplorers" aus
AUSNAHME Abfangen:
GIB "Ein unerwarteter Fehler ist aufgetreten" aus
// Hauptprogramm
WENN __name__ == "__main__":
DateiExplorerLaden()
Bitte beachten Sie, dass dies nur ein Beispiel ist und nicht in einer spezifischen Programmiersprache wie Python oder C++ implementiert wurde. Es dient lediglich dazu, den allgemeinen Ablauf zu verdeutlichen.
explorer.exe-Prozess mit einer Batch-Datei zurücksetzen
Explorer.exe-Prozess mit einer Batch-Datei zurücksetzen:
1. Öffnen Sie den Task-Manager, indem Sie Strg + Umschalt + Esc drücken.
2. Klicken Sie auf “Datei” und wählen Sie “Neuen Task ausführen”.
3. Geben Sie cmd ein und aktivieren Sie das Kontrollkästchen “Als Administrator ausführen”.
4. Geben Sie den Befehl taskkill /f /im explorer.exe ein und drücken Sie die Eingabetaste.
5. Geben Sie den Befehl start explorer.exe ein und drücken Sie die Eingabetaste.
6. Der Explorer.exe-Prozess wird zurückgesetzt und sollte nun ordnungsgemäß funktionieren.
Hinweis: Stellen Sie sicher, dass Sie diese Schritte sorgfältig ausführen, da das Beenden des Explorer.exe-Prozesses den Desktop vorübergehend ausblendet.
Löschen des Verlaufs im Datei-Explorer
- 1. Verlauf löschen: Löschen Sie den Verlauf im Datei-Explorer, um mögliche Konflikte zu beheben.
- 2. Temporäre Dateien entfernen: Löschen Sie temporäre Dateien, die den Explorer beeinträchtigen könnten.
- 3. Neustart des Windows-Explorers: Starten Sie den Windows-Explorer neu, um mögliche Fehler zu beheben.
- 4. Überprüfen auf fehlerhafte Systemdateien: Führen Sie eine Überprüfung auf fehlerhafte Systemdateien durch und reparieren Sie diese.
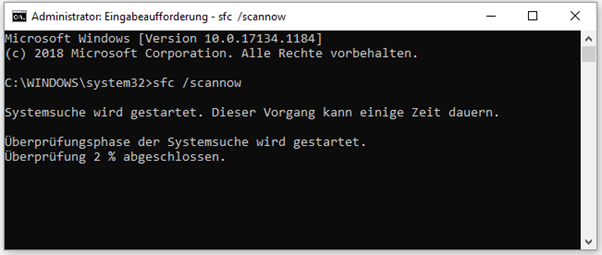
- 5. Deaktivieren von Erweiterungen: Deaktivieren Sie vorübergehend alle Erweiterungen im Explorer, um Konflikte zu vermeiden.
- 6. Windows-Explorer zurücksetzen: Setzen Sie den Windows-Explorer auf die Standardeinstellungen zurück.

- 7. Windows-Updates installieren: Stellen Sie sicher, dass Ihr System auf dem neuesten Stand ist und installieren Sie alle verfügbaren Windows-Updates.
- 8. Virenscan durchführen: Führen Sie einen vollständigen Virenscan durch, um mögliche Infektionen zu erkennen und zu entfernen.
- 9. Systemwiederherstellung: Als letzte Lösung können Sie eine Systemwiederherstellung durchführen, um den Windows-Explorer wieder funktionsfähig zu machen.
Rückgängig machen der Anzeigeeinstellungen zur Fehlerbehebung im Datei-Explorer
Um die Anzeigeeinstellungen im Datei-Explorer zurückzusetzen und Probleme zu beheben, können Sie folgende Lösungen ausprobieren:
1. Öffnen Sie den Datei-Explorer, indem Sie das Windows-Logo-Symbol und die Taste “E” auf Ihrer Tastatur drücken.
2. Klicken Sie oben links auf “Datei” und dann auf “Optionen”.
3. Gehen Sie zur Registerkarte “Ansicht” und klicken Sie auf “Ordner und Suchoptionen ändern”.
4. Klicken Sie auf “Wiederherstellen von Standards” und dann auf “Übernehmen” und “OK”.
5. Starten Sie Ihren Computer neu und prüfen Sie, ob das Problem behoben ist.
Wenn diese Schritte nicht funktionieren, können Sie auch versuchen:
6. Den Datei-Explorer im Task-Manager neu starten, indem Sie mit der rechten Maustaste auf die Taskleiste klicken, “Task-Manager” auswählen und unter “Prozesse” nach “explorer.exe” suchen. Klicken Sie mit der rechten Maustaste darauf und wählen Sie “Task beenden”. Klicken Sie dann oben auf “Datei” und wählen Sie “Neuen Task ausführen”. Geben Sie “explorer.exe” ein und drücken Sie die Eingabetaste.
7. Überprüfen Sie Ihre Systemdateien auf Fehler, indem Sie das Startmenü öffnen, “Eingabeaufforderung” eingeben, mit der rechten Maustaste darauf klicken und “Als Administrator ausführen” wählen. Geben Sie “sfc /scannow” ein und drücken Sie die Eingabetaste.
8. Führen Sie eine Systemwiederherstellung durch, um den Computer auf einen früheren Zeitpunkt zurückzusetzen, an dem der Datei-Explorer noch einwandfrei funktionierte.
9. Aktualisieren Sie Ihr Betriebssystem auf die neueste Version, indem Sie die Windows Update-Einstellungen öffnen und nach Updates suchen.
Hinweis: Stellen Sie sicher, dass Sie vor Durchführung dieser Schritte wichtige Dateien sichern und Ihren Computer vorher neu starten.
Diese Lösungen sollten Ihnen dabei helfen, Probleme mit dem Windows-Explorer zu beheben.
Freien Speicherplatz auf dem Systemlaufwerk schaffen
1. Klicken Sie auf das Windows-Logo in der Taskleiste und geben Sie “Einstellungen” in das Suchfeld des Datei-Explorers ein.
2. Wählen Sie “Einstellungen” aus den Ergebnissen aus und klicken Sie dann auf “System”.
3. Klicken Sie auf “Speicher” und dann auf “Speicherplatz freigeben”.
4. Wählen Sie die Dateien und Ordner aus, die Sie löschen möchten, und klicken Sie auf “OK”.
5. Um versteckte Dateien anzuzeigen, klicken Sie auf “Ansicht” im Datei-Explorer und aktivieren Sie das Kontrollkästchen “Ausgeblendete Elemente”.
Anmerkung: Das Löschen von Dateien kann nicht rückgängig gemacht werden. Stellen Sie sicher, dass Sie keine wichtigen Dateien löschen.
6. Wenn der Datei-Explorer weiterhin nicht funktioniert, können Sie versuchen, Ihren PC zurückzusetzen. Drücken Sie dazu die Windows-Taste + I, um die Einstellungen zu öffnen, klicken Sie auf “Update und Sicherheit” und dann auf “Wiederherstellung”. Wählen Sie “Diesen PC zurücksetzen” und folgen Sie den Anweisungen auf dem Bildschirm.
Mit diesen Schritten sollten Sie in der Lage sein, freien Speicherplatz auf Ihrem Systemlaufwerk zu schaffen und eventuelle Probleme mit dem Datei-Explorer zu beheben.
Ausführen einer Systemdateiprüfung mit dem System File Checker
Führen Sie eine Systemdateiprüfung mit dem System File Checker durch, um Probleme mit dem Windows-Explorer zu beheben. Öffnen Sie das Startmenü und geben Sie “cmd” in die Suchleiste ein. Klicken Sie mit der rechten Maustaste auf “Eingabeaufforderung” und wählen Sie “Als Administrator ausführen”. Geben Sie den Befehl “sfc /scannow” ein und drücken Sie die Eingabetaste. Der System File Checker wird gestartet und überprüft Ihre Systemdateien auf Fehler.
Wenn Fehler gefunden werden, werden sie automatisch repariert. Starten Sie Ihren Computer neu, um die Änderungen zu übernehmen. Dies sollte helfen, wenn der Windows-Explorer nicht funktioniert.
