Willkommen zu unserem Artikel über das Problem “UEFI Kein Bootbares Gerät Windows 10”. Hier erfahren Sie mehr über die Herausforderungen, die auftreten können, wenn Ihr UEFI-System Schwierigkeiten hat, ein bootfähiges Gerät zu erkennen und wie Sie diese beheben können. Lesen Sie weiter, um hilfreiche Tipps und Lösungen zu entdecken.
Bootloaders (GPT oder MBR) mit Diskpart
Bootloader (GPT oder MBR) mit Diskpart
Wenn Sie das Problem “UEFI Kein bootbares Gerät Windows 10” haben, können Sie versuchen, den Bootloader (GPT oder MBR) mit Diskpart zu reparieren. Hier sind die Schritte, die Sie befolgen können:
1. Starten Sie Ihren Computer im Legacy-Modus oder UEFI-Modus, je nachdem, was für Ihr System geeignet ist.
2. Öffnen Sie die Eingabeaufforderung, indem Sie die Windows-Taste drücken und “cmd” eingeben.
3. Geben Sie den Befehl “diskpart” ein und drücken Sie die Eingabetaste.
4. Geben Sie den Befehl “list disk” ein, um eine Liste der verfügbaren Festplatten anzuzeigen.
5. Wählen Sie die Festplatte aus, auf der sich Ihr Betriebssystem befindet, indem Sie den Befehl “select disk [Nummer]” eingeben. Ersetzen Sie “[Nummer]” durch die entsprechende Nummer Ihrer Festplatte.
6. Geben Sie den Befehl “list partition” ein, um eine Liste der Partitionen auf der ausgewählten Festplatte anzuzeigen.
7. Wählen Sie die Systempartition aus, indem Sie den Befehl “select partition [Nummer]” eingeben. Ersetzen Sie “[Nummer]” durch die entsprechende Nummer der Systempartition.
8. Geben Sie den Befehl “active” ein, um die ausgewählte Partition als aktiv zu markieren.
9. Schließen Sie die Eingabeaufforderung und starten Sie Ihren PC neu.
Durch das Reparieren des Bootloaders mit Diskpart können Sie das Problem “UEFI Kein bootbares Gerät Windows 10” beheben und wieder auf Ihr Betriebssystem zugreifen.
Installation
Wenn Sie bei der Installation von Windows 10 die Fehlermeldung “UEFI Kein bootbares Gerät” erhalten, befolgen Sie diese Schritte, um das Problem zu beheben:
1. Überprüfen Sie die Boot-Reihenfolge im BIOS/UEFI-Modus. Starten Sie Ihren Computer neu und drücken Sie die entsprechende Taste (normalerweise F2 oder Entf), um ins BIOS/UEFI zu gelangen. Stellen Sie sicher, dass die richtige Festplatte als Boot-Gerät ausgewählt ist.
2. Überprüfen Sie die Festplatte auf Fehler. Öffnen Sie den Partition Manager und überprüfen Sie die Festplatte auf Fehler. Führen Sie gegebenenfalls eine Reparatur durch.
3. Überprüfen Sie die Systemdateien. Verwenden Sie das System File Checker-Tool, um beschädigte Systemdateien zu überprüfen und zu reparieren.
4. Überprüfen Sie die Verbindung der Festplatte. Stellen Sie sicher, dass die Festplatte ordnungsgemäß mit dem Computer verbunden ist.
5. Starten Sie den Computer im Legacy-Modus. Wenn alle Stricke reißen, können Sie versuchen, den Computer im Legacy-Modus zu starten, anstatt im UEFI-Modus.
Folgen Sie diesen Schritten, um das “UEFI Kein bootbares Gerät” Problem zu beheben. Beachten Sie, dass die genauen Schritte je nach Computer und Betriebssystem variieren können.
Gerät im BIOS eingestellt
Wenn Sie die Fehlermeldung “Kein bootbares Gerät” erhalten, kann dies darauf hinweisen, dass das Gerät im BIOS nicht richtig eingestellt ist.
Hier sind einige Schritte, die Sie ausprobieren können, um das Problem zu beheben:
1. Starten Sie Ihren PC und drücken Sie die entsprechende Taste (normalerweise F2, F12 oder Entf), um das BIOS aufzurufen.
2. Navigieren Sie zu den Einstellungen für das Boot-Gerät oder die Boot-Reihenfolge.
3. Stellen Sie sicher, dass Ihre Festplatte oder Ihr Betriebssystem in der Liste der bootfähigen Geräte angezeigt wird. Wenn nicht, fügen Sie es hinzu oder ändern Sie die Reihenfolge, um es an erster Stelle zu setzen.
4. Speichern Sie die Änderungen und starten Sie den PC neu.
Wenn diese Schritte das Problem nicht lösen, kann es sein, dass Ihre Festplatte beschädigt ist oder dass ein anderes Hardwareproblem vorliegt. In solchen Fällen empfehlen wir, einen Fachmann um Hilfe zu bitten.
Hinweis: Die genauen Schritte können je nach Hersteller und Modell Ihres PCs leicht abweichen. Bitte überprüfen Sie die Dokumentation oder die Support-Website des Herstellers für spezifische Anweisungen.
python
def uefi_no_bootable_device():
print("FEHLER: Kein bootfähiges Gerät gefunden!")
print("Bitte überprüfen Sie Ihre BIOS-Einstellungen und stellen Sie sicher, dass ein bootfähiges Medium vorhanden ist.")
uefi_no_bootable_device()
Bitte beachten Sie, dass dies nur ein einfacher Code-Schnipsel ist und nicht in der Lage ist, das Problem tatsächlich zu beheben. Es dient nur zur Veranschaulichung, wie eine Fehlermeldung aussehen könnte.
Manager
- Verwaltung der Systemressourcen
- Konfiguration und Überwachung des Systems
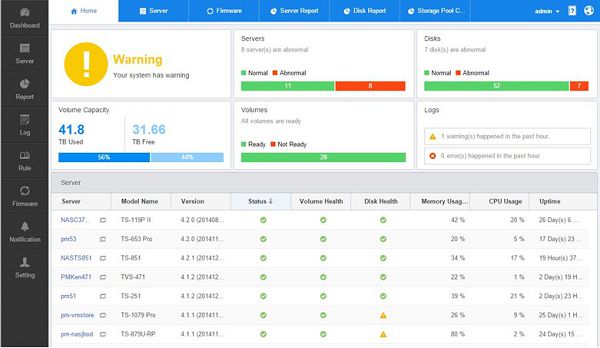
- Problembehebung und Fehlerdiagnose
- Installation und Aktualisierung von Treibern und Software
- Verwaltung von Benutzerkonten und Berechtigungen
- Netzwerk– und Verbindungsverwaltung
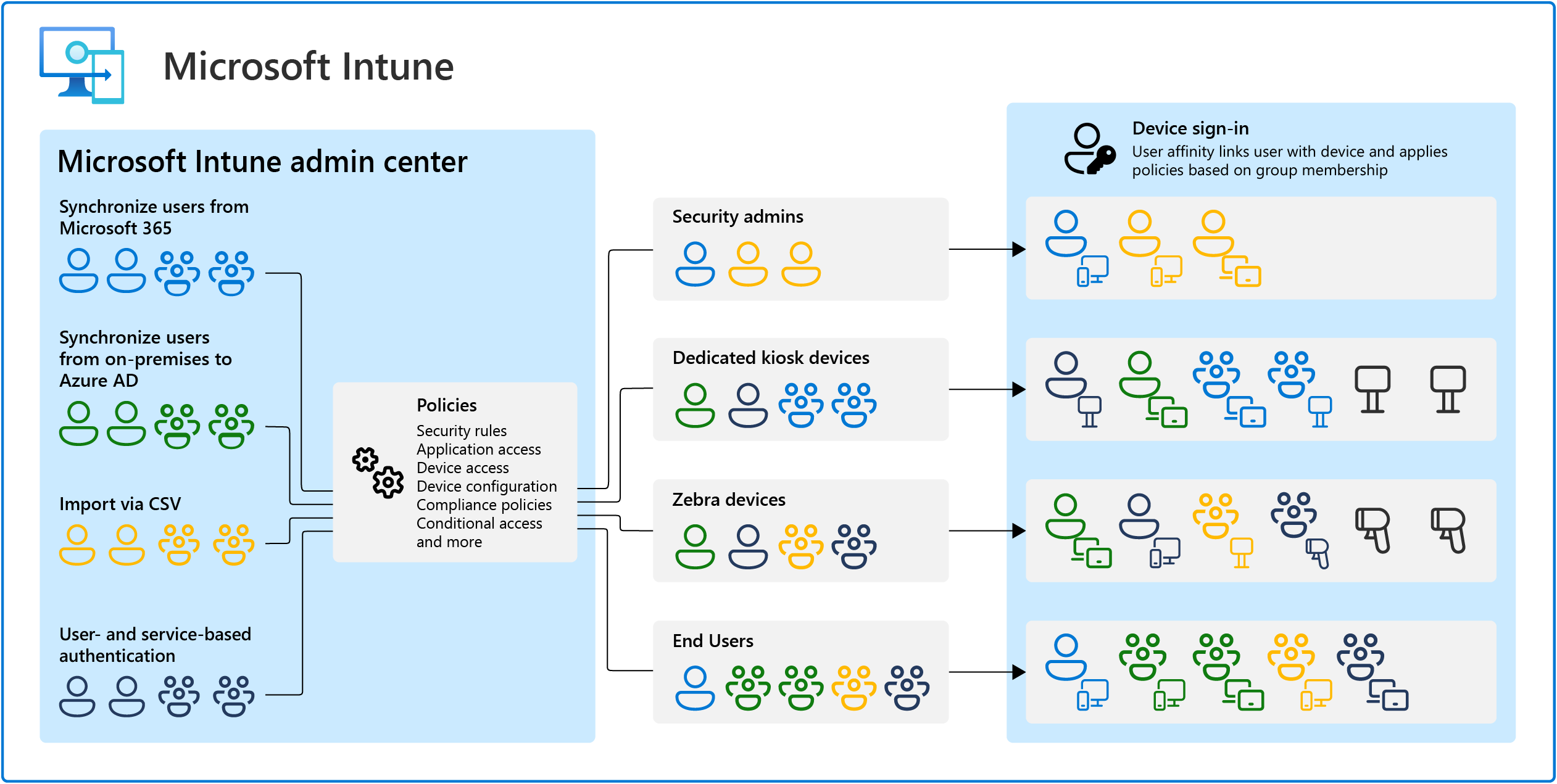
- Sicherheits– und Datenschutzeinstellungen
- Leistungs– und Energieverwaltung
- Erstellung von Wiederherstellungspunkten und Sicherungskopien
