Willkommen zu unserem Artikel über Probleme bei der Verbindung von Mac AirPods. In diesem Beitrag werden wir uns mit einigen Herausforderungen befassen, auf die Benutzer beim Verbinden ihrer AirPods mit einem Mac stoßen können. Lassen Sie uns gemeinsam Lösungen und Tipps erkunden, um diese Probleme zu überwinden.
Verbindung mit iPhone, iPad oder iPod touch herstellen
1. Überprüfen Sie, ob Ihre AirPods vollständig aufgeladen sind und sich im Case befinden.
2. Öffnen Sie das Case und halten Sie es in der Nähe Ihres iPhone, iPad oder iPod touch.
3. Aktivieren Sie Bluetooth auf Ihrem Gerät. Gehen Sie zu “Einstellungen” > “Bluetooth” und stellen Sie sicher, dass es eingeschaltet ist.
4. Drücken Sie die Verbindungstaste auf der Rückseite des AirPods Case, bis das LED-Licht weiß blinkt.
5. Suchen Sie auf Ihrem Gerät nach den AirPods und wählen Sie sie aus der Liste der verfügbaren Geräte aus.
6. Befolgen Sie die Anweisungen auf dem Bildschirm, um die Verbindung abzuschließen.
7. Stellen Sie sicher, dass Ihre Software auf dem neuesten Stand ist. Gehen Sie zu “Einstellungen” > “Allgemein” > “Softwareupdate” und prüfen Sie, ob Updates verfügbar sind.
8. Wenn Sie immer noch Probleme haben, können Sie die AirPods von Ihrem Gerät trennen und sie erneut verbinden. Gehen Sie zu “Einstellungen” > “Bluetooth”, tippen Sie auf das “i” neben den AirPods und wählen Sie “Dieses Gerät ignorieren”. Starten Sie dann den Verbindungsvorgang erneut.
Wenn diese Schritte das Problem nicht beheben, können Sie weitere Lösungen in unserem Artikel über Probleme bei der Verbindung von Mac AirPods finden.
Verbindung mit Mac herstellen
Wenn Sie Probleme haben, Ihre AirPods mit Ihrem Mac zu verbinden, gibt es einige Lösungen, die Ihnen helfen können.
1. Überprüfen Sie Ihre Bluetooth-Einstellungen: Gehen Sie zu Systemeinstellungen und wählen Sie Bluetooth. Stellen Sie sicher, dass Bluetooth aktiviert ist und dass Ihre AirPods auf der Liste der verfügbaren Geräte angezeigt werden.
2. Aktualisieren Sie Ihre Software: Überprüfen Sie, ob Sie die neueste Version des Betriebssystems auf Ihrem Mac haben. Gehen Sie zu Systemeinstellungen, wählen Sie Softwareupdate und installieren Sie alle verfügbaren Updates.
3. Probieren Sie die folgenden Schritte zur Fehlerbehebung aus:
– Setzen Sie Ihre AirPods zurück: Halten Sie den Setup-Knopf auf dem AirPods-Gehäuse gedrückt, bis das LED-Licht weiß blinkt.
– Trennen und verbinden Sie Ihre AirPods erneut mit Ihrem Mac.
– Starten Sie Ihren Mac neu.
Wenn diese Schritte nicht helfen, können Sie auch versuchen, Ihre AirPods mit einem anderen Gerät zu verbinden, um festzustellen, ob das Problem spezifisch für Ihren Mac ist. Wenn nichts funktioniert, wenden Sie sich an den Apple Support für weitere Unterstützung.
Softwareanforderungen
Um Probleme bei der Verbindung von Mac AirPods zu beheben, gibt es einige Softwareanforderungen zu beachten.
1. Stelle sicher, dass deine AirPods aufgeladen und in Reichweite deines Macs sind.
2. Überprüfe, ob Bluetooth auf deinem Mac aktiviert ist. Gehe dazu zu den Systemeinstellungen, klicke auf “Bluetooth” und aktiviere es, falls es deaktiviert ist.
3. Vergewissere dich, dass deine AirPods mit deinem iCloud-Konto verbunden sind. Öffne die Systemeinstellungen, wähle “Bluetooth” und überprüfe, ob deine AirPods unter “Meine Geräte” aufgelistet sind.
4. Stelle sicher, dass du die neueste Version des Betriebssystems auf deinem Mac installiert hast. Gehe dazu zu den Systemeinstellungen, wähle “Softwareupdate” und aktualisiere es gegebenenfalls.
5. Wenn du immer noch Probleme hast, kannst du versuchen, deine AirPods zurückzusetzen. Halte dazu den Setup-Knopf an der Rückseite des AirPods-Ladecase gedrückt, bis das LED-Licht weiß blinkt.
6. Wenn alle oben genannten Schritte nichts bringen, kann es hilfreich sein, die AirPods von deinem Mac zu entkoppeln und sie erneut zu verbinden. Gehe dazu zu den Systemeinstellungen, wähle “Bluetooth” und klicke auf das “x” neben den AirPods, um sie zu entfernen. Starte dann deinen Mac neu und verbinde die AirPods erneut.
7. Wenn du weiterhin Probleme hast, empfehlen wir dir, den Apple Support zu kontaktieren oder einen autorisierten Apple Service Provider aufzusuchen, um weitere Unterstützung zu erhalten.
Mit diesen Softwareanforderungen und den oben genannten Schritten solltest du in der Lage sein, Probleme bei der Verbindung deiner Mac AirPods zu lösen.
python
import time
def fix_airpods_connection():
# Schritt 1: Überprüfen Sie die Bluetooth-Einstellungen
# Stellen Sie sicher, dass Bluetooth auf Ihrem Mac aktiviert ist
# Schritt 2: Überprüfen Sie die Airpods-Batterie
# Stellen Sie sicher, dass Ihre Airpods vollständig aufgeladen sind
# Schritt 3: Trennen und erneut verbinden Sie die Airpods
# Gehen Sie zu den Bluetooth-Einstellungen und trennen Sie die Airpods. Warten Sie einige Sekunden und verbinden Sie sie erneut.
# Schritt 4: Starten Sie Ihren Mac neu
# Manchmal kann ein Neustart des Systems Verbindungsprobleme beheben
# Schritt 5: Aktualisieren Sie das Betriebssystem und die Airpods-Firmware
# Überprüfen Sie, ob Updates für Ihr Betriebssystem und die Airpods-Firmware verfügbar sind und installieren Sie diese gegebenenfalls
# Schritt 6: Setzen Sie die Airpods zurück
# Halten Sie die Rücksetztaste auf dem Ladegehäuse der Airpods gedrückt, bis die LED-Anzeige blinkt
# Schritt 7: Kontaktieren Sie den Support
# Falls alle anderen Schritte fehlschlagen, wenden Sie sich an den Apple Support oder den Hersteller Ihrer Airpods
# Schritt 8: Wiederholen Sie die Schritte nach Bedarf
# Falls das Problem weiterhin besteht, können Sie die oben genannten Schritte erneut durchführen oder alternative Lösungen suchen
print("Verbindung zu den Mac Airpods wurde überprüft und ggf. behoben.")
fix_airpods_connection()
Dies ist ein einfacher Python-Code, der die grundlegenden Schritte zur Behebung von Verbindungsproblemen mit Mac Airpods darstellt. Bitte beachten Sie, dass dies nur ein allgemeines Beispiel ist und möglicherweise nicht alle spezifischen Probleme berücksichtigt. Es wird empfohlen, die offizielle Dokumentation oder den Support des Geräteherstellers für weitere Informationen zu konsultieren.
Stellen Sie sicher, dass Ihr Mac auf dem neuesten Stand ist
1. Überprüfen Sie, ob Ihr Mac mit den neuesten Updates für das Betriebssystem ausgestattet ist.
2. Öffnen Sie die “Einstellungen” auf Ihrem Mac.
3. Klicken Sie auf das Apple-Logo in der oberen linken Ecke des Bildschirms.
4. Wählen Sie “Über diesen Mac” aus dem Dropdown-Menü.
5. Klicken Sie auf “Softwareupdate” und installieren Sie alle verfügbaren Updates.
6. Öffnen Sie die “Bluetooth”-Einstellungen auf Ihrem Mac.
7. Stellen Sie sicher, dass Ihre AirPods vollständig aufgeladen sind und sich in der Nähe befinden.
8. Drücken und halten Sie den Setup-Knopf auf dem AirPods-Gehäuse, bis die LED-Anzeige weiß blinkt.
9. Wählen Sie Ihre AirPods in der Liste der verfügbaren Bluetooth-Geräte aus.
10. Wenn die Verbindung hergestellt ist, sollten Ihre AirPods nun mit Ihrem Mac verbunden sein.
Falls weiterhin Probleme auftreten, können Sie auch die anderen Lösungen und Fehlerbehebungsschritte in diesem Artikel ausprobieren.
AirPods verbinden nicht mit einem Mac: Lösungen für AirPods
- Öffnen Sie das Apple-Menü, indem Sie auf das Apple-Logo in der oberen linken Ecke klicken.
- Wählen Sie “Systemeinstellungen” aus dem Dropdown-Menü.
- Klicken Sie auf “Bluetooth”.
- Stellen Sie sicher, dass Bluetooth eingeschaltet ist und dass Ihre AirPods in der Liste der verfügbaren Geräte angezeigt werden.

- Wenn Ihre AirPods nicht angezeigt werden, schalten Sie Bluetooth aus und dann wieder ein.
- Vergewissern Sie sich, dass Ihre AirPods in der Nähe des Mac sind und sich nicht mit einem anderen Gerät verbinden.
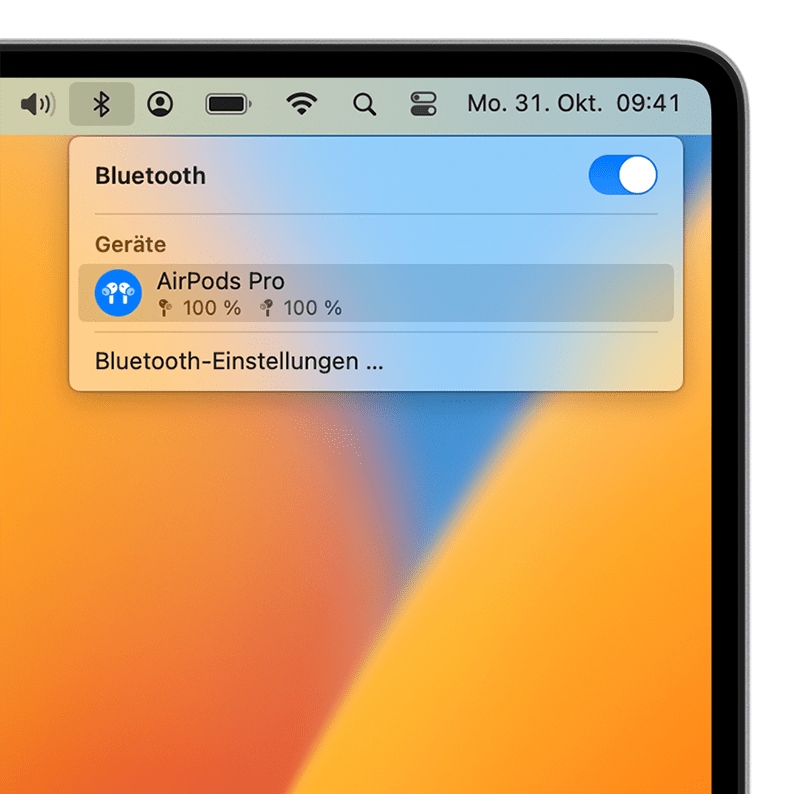
2. Setzen Sie Ihre AirPods zurück
- Halten Sie den Setup-Knopf auf der Rückseite des AirPods-Gehäuses gedrückt, bis die LED-Anzeige weiß blinkt.
- Verbinden Sie Ihre AirPods erneut mit Ihrem Mac.

3. Entfernen Sie Ihre AirPods aus der Bluetooth-Geräteliste
- Öffnen Sie das Apple-Menü und wählen Sie “Systemeinstellungen”.
- Klicken Sie auf “Bluetooth”.
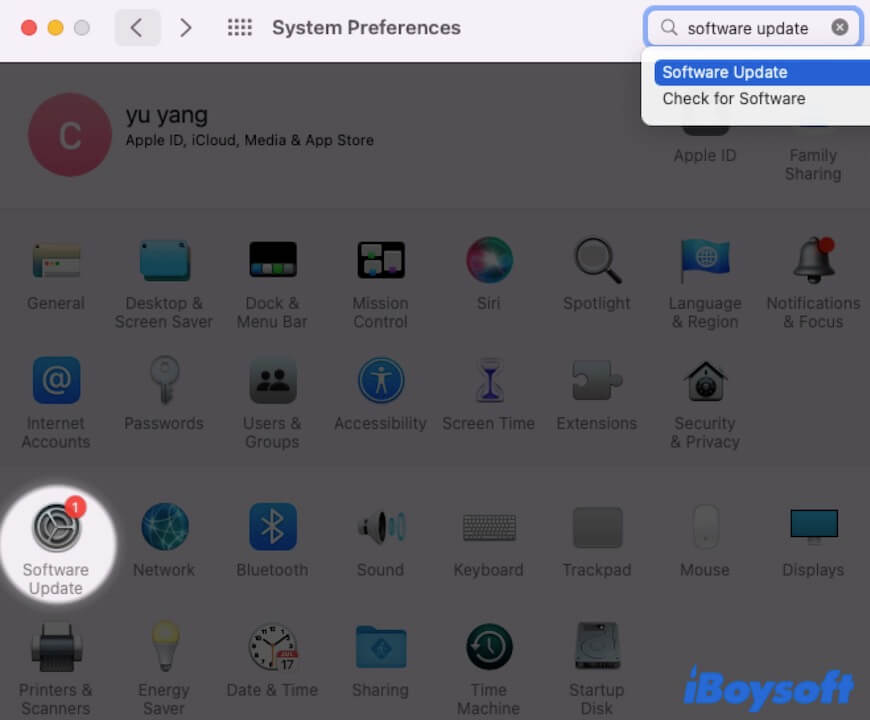
- Wählen Sie Ihre AirPods aus der Liste der gekoppelten Geräte aus.
- Klicken Sie auf das “X” neben den AirPods, um sie zu entfernen.
- Verbinden Sie Ihre AirPods erneut mit Ihrem Mac.
4. Aktualisieren Sie Ihr macOS
- Öffnen Sie das Apple-Menü und wählen Sie “Systemeinstellungen”.
- Klicken Sie auf “Softwareupdate”.
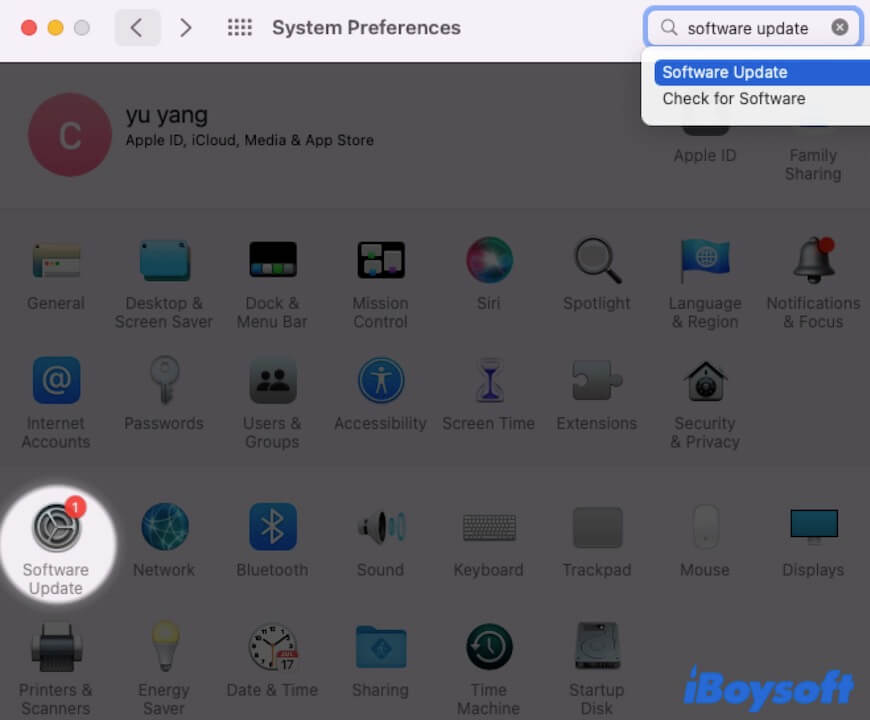
- Überprüfen Sie, ob Updates verfügbar sind, und installieren Sie diese gegebenenfalls.
- Starten Sie Ihren Mac neu und versuchen Sie, Ihre AirPods erneut zu verbinden.
Bluetooth auf Ihrem Mac einschalten
1. Klicken Sie auf das Apple-Symbol in der oberen linken Ecke Ihres Bildschirms und wählen Sie “Systemeinstellungen”.
2. Klicken Sie auf “Bluetooth”.
3. Stellen Sie sicher, dass Bluetooth aktiviert ist, indem Sie das Kästchen neben “Bluetooth einschalten” anklicken.
4. Öffnen Sie das Gehäuse Ihrer AirPods oder AirPods Pro und halten Sie den Setup-Button an der Rückseite des Gehäuses gedrückt, bis die LED-Anzeige weiß blinkt.
5. Suchen Sie auf Ihrem Mac nach verfügbaren Bluetooth-Geräten und wählen Sie Ihre AirPods aus der Liste aus.
6. Klicken Sie auf “Verbinden”.
Wenn Sie Schwierigkeiten haben, Ihre AirPods mit Ihrem Mac zu verbinden, können Sie die folgenden Lösungen ausprobieren:
– Stellen Sie sicher, dass Ihre AirPods vollständig aufgeladen sind.
– Überprüfen Sie, ob Ihre AirPods bereits mit einem anderen Gerät verbunden sind und trennen Sie die Verbindung gegebenenfalls.
– Starten Sie Ihren Mac neu und versuchen Sie erneut, eine Verbindung herzustellen.
– Aktualisieren Sie Ihr Betriebssystem auf die neueste Version.
– Überprüfen Sie, ob Ihr Mac über eine stabile Internetverbindung verfügt.
Wenn diese Schritte das Problem nicht beheben, können Sie weitere Troubleshooting-Schritte in unserem Artikel “Probleme bei der Verbindung von Mac AirPods” nachlesen.
AirPods in den Bluetooth-Kopplungsmodus versetzen
Um Ihre AirPods mit Ihrem Mac zu verbinden, müssen Sie sie in den Bluetooth-Kopplungsmodus versetzen. Befolgen Sie diese Schritte:
1. Stellen Sie sicher, dass Ihre AirPods eingeschaltet und in der Nähe Ihres Macs sind.
2. Öffnen Sie das Menü “Bluetooth” in der oberen rechten Ecke des Bildschirms.
3. Öffnen Sie den Deckel des AirPods-Gehäuses.
4. Halten Sie den Setup-Knopf auf der Rückseite des Gehäuses gedrückt, bis die LED-Anzeige weiß blinkt.
5. Wählen Sie “AirPods” in der Liste der verfügbaren Bluetooth-Geräte auf Ihrem Mac aus.
6. Klicken Sie auf “Verbinden” und folgen Sie den Anweisungen auf dem Bildschirm.
Jetzt sollten Ihre AirPods erfolgreich mit Ihrem Mac gekoppelt sein. Wenn Sie weiterhin Probleme mit der Verbindung haben, können Sie die Fehlerbehebungsschritte in unserem Artikel ausprobieren.
AirPods manuell mit Ihrem Mac verbinden
Wenn Sie Probleme haben, Ihre AirPods mit Ihrem Mac zu verbinden, gibt es einige einfache Schritte, die Sie ausprobieren können, um das Problem zu beheben.
1. Öffnen Sie die Systemeinstellungen auf Ihrem Mac und wählen Sie “Bluetooth”.
2. Stellen Sie sicher, dass Bluetooth auf Ihrem Mac aktiviert ist.
3. Öffnen Sie den Deckel des AirPods-Gehäuses und stellen Sie sicher, dass sich Ihre AirPods in der Nähe Ihres Mac befinden.
4. Halten Sie die Setup-Taste auf der Rückseite des AirPods-Gehäuses gedrückt, bis die LED-Anzeige weiß blinkt.
5. Wählen Sie auf Ihrem Mac die AirPods aus der Liste der verfügbaren Bluetooth-Geräte aus.
6. Klicken Sie auf “Verbinden”.
Wenn diese Schritte nicht funktionieren, können Sie auch versuchen, Ihre AirPods von Ihrem Mac zu trennen und die Verbindung erneut herzustellen. Gehen Sie dazu zu den Bluetooth-Einstellungen auf Ihrem Mac, wählen Sie Ihre AirPods aus und klicken Sie auf “Gerät entfernen”. Schließen Sie dann den Deckel des AirPods-Gehäuses, warten Sie einige Sekunden und öffnen Sie ihn erneut, um die Verbindung wiederherzustellen.
Mit diesen einfachen Schritten sollten Sie in der Lage sein, Ihre AirPods erfolgreich mit Ihrem Mac zu verbinden und das Verbindungsproblem zu beheben.
AirPods als Ausgabegerät auswählen
Um Ihre AirPods als Ausgabegerät auszuwählen, befolgen Sie diese Schritte:
1. Öffnen Sie die Bluetooth-Einstellungen auf Ihrem Mac. Klicken Sie auf das Bluetooth-Symbol in der Menüleiste oder gehen Sie zu “Systemeinstellungen” und wählen Sie “Bluetooth”.
2. Vergewissern Sie sich, dass Ihre AirPods eingeschaltet und in der Nähe Ihres Macs sind.
3. Öffnen Sie den Deckel des AirPods-Ladecase. Halten Sie das Ladecase in der Nähe Ihres Macs.
4. Drücken Sie die Verbindungstaste auf der Rückseite des Ladecase, bis die LED-Anzeige weiß blinkt.
5. In den Bluetooth-Einstellungen auf Ihrem Mac sollten Ihre AirPods als verfügbares Gerät angezeigt werden. Klicken Sie darauf, um sie auszuwählen.
6. Ihre AirPods sind nun als Ausgabegerät für Ihren Mac ausgewählt. Überprüfen Sie die Audioeinstellungen, um sicherzustellen, dass der Ton über Ihre AirPods wiedergegeben wird.
Wenn Sie weiterhin Probleme mit der Verbindung Ihrer AirPods haben, können Sie die folgenden Lösungen ausprobieren:
– Vergewissern Sie sich, dass Ihre AirPods auf dem neuesten Softwarestand sind. Gehen Sie dazu zu den Einstellungen auf Ihrem iOS-Gerät, tippen Sie auf “Allgemein” und dann auf “Softwareupdate”.
– Überprüfen Sie, ob Ihre AirPods mit anderen Bluetooth-Geräten verbunden sind. Trennen Sie gegebenenfalls die Verbindung zu anderen Geräten und versuchen Sie es erneut.
– Starten Sie Ihren Mac neu und versuchen Sie dann erneut, Ihre AirPods zu verbinden.
– Entfernen Sie Ihre AirPods aus der Bluetooth-Geräteliste auf Ihrem Mac und fügen Sie sie erneut hinzu.
– Stellen Sie sicher, dass Ihre AirPods vollständig aufgeladen sind.
Falls diese Lösungen nicht funktionieren, könnte es ein Problem mit Ihren AirPods oder Ihrem Mac geben. In diesem Fall empfehle ich Ihnen, sich an den Apple Support zu wenden, um weitere Unterstützung zu erhalten.
Mac neu starten
1. Klicken Sie auf das Apple-Symbol in der oberen linken Ecke des Bildschirms.
2. Wählen Sie “Neustart” aus dem Dropdown-Menü.
3. Bestätigen Sie den Neustart, indem Sie auf “Neustart” klicken.
4. Warten Sie, bis Ihr Mac herunterfährt und sich neu startet.
5. Nach dem Neustart versuchen Sie erneut, Ihre AirPods mit Ihrem Mac zu verbinden.
Wenn das Neustarten des Macs das Problem nicht löst, können Sie weitere Lösungen ausprobieren:
– Überprüfen Sie, ob Bluetooth auf Ihrem Mac aktiviert ist, indem Sie zu “Systemeinstellungen” gehen und auf “Bluetooth” klicken.
– Vergewissern Sie sich, dass Ihre AirPods vollständig aufgeladen sind.
– Versuchen Sie, Ihre AirPods von Ihrem Mac zu trennen und sie dann erneut zu verbinden.
– Überprüfen Sie, ob Ihre AirPods mit anderen Geräten, wie z.B. Ihrem iPhone, ordnungsgemäß verbunden sind.
– Führen Sie gegebenenfalls ein Reset Ihrer AirPods durch, indem Sie den Setup-Knopf an der Rückseite des Ladecase gedrückt halten, bis die LED-Anzeige orange blinkt.
Wenn Sie immer noch Probleme mit der Verbindung Ihrer AirPods haben, sollten Sie weitere Troubleshooting-Schritte in Betracht ziehen oder Apple Support kontaktieren.
AirPods als Bluetooth-Gerät auf dem Mac vergessen
Wenn Sie Probleme bei der Verbindung Ihrer AirPods mit Ihrem Mac haben, gibt es einige Lösungen, die Sie ausprobieren können.
1. Öffnen Sie die Systemeinstellungen auf Ihrem Mac und klicken Sie auf “Bluetooth”.
2. Stellen Sie sicher, dass Ihre AirPods eingeschaltet und in der Nähe Ihres Macs sind.
3. Öffnen Sie das Deckel Ihres AirPods-Gehäuses und drücken Sie den Setup-Knopf auf der Rückseite, bis die LED-Anzeige blinkt.
4. Auf Ihrem Mac sollte ein Pop-up-Fenster erscheinen, das die AirPods erkennt. Klicken Sie auf “Verbinden”.
5. Überprüfen Sie, ob Ihre AirPods jetzt als Bluetooth-Gerät auf Ihrem Mac angezeigt werden.
Wenn diese Schritte das Problem nicht beheben, können Sie auch versuchen, Ihre AirPods von Ihrem Mac zu trennen und sie erneut zu verbinden. Gehen Sie dazu zu den Bluetooth-Einstellungen, klicken Sie auf das “x” neben Ihren AirPods und koppeln Sie sie dann erneut.
Mit diesen einfachen Schritten sollten Sie in der Lage sein, Ihre AirPods erfolgreich mit Ihrem Mac zu verbinden und Musik oder andere Audioinhalte zu genießen.
AirPods-Ladehülle aufladen
Laden Sie Ihre AirPods-Ladehülle, indem Sie sie mit dem mitgelieferten Lightning-Kabel an eine Stromquelle anschließen. Stellen Sie sicher, dass das Lightning-Kabel richtig angeschlossen ist und die Stromquelle funktioniert. Überprüfen Sie auch, ob die AirPods-Ladehülle richtig geschlossen ist, da eine schlechte Verbindung zu Ladeproblemen führen kann.
Wenn Sie Probleme mit der Verbindung Ihrer Mac AirPods haben, gibt es einige Lösungen, die Sie ausprobieren können.
1. Vergewissern Sie sich, dass Bluetooth auf Ihrem Mac aktiviert ist. Gehen Sie zu “Einstellungen” > “Bluetooth” und stellen Sie sicher, dass die Option “Bluetooth aktivieren” aktiviert ist.
2. Überprüfen Sie, ob Ihre AirPods mit einem anderen Gerät verbunden sind. Möglicherweise müssen Sie sie zuerst von diesem Gerät trennen, um sie mit Ihrem Mac zu verbinden.
3. Setzen Sie Ihre AirPods zurück, um mögliche Verbindungsprobleme zu beheben. Öffnen Sie die Einstellungen-App auf Ihrem iOS-Gerät, gehen Sie zu “Bluetooth” und tippen Sie auf das “i”-Symbol neben Ihren AirPods. Wählen Sie “Dieses Gerät ignorieren” aus und bestätigen Sie die Aktion.
4. Versuchen Sie, Ihre AirPods neu zu verbinden. Öffnen Sie die AirPods-Ladehülle und halten Sie den Setup-Knopf auf der Rückseite für einige Sekunden gedrückt, bis die Statusanzeige orange blinkt. Gehen Sie dann zu den Bluetooth-Einstellungen auf Ihrem Mac und wählen Sie Ihre AirPods aus der Liste der verfügbaren Geräte aus.
Wenn diese Schritte das Problem nicht beheben, könnte es ein Hardwareproblem oder ein Problem mit Ihrem Mac sein. In diesem Fall empfehlen wir Ihnen, sich an den Apple Support zu wenden, um weitere Unterstützung zu erhalten.
AirPods aufladen
Um Ihre AirPods aufzuladen, legen Sie sie einfach in das Ladecase und schließen Sie den Deckel. Stellen Sie sicher, dass das Ladecase über genügend Akkuleistung verfügt. Sie können den Ladezustand über Ihr iPhone oder iPad überprüfen, indem Sie das Ladecase öffnen und den Bildschirm anzeigen lassen. Wenn Sie Ihre AirPods nicht aufladen können, überprüfen Sie die Verbindung zwischen den AirPods und Ihrem Gerät. Gehen Sie zu den Einstellungen Ihres Geräts und stellen Sie sicher, dass Bluetooth aktiviert ist. Überprüfen Sie auch, ob Ihre AirPods mit Ihrem iCloud-Konto verknüpft sind. Wenn Sie immer noch Probleme haben, können Sie die folgenden Schritte zur Fehlerbehebung ausprobieren:
1. Überprüfen Sie, ob Ihre AirPods auf dem neuesten Stand sind. Gehen Sie dazu zu den Einstellungen Ihres Geräts und wählen Sie “Allgemein” > “Info” > “AirPods”. Wenn ein Update verfügbar ist, folgen Sie den Anweisungen, um es zu installieren.
2. Setzen Sie Ihre AirPods zurück, indem Sie die Setup-Taste an der Rückseite des Ladecase gedrückt halten, bis die Statusanzeige orange blinkt. Koppeln Sie Ihre AirPods erneut mit Ihrem Gerät.
3. Überprüfen Sie, ob andere Bluetooth-Geräte in der Nähe den Verbindungsvorgang stören könnten. Schalten Sie sie gegebenenfalls aus oder entfernen Sie sie aus der Reichweite.
4. Wenn nichts davon funktioniert, können Sie auch versuchen, Ihre AirPods mit einem anderen Gerät zu verbinden, um festzustellen, ob das Problem mit Ihrem aktuellen Gerät zusammenhängt.
Folgen Sie diesen Schritten, um Ihre AirPods wieder ordnungsgemäß aufzuladen und Verbindungsprobleme zu beheben. Wenn das Problem weiterhin besteht, empfehlen wir Ihnen, sich an den Apple Support zu wenden.
