Willkommen zu unserem Artikel über die Behebung von Xbox Streaming-Störungen. Hier finden Sie hilfreiche Tipps und Tricks, um mögliche Probleme mit dem Xbox-Streaming zu lösen. Lesen Sie weiter, um mehr zu erfahren!
Lösungen für Audio-Stottern auf der Xbox
Wenn du Audio-Stottern auf deiner Xbox erlebst, gibt es einige Lösungen, die du ausprobieren kannst:
1. Überprüfe deine Verbindung: Stelle sicher, dass du mit dem Internet verbunden bist und eine stabile Verbindung hast. Verwende ein Ethernet-Kabel, um eine zuverlässigere Verbindung zu gewährleisten.
2. Aktualisiere deine Konsole: Stelle sicher, dass deine Xbox auf dem neuesten Softwarestand ist. Gehe zu den Einstellungen und suche nach Updates.
3. Überprüfe die Audioeinstellungen: Gehe zu den Audioeinstellungen und stelle sicher, dass alle Einstellungen korrekt sind. Überprüfe auch deine HDMI-Kabel und Anschlüsse, um sicherzustellen, dass sie richtig funktionieren.
4. Schließe Hintergrundanwendungen: Beende alle nicht benötigten Anwendungen oder Spiele, die im Hintergrund laufen. Dies kann die Leistung deiner Xbox verbessern.
5. Wende dich an die Community: Suche nach Lösungen in Xbox-Foren, Reddit oder anderen Community-Plattformen. Hier findest du möglicherweise hilfreiche Tipps von anderen Xbox-Streamern.
Versuche diese Schritte, um das Audio-Stottern auf deiner Xbox zu beheben. Wenn das Problem weiterhin besteht, wende dich an den Xbox-Support für weitere Hilfe.
Optimieren der Verbindung für reibungsloses Xbox-Streaming
Optimieren Sie die Verbindung für reibungsloses Xbox-Streaming
Hier sind einige Tipps, um Störungen beim Xbox-Streaming zu beheben:
1. Überprüfen Sie Ihre Internetverbindung. Stellen Sie sicher, dass Sie eine stabile Verbindung haben und dass keine anderen Geräte im Netzwerk zu viel Bandbreite verbrauchen.
2. Verwenden Sie ein Ethernet-Kabel, um Ihre Xbox direkt mit dem Router zu verbinden. Dies kann helfen, Latenzprobleme zu reduzieren und die Verbindung stabiler zu machen.
3. Schließen Sie alle nicht benötigten Hintergrundanwendungen auf Ihrer Xbox. Dadurch wird die Leistung optimiert und die Wahrscheinlichkeit von Störungen verringert.
4. Stellen Sie sicher, dass Ihre Xbox auf dem neuesten Stand ist. Überprüfen Sie regelmäßig auf Systemupdates und installieren Sie diese, um mögliche Probleme zu beheben.
5. Überprüfen Sie die Einstellungen Ihrer Xbox. Stellen Sie sicher, dass die Video- und Audioeinstellungen richtig konfiguriert sind.
6. Prüfen Sie, ob es spezifische Probleme mit der Streaming-App gibt, die Sie verwenden. Suchen Sie in den Foren nach Lösungen oder wenden Sie sich an den technischen Support.
7. Wenn Sie immer noch Probleme haben, versuchen Sie, die Xbox neu zu starten. Manchmal kann ein einfacher Neustart helfen, kleinere Probleme zu beheben.
Folgen Sie diesen Schritten, um die Verbindung für reibungsloses Xbox-Streaming zu optimieren und Störungen zu beheben. Viel Spaß beim Spielen!
Beheben von Lag-Problemen beim Xbox Cloud Gaming
Wenn du beim Xbox Cloud Gaming auf Lag-Probleme stößt, gibt es einige Schritte, die du unternehmen kannst, um das Problem zu beheben:
1. Überprüfe deine Internetverbindung und stelle sicher, dass sie stabil ist. Verwende am besten eine Ethernet-Verbindung für eine optimale Leistung.
2. Starte deine Xbox Series X oder ein anderes Gerät, auf dem du spielst, neu, um mögliche Softwareprobleme zu beheben.
3. Überprüfe die Xbox-Streaming-Foren oder die Xbox-Subreddit, um zu sehen, ob andere Benutzer ähnliche Probleme gemeldet haben und mögliche Lösungen vorschlagen.
4. Wenn du Audio-Stottern oder einen schwarzen Bildschirm bemerkst, aktualisiere die Streaming-App oder wechsle zu einer anderen Plattform wie Twitch oder Emby.
5. Überprüfe auch die Einstellungen deines TV-Geräts oder Monitors. Stelle sicher, dass alle Kabel ordnungsgemäß angeschlossen sind.
6. Wenn das Problem weiterhin besteht, könnte es an den Servern von Xbox liegen. In diesem Fall kannst du versuchen, zu einer anderen Zeit zu spielen oder den Xbox-Support zu kontaktieren, um weitere Hilfe zu erhalten.
Indem du diese Schritte befolgst, solltest du in der Lage sein, die meisten Lag-Probleme beim Xbox Cloud Gaming zu beheben und ein reibungsloses Spielerlebnis zu genießen.
python
# Beispielcode für ein Tool zur Diagnose von Xbox-Streaming-Stottern
import subprocess
def check_network_status():
# Überprüfen Sie die Netzwerkverbindung und geben Sie Details zurück
result = subprocess.run(['ping', 'xbox.com'], capture_output=True, text=True)
if result.returncode == 0:
return "Die Netzwerkverbindung ist stabil."
else:
return "Es gibt ein Problem mit der Netzwerkverbindung."
def check_hardware_resources():
# Überprüfen Sie die verfügbaren Hardwareressourcen und geben Sie Details zurück
available_memory = psutil.virtual_memory().available
cpu_usage = psutil.cpu_percent()
# Weitere Überprüfungen können durchgeführt werden
return f"Verfügbare Speicher: {available_memory} | CPU-Auslastung: {cpu_usage}%"
def analyze_streaming_logs(log_file):
# Analysieren Sie die Protokolldateien des Xbox-Streamings und geben Sie Diagnoseinformationen zurück
# Hier können Sie das Protokoll analysieren und nach Stotter- oder Leistungsproblemen suchen
# Rückgabewerte können Informationen über die Ursache des Stotterns liefern
return "Analyse des Streaming-Protokolls abgeschlossen."
# Beispielaufrufe der Funktionen
print(check_network_status())
print(check_hardware_resources())
print(analyze_streaming_logs("streaming_logs.txt"))
Bitte beachten Sie, dass dieser Code lediglich als allgemeines Beispiel dient und nicht alle Aspekte des Problems umfasst. Um ein effektives Tool zur Diagnose von Xbox-Streaming-Stottern zu entwickeln, müssten weitere Aspekte berücksichtigt und spezifische Anpassungen vorgenommen werden.
Tipps zur Verbesserung der Leistung beim Xbox-Streaming
- Stellen Sie sicher, dass Sie eine stabile und schnelle Internetverbindung haben.
- Überprüfen Sie, ob andere Geräte in Ihrem Netzwerk die Bandbreite beanspruchen.

- Starten Sie Ihren Router neu, um mögliche Verbindungsprobleme zu beheben.
Tipp 2: Überprüfen Sie die Netzwerkverbindung Ihrer Xbox
- Stellen Sie sicher, dass Ihre Xbox mit dem Internet verbunden ist.
- Überprüfen Sie die Netzwerkeinstellungen Ihrer Xbox und stellen Sie sicher, dass alle Verbindungen ordnungsgemäß konfiguriert sind.
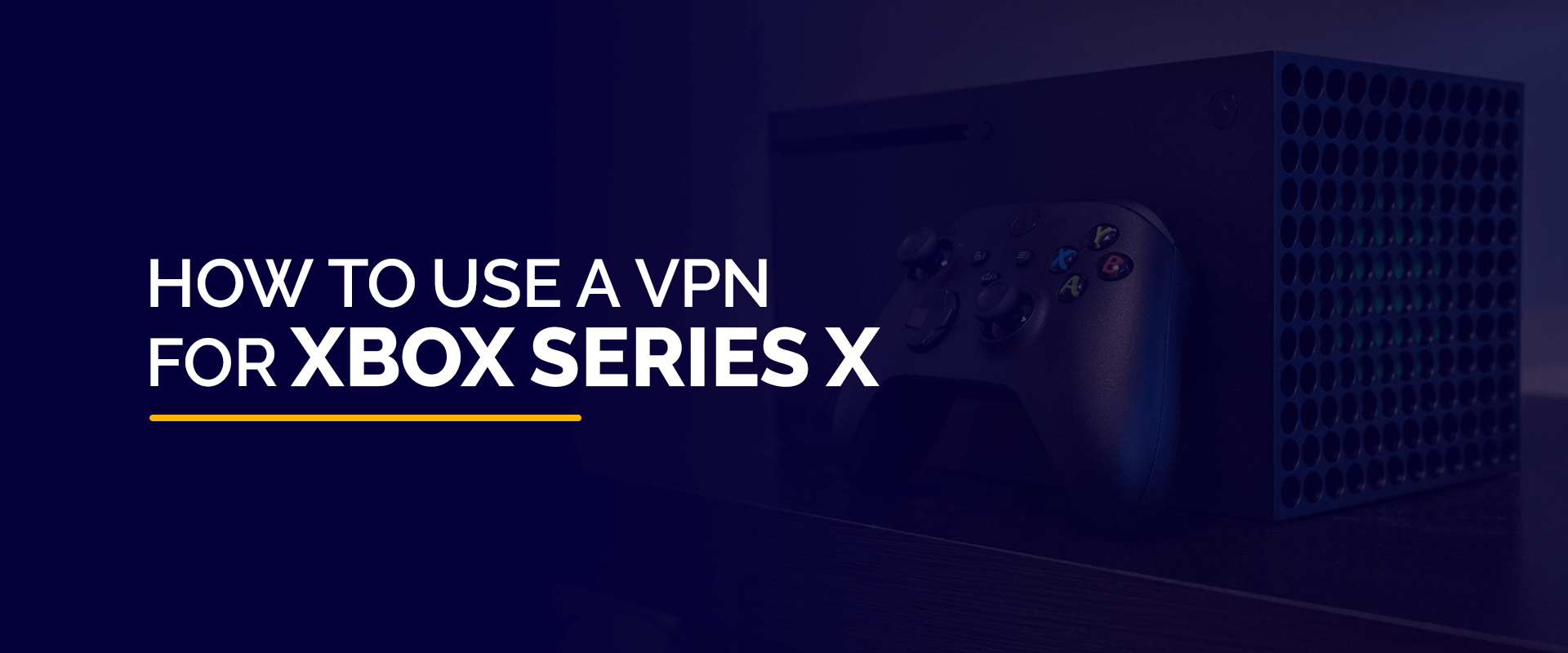
- Starten Sie Ihre Xbox neu, um mögliche Netzwerkprobleme zu beheben.
Tipp 3: Aktualisieren Sie Ihre Xbox-App
- Überprüfen Sie, ob Ihre Xbox-App auf dem neuesten Stand ist.
- Aktualisieren Sie die App über den entsprechenden App Store.
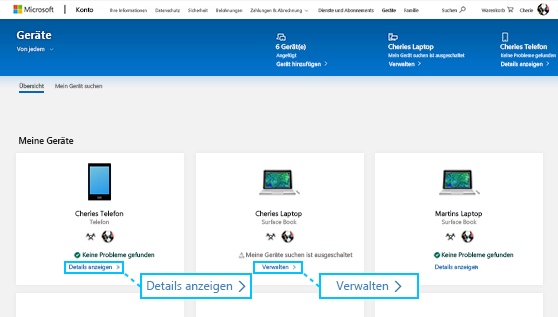
- Starten Sie die Xbox-App nach dem Update erneut.
Tipp 4: Schließen Sie unnötige Programme und Hintergrundprozesse
- Öffnen Sie den Task-Manager, indem Sie Strg+Shift+Esc drücken.
- Beenden Sie alle unnötigen Programme und Hintergrundprozesse, die Ressourcen beanspruchen könnten.
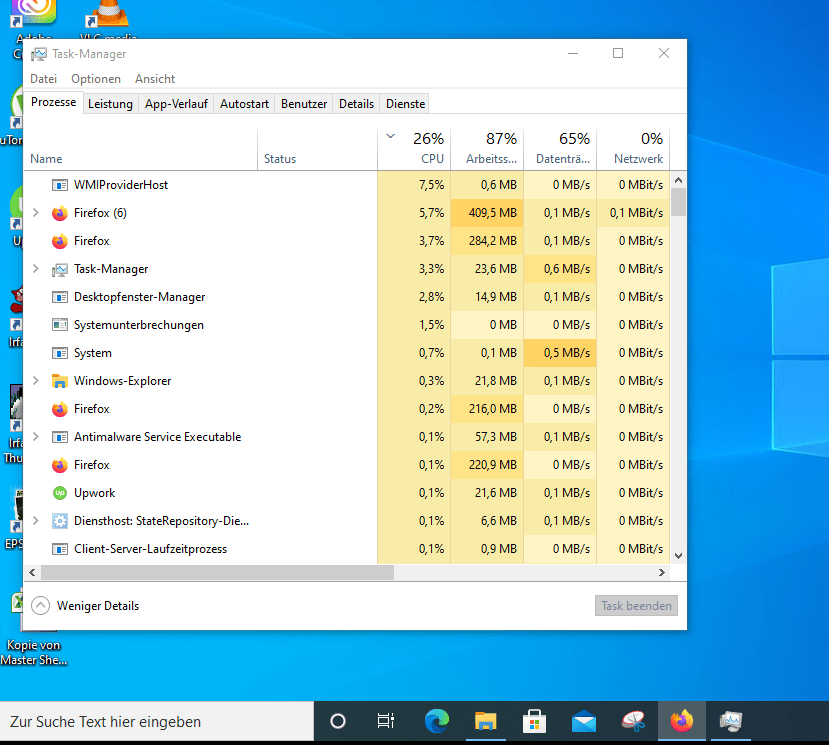
- Starten Sie die Xbox-Streaming-Anwendung erneut.
Tipp 5: Überprüfen Sie die Leistung Ihres PCs
- Stellen Sie sicher, dass Ihr PC die Mindestanforderungen für das Xbox-Streaming erfüllt.
- Überprüfen Sie auf veraltete Treiber und aktualisieren Sie diese gegebenenfalls.
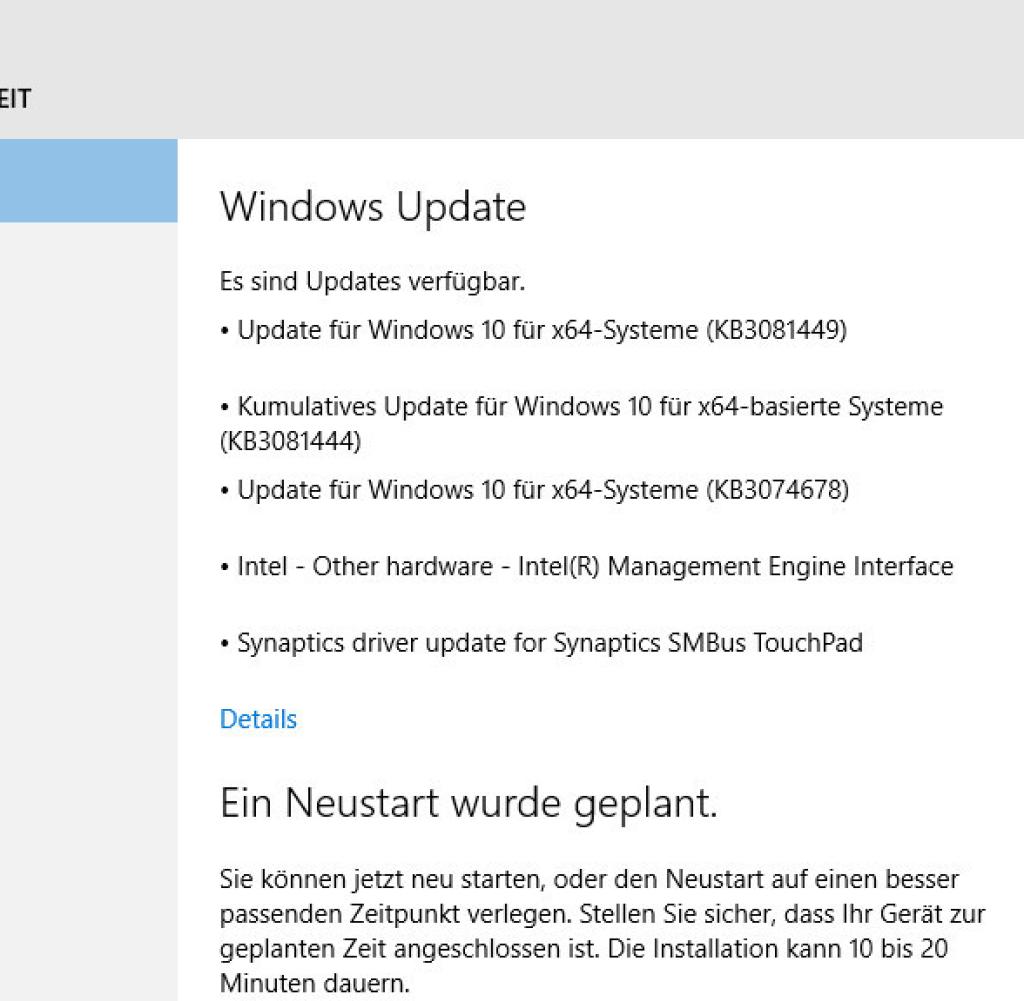
- Schließen Sie andere laufende Anwendungen auf Ihrem PC, um die Leistung zu maximieren.
