Einstellungsmöglichkeiten für den kritischen Akku-Alarm in Windows 10
Niedriger Batteriealarm
Um den niedrigen Batteriealarm in Windows 10 einzustellen und anzupassen, folgen Sie diesen Schritten:
1. Öffnen Sie die Systemsteuerung, indem Sie auf das Startmenü klicken und “Systemsteuerung” eingeben.
2. Klicken Sie auf “Hardware und Sound” und dann auf “Energieoptionen”.
3. Klicken Sie auf “Energiesparplaneinstellungen ändern” neben dem ausgewählten Energiesparplan.
4. Klicken Sie auf “Erweiterte Energieeinstellungen ändern”.
5. Suchen Sie den Abschnitt “Batterie” und erweitern Sie ihn.
6. Erweitern Sie den Abschnitt “Niedriger Batteriestand” und “Kritischer Batteriestand”.
7. Um den niedrigen Batteriealarm einzustellen, klicken Sie auf das “+”-Symbol neben “Aktion”.
8. Wählen Sie die gewünschte Aktion aus, z.B. “Energie sparen” oder “Ruhezustand”.
9. Klicken Sie auf “Übernehmen” und dann auf “OK”, um die Änderungen zu speichern.
Jetzt haben Sie erfolgreich den niedrigen Batteriealarm in Windows 10 eingestellt und angepasst.
Alarm bei kritischer Batterie
Kritischen Batteriealarm in Windows 10 einstellen & anpassen:
Um den kritischen Batteriealarm in Windows 10 einzustellen, folgen Sie diesen einfachen Schritten:
1. Öffnen Sie das Startmenü und suchen Sie nach “Energieoptionen”.
2. Klicken Sie auf “Energieoptionen” in den Suchergebnissen, um das Energieoptionen-Fenster zu öffnen.
3. Klicken Sie auf “Energieplaneinstellungen ändern”.
4. Wählen Sie die Energieplaneinstellungen aus, die Sie ändern möchten, und klicken Sie auf “Einstellungen ändern, die momentan nicht verfügbar sind“.
5. Scrollen Sie nach unten zu “Batterie” und klicken Sie auf “Batterieeinstellungen ändern”.
6. Klicken Sie auf “Einstellungen ändern, die momentan nicht verfügbar sind”.
7. Scrollen Sie nach unten zu “Niedriger Batteriestand” und “Kritischer Batteriestand”.
8. Wählen Sie die gewünschten Prozentsätze für den niedrigen und kritischen Batteriestand aus.
9. Klicken Sie auf “Übernehmen” und dann auf “OK”, um die Änderungen zu speichern.
Jetzt werden Sie benachrichtigt, wenn der Batteriestand Ihres Geräts niedrig oder kritisch ist. Sie können auch angeben, welche Aktion ausgeführt werden soll, wenn der kritische Batteriestand erreicht wird, z.B. den Ruhezustand aktivieren oder ein Programm ausführen.
Bitte beachten Sie: Die genauen Optionen können je nach Gerät und Windows-Version leicht variieren.
Niedrige Batterie
- Effizienter Stromverbrauch: Einstellungen für kritischen Akku-Alarm anpassen
- Akku-Alarm aktivieren und personalisieren
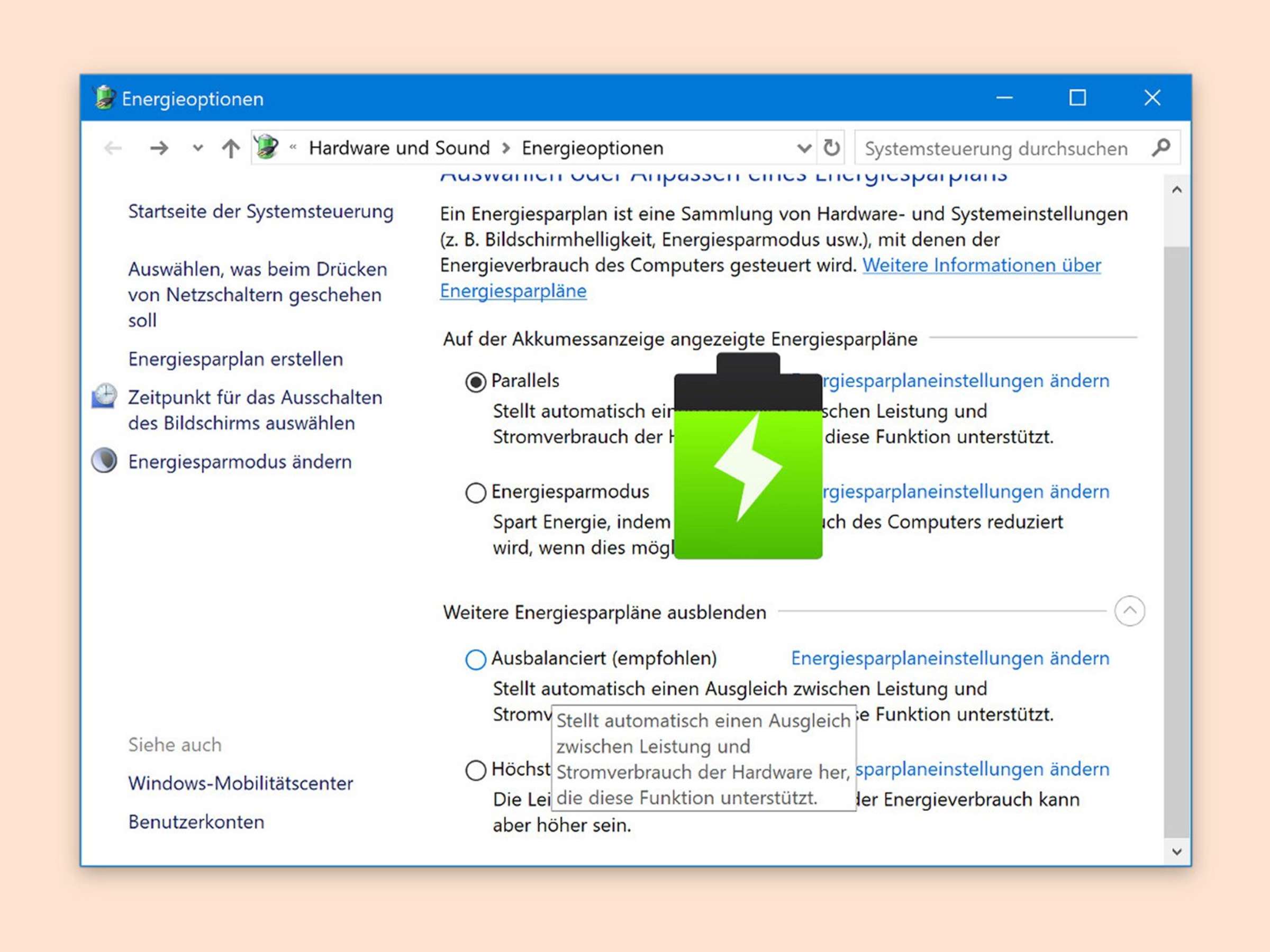
- Batteriebenachrichtigungen individuell einstellen
- Den Akkuverbrauch optimieren
- Energieeinstellungen an die eigenen Bedürfnisse anpassen
Reservebatterie
1. Öffnen Sie die Systemsteuerung.
2. Klicken Sie auf “Hardware und Sound” und wählen Sie dann “Energieoptionen”.
3. Klicken Sie auf “Energiesparplaneinstellungen ändern”.
4. Klicken Sie auf “Erweiterte Energieeinstellungen ändern”.
5. Scrollen Sie nach unten zu “Batterie” und klicken Sie darauf, um die Optionen zu erweitern.
6. Klicken Sie auf “Reservebatterie”.
7. Wählen Sie die Aktion aus, die bei Erreichen des kritischen Akkustands ausgeführt werden soll, z.B. “Ruhezustand” oder “Herunterfahren”.
8. Klicken Sie auf “OK”, um die Einstellungen zu speichern.
9. Sie können auch den Batteriealarm anpassen, indem Sie auf “Niedrige Batterie” oder “Kritische Batterie” klicken und die gewünschte Aktion auswählen.
10. Klicken Sie erneut auf “OK”, um die Änderungen zu speichern.
11. Überprüfen Sie die Einstellungen, indem Sie den Akku auf den gewünschten Pegel entladen.
12. Wenn der Akkustand den festgelegten Wert erreicht, wird die ausgewählte Aktion ausgeführt.
13. Sie können auch eine Benachrichtigung erhalten oder ein Programm ausführen lassen, indem Sie die entsprechenden Optionen auswählen.
14. Schließen Sie die Systemsteuerung, um den Vorgang abzuschließen.
