Willkommen zu unserem Artikel über die Lösungen für den Druckerfehlerzustand in Windows 10 und die Behebung des Druckerstatusfehlers. In diesem Artikel stellen wir Ihnen 8 Lösungen für verschiedene Druckermarken vor.
Überprüfen Sie die Verbindung des Druckers und starten Sie Ihre Geräte neu
1. Überprüfen Sie die Druckereinstellungen und stellen Sie sicher, dass sie korrekt sind.
2. Aktualisieren Sie den Druckertreiber, indem Sie die neueste Version von der Website des Herstellers herunterladen.
3. Überprüfen Sie den Status des Druckers auf dem Computerbildschirm. Wenn Sie eine Fehlermeldung sehen, notieren Sie sich den Fehlercode.
4. Überprüfen Sie, ob Papierstau im Drucker vorliegt und entfernen Sie das gestaute Papier vorsichtig.
5. Überprüfen Sie, ob der Drucker offline oder pausiert ist und ändern Sie den Status entsprechend.
6. Führen Sie eine Fehlerbehebung durch, indem Sie das Windows-Problembehandlungstool verwenden oder eine zuverlässige Software wie MiniTool verwenden.
7. Suchen Sie online nach möglichen Lösungen und Tipps von anderen Benutzern. Möglicherweise finden Sie in Foren oder auf Websites relevante Informationen.
8. Wenn alle anderen Methoden fehlschlagen, kontaktieren Sie den Hersteller oder einen professionellen Techniker für Unterstützung.
Führen Sie diese Schritte durch, um den Druckerstatusfehler zu beheben und Ihren Drucker wieder zum Laufen zu bringen.
Stellen Sie sicher, dass Ihr Drucker online ist
Stellen Sie sicher, dass Ihr Drucker online ist, um den Drucker im Fehlerzustand in Windows 10 zu beheben. Es gibt 8 Lösungen für 5 Marken, einschließlich HP. Überprüfen Sie zuerst den Druckerstatus und die Verbindung zum Computer. Überprüfen Sie auch den Druckerdeckel auf Hinweise auf Papierstaus. Wenn Sie eine Fehlermeldung sehen, notieren Sie sich den Fehlercode und suchen Sie nach der Ursache. Überprüfen Sie die Druckereinstellungen und stellen Sie sicher, dass der Drucker als Standarddrucker ausgewählt ist.
Aktualisieren Sie den Druckertreiber, um mögliche Konflikte zu beheben. Überprüfen Sie die Netzwerkverbindung und stellen Sie sicher, dass der Drucker nicht offline ist. Führen Sie die in MiniTool beschriebenen Problembehandlungsschritte durch. Probieren Sie einige der vorgeschlagenen Lösungen aus, um den Druckerstatusfehler zu beheben.
Aktualisieren oder neu installieren Sie Ihren Druckertreiber
Wenn Ihr Drucker im Fehlerzustand ist und den Druckerstatusfehler anzeigt, können Sie das Problem möglicherweise beheben, indem Sie Ihren Druckertreiber aktualisieren oder neu installieren. Hier sind 8 Lösungen für 5 Marken.
1. Überprüfen Sie, ob Ihr Drucker mit dem Computer verbunden ist.
2. Öffnen Sie den Geräte-Manager und suchen Sie nach Ihrem Drucker.
3. Klicken Sie mit der rechten Maustaste auf Ihren Drucker und wählen Sie “Treibersoftware aktualisieren”.
4. Wählen Sie “Automatisch nach aktualisierter Treibersoftware suchen”.
5. Befolgen Sie die Anweisungen auf dem Bildschirm, um den Treiber zu aktualisieren.
6. Wenn die automatische Aktualisierung fehlschlägt, besuchen Sie die Website des Druckerherstellers und suchen Sie nach dem neuesten Treiber für Ihr Modell.
7. Laden Sie den Treiber herunter und installieren Sie ihn gemäß den Anweisungen.
8. Starten Sie Ihren Computer neu und prüfen Sie, ob der Druckerstatusfehler behoben ist.
Diese Schritte sollten Ihnen helfen, Ihren Drucker wieder zum Laufen zu bringen. Beachten Sie jedoch, dass es je nach Marke und Modell Ihres Druckers geringfügige Abweichungen geben kann.
import printer_module
def druckerstatus_prüfen():
drucker = printer_module.Drucker() # Erstelle eine Instanz des Druckers
if drucker.ist_bereit():
print("Der Drucker ist bereit zum Drucken.")
else:
print("Der Drucker hat einen Fehlerstatus.")
druckerstatus_prüfen()
Bitte beachten Sie, dass der oben gezeigte Code eine fiktive “printer_module”-Bibliothek verwendet, die spezifische Funktionen für die Druckerintegration bereitstellt. In der Realität müssten Sie eine geeignete Bibliothek oder API verwenden, um auf den Druckerstatus zuzugreifen.
Überprüfen Sie die physischen Verbindungen zu Ihrem Computer
1. Überprüfen Sie die Verbindung zwischen Ihrem Drucker und Ihrem Computer. Stellen Sie sicher, dass das USB-Kabel ordnungsgemäß angeschlossen ist.
2. Überprüfen Sie auch die Verbindung zwischen Ihrem Drucker und der Stromversorgung. Stellen Sie sicher, dass der Drucker eingeschaltet ist und richtig mit Strom versorgt wird.
3. Überprüfen Sie den Druckerdeckel. Wenn der Deckel nicht richtig geschlossen ist, kann dies zu einem Fehlerzustand führen.
4. Überprüfen Sie den Papiereinzug. Stellen Sie sicher, dass genügend Papier im Drucker ist und dass es richtig eingelegt wurde.
5. Überprüfen Sie die Druckereinstellungen auf Ihrem Computer. Stellen Sie sicher, dass der richtige Drucker ausgewählt ist und dass alle Einstellungen korrekt sind.
6. Überprüfen Sie, ob Ihr Drucker über die neuesten Treiber verfügt. Besuchen Sie die Website des Herstellers und laden Sie die neuesten Treiber herunter und installieren Sie sie.
7. Führen Sie einen Druckertest durch, um festzustellen, ob der Drucker ordnungsgemäß funktioniert.
8. Wenn alle anderen Lösungen fehlschlagen, können Sie versuchen, den Drucker zu deinstallieren und erneut zu installieren.
Diese Schritte sollten Ihnen helfen, den Druckerfehlerzustand zu beheben und den Drucker wieder zum Laufen zu bringen.
Bestätigen Sie, dass Ihr Drucker online ist
Bestätigen Sie, dass Ihr Drucker online ist, um den Druckerstatusfehler zu beheben. Überprüfen Sie die Verbindung zwischen dem Drucker und dem Computer. Öffnen Sie die Druckereinstellungen, indem Sie auf “Start” klicken und “Drucker” eingeben. Wählen Sie Ihren Drucker aus und klicken Sie mit der rechten Maustaste darauf. Wählen Sie “Druckereigenschaften” aus. Überprüfen Sie den Status des Druckers auf dem Bildschirm.
Wenn der Drucker offline oder im Fehlerzustand ist, klicken Sie auf “Drucker online verwenden”. Überprüfen Sie auch auf Papierstaus oder andere Hinweise auf dem Drucker. Überprüfen Sie die Druckersoftware und stellen Sie sicher, dass der richtige Treiber installiert ist. Starten Sie den Drucker und den Computer neu. Wenn das Problem weiterhin besteht, suchen Sie online nach spezifischen Lösungen für Ihre Druckermarke und -modelle.
Stellen Sie sicher, dass Sie Papier in Ihren OfficeJet-Drucker eingelegt haben
Stellen Sie sicher, dass Sie Papier in Ihren OfficeJet-Drucker eingelegt haben. Überprüfen Sie den Drucker, um festzustellen, ob Papierstau oder andere Probleme vorliegen. Öffnen Sie die Druckerabdeckung und entfernen Sie vorsichtig das Papier, falls erforderlich. Starten Sie den Drucker neu, indem Sie ihn ausschalten und dann wieder einschalten. Überprüfen Sie die Druckereinstellungen, um sicherzustellen, dass sie korrekt konfiguriert sind.
Überprüfen Sie die Verbindung zwischen dem Drucker und dem Computer, um sicherzustellen, dass sie ordnungsgemäß funktioniert. Aktualisieren Sie den Druckertreiber auf die neueste Version. Führen Sie eine Fehlerbehebung durch, indem Sie das Fehlerdiagnose-Tool in Windows 10 verwenden. Wenn diese Schritte das Problem nicht beheben, können Sie weitere Lösungen für Ihren speziellen Drucker und die Fehlermeldung suchen.
Reinstallieren Sie die Druckertreiber
1. Überprüfen Sie den Druckerstatus auf Fehlermeldungen oder Fehlerzustände.
2. Öffnen Sie den Geräte-Manager und deinstallieren Sie den Drucker.
3. Laden Sie die neuesten Druckertreiber von der Herstellerwebsite herunter.
4. Installieren Sie die heruntergeladenen Treiber auf Ihrem Computer.
5. Starten Sie den Computer neu und überprüfen Sie den Druckerstatus erneut.
6. Überprüfen Sie die Verbindung zwischen dem Drucker und dem Computer.
7. Führen Sie die Fehlerbehebungsschritte gemäß der Anleitung des Druckerherstellers durch.
8. Testen Sie den Drucker, indem Sie eine Testseite oder ein Dokument drucken.
Führen Sie diese Schritte aus, um den Druckerfehler in Windows 10 zu beheben. Beachten Sie, dass diese Lösungen für verschiedene Druckermarken wie HP, Epson, Sonya, etc. gelten können.
Erhalten Sie gestochen scharfe Ausdrucke und einen problemlosen Betrieb Ihres HP OfficeJet-Druckers mit Driver Support
Wenn Ihr HP OfficeJet-Drucker im Fehlerzustand ist und Sie den Druckerstatusfehler beheben möchten, stehen Ihnen 8 Lösungen zur Verfügung, die für 5 Marken anwendbar sind.
1. Überprüfen Sie den Druckerstatus: Öffnen Sie die Druckerwarteschlange und prüfen Sie, ob ein Fehler angezeigt wird. Wenn ja, notieren Sie sich den Fehlercode.
2. Überprüfen Sie die Verbindung: Stellen Sie sicher, dass Ihr Drucker richtig mit Ihrem Computer verbunden ist. Überprüfen Sie die Kabel und stellen Sie sicher, dass die Verbindung stabil ist.
3. Überprüfen Sie den Druckertreiber: Aktualisieren Sie Ihren Druckertreiber, um mögliche Fehler zu beheben. Besuchen Sie die Herstellerwebsite, um den neuesten Treiber herunterzuladen und zu installieren.
4. Überprüfen Sie die Druckereinstellungen: Stellen Sie sicher, dass Ihre Druckereinstellungen korrekt konfiguriert sind. Überprüfen Sie die Papiergröße, die Druckqualität und andere relevante Einstellungen.
5. Überprüfen Sie auf Papierstau: Entfernen Sie alle Papierstaus im Drucker. Öffnen Sie vorsichtig den Druckerdeckel und entfernen Sie das blockierte Papier.
6. Führen Sie eine Fehlerbehebung durch: Verwenden Sie die integrierte Fehlerbehebungsfunktion in Windows 10, um potenzielle Probleme zu identifizieren und zu beheben.
7. Starten Sie den Drucker neu: Schalten Sie den Drucker aus, trennen Sie ihn vom Stromnetz und warten Sie einige Minuten. Schließen Sie dann den Drucker wieder an und starten Sie ihn neu.
8. Suchen Sie nach weiterer Unterstützung: Wenn keine der oben genannten Lösungen das Problem behebt, suchen Sie online nach weiteren Anleitungen und Lösungen oder wenden Sie sich an den Hersteller oder einen technischen Support.
Verwenden Sie diese Lösungen, um den Drucker im Fehlerzustand zu beheben und den Druckerstatusfehler zu lösen.
Abschluss und Häufig gestellte Fragen
- Überprüfen Sie, ob der Drucker eingeschaltet und mit dem Computer verbunden ist.
- Stellen Sie sicher, dass der Drucker über genügend Papier und Tinte/Toner verfügt.

- Überprüfen Sie, ob der Drucker nicht offline oder im Ruhezustand ist.
- Starten Sie den Drucker und den Computer neu.
- Deinstallieren und installieren Sie den Druckertreiber erneut.
- Überprüfen Sie die Druckereinstellungen auf dem Computer.
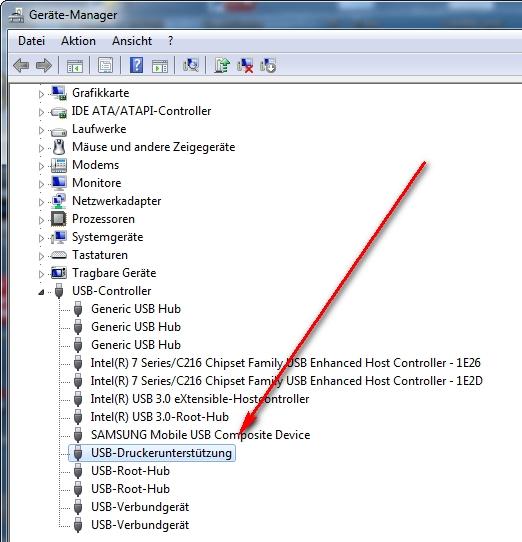
- Überprüfen Sie, ob der Drucker von anderen Programmen oder Benutzern verwendet wird.
- Stellen Sie sicher, dass der Drucker mit dem richtigen Netzwerk verbunden ist.
