In diesem Artikel erfahren Sie, wie Sie Render-Fehler in DaVinci Resolve beheben können.
Exportieren von gerenderten Zwischenspeicherdateien
Um gerenderte Zwischenspeicherdateien in DaVinci Resolve zu exportieren, folgen Sie diesen Schritten:
1. Öffnen Sie das Projekt in DaVinci Resolve.
2. Navigieren Sie zur Timeline, in der das gerenderte Clip-Problem auftritt.
3. Identifizieren Sie das fehlerhafte Video oder den fehlerhaften Clip.
4. Klicken Sie mit der rechten Maustaste auf den Clip und wählen Sie “Exportieren”.
5. Wählen Sie das gewünschte Dateiformat aus, z. B. MP4.
6. Geben Sie einen Namen für die exportierte Datei ein und wählen Sie einen Speicherort.
7. Klicken Sie auf “Exportieren” und warten Sie, bis der Vorgang abgeschlossen ist.
8. Überprüfen Sie die exportierte Datei, um sicherzustellen, dass der Fehler behoben wurde.
Wenn das Exportieren nicht funktioniert oder weitere Probleme auftreten, können Sie auch die DaVinci Resolve-Foren oder Online-Ressourcen wie Reddit – dive nach Lösungen suchen. Dort finden Sie möglicherweise weitere Tipps und Tricks zur Behebung von Renderfehlern in DaVinci Resolve.
Kopieren der Zeitleiste und Erstellen eines neuen Projekts
Um Render-Fehler in DaVinci Resolve zu beheben, können Sie die Zeitleiste kopieren und ein neues Projekt erstellen. Gehen Sie wie folgt vor:
1. Öffnen Sie das ursprüngliche Projekt in DaVinci Resolve.
2. Klicken Sie mit der rechten Maustaste auf die Zeitleiste und wählen Sie “Zeitleiste kopieren”.
3. Öffnen Sie ein neues Projekt in DaVinci Resolve.
4. Klicken Sie mit der rechten Maustaste im Projektfenster und wählen Sie “Zeitleiste einfügen”.
5. Geben Sie dem neuen Projekt einen Namen und speichern Sie es ab.
Jetzt haben Sie eine Kopie der Zeitleiste in einem neuen Projekt. Überprüfen Sie, ob der Render-Fehler immer noch auftritt. Wenn nicht, können Sie das neue Projekt verwenden, um Ihre Arbeit fortzusetzen.
Bitte beachten Sie, dass dies möglicherweise nicht für alle Render-Fehler in DaVinci Resolve funktioniert. In einigen Fällen können weitere Schritte erforderlich sein, um das Problem zu beheben.
Konvertieren Ihrer Videos in DNxHR
- Öffnen Sie DaVinci Resolve und importieren Sie Ihr Projekt.
- Klicken Sie auf den Reiter “Media Pool” in der unteren Leiste.
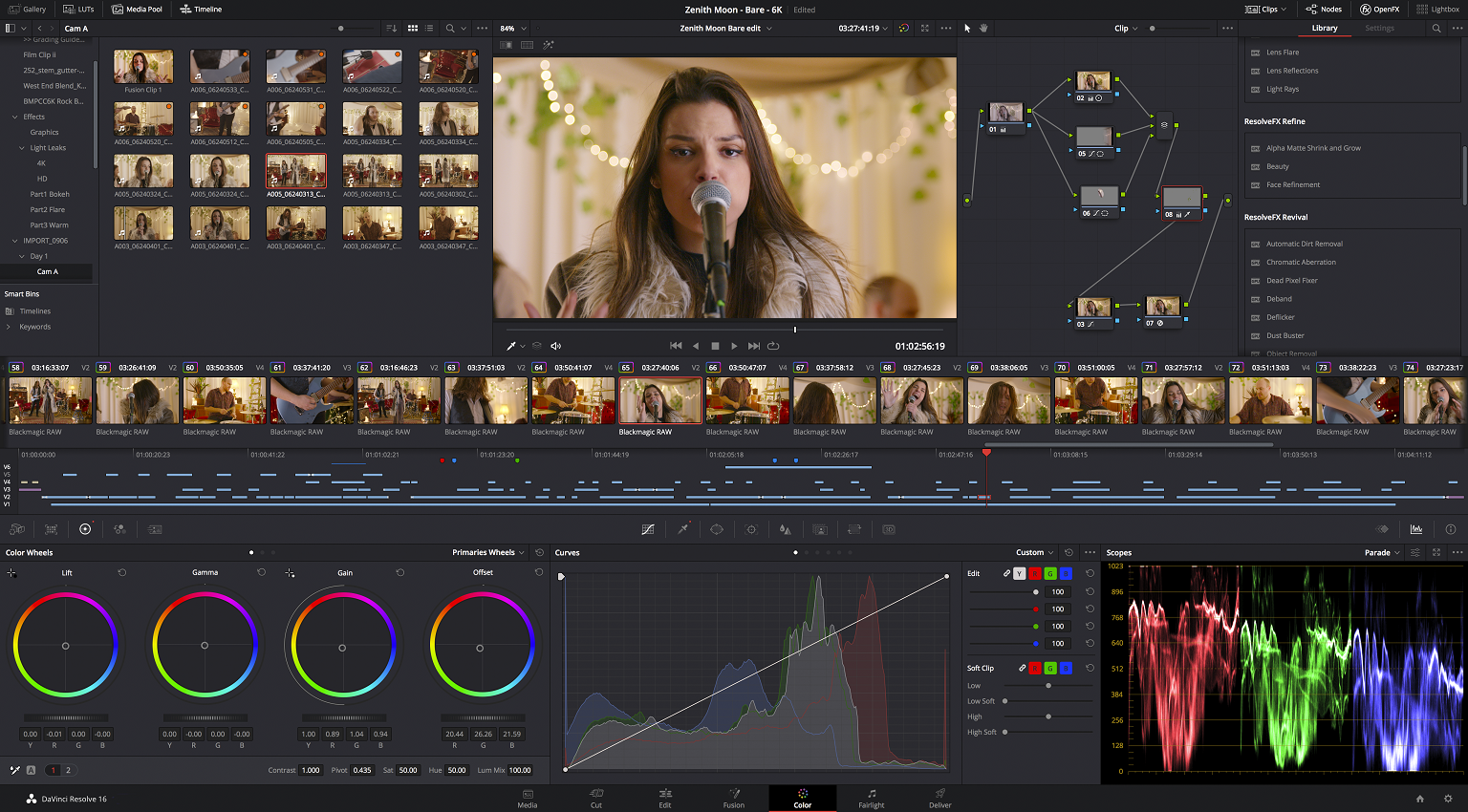
- Suchen Sie nach den Videos, die Sie konvertieren möchten, und ziehen Sie sie in die Timeline.
- Klicken Sie mit der rechten Maustaste auf das Video in der Timeline und wählen Sie “Clip Attributes” aus.
- Im Fenster “Clip Attributes” klicken Sie auf den Reiter “Video”.
- Ändern Sie das Format des Videos auf DNxHR.
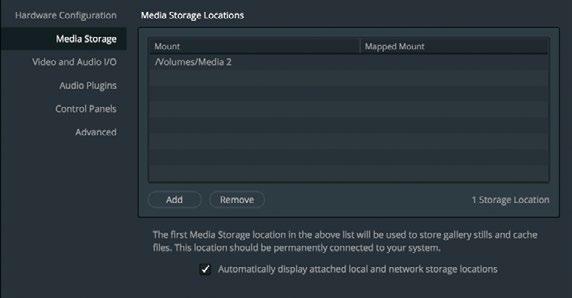
- Klicken Sie auf “Apply” und dann auf “Close”, um das Fenster zu schließen.
- Klicken Sie auf den Reiter “Deliver” in der unteren Leiste.
- Stellen Sie sicher, dass das Ausgabeformat auf DNxHR eingestellt ist.
- Klicken Sie auf “Add to Render Queue” und dann auf “Start Render”, um die Konvertierung zu starten.

Funktion renderFehlerbehebung(eingabeDaten):
wenn fehlendeAbhängigkeiten(eingabeDaten):
fehlendeAbhängigkeitenInstallieren(eingabeDaten)
wenn fehlerhafteEingabeDaten(eingabeDaten):
eingabeDatenBearbeiten(eingabeDaten)
wenn speicherProbleme(eingabeDaten):
speicherOptimieren(eingabeDaten)
wenn konflikteMitProzessen(eingabeDaten):
unnötigeProzesseBeenden(eingabeDaten)
wenn immerNochFehlerhaft(eingabeDaten):
weitereMaßnahmenErgreifen(eingabeDaten)
zurückgeben erfolgreichesRender(eingabeDaten)
Bitte beachten Sie, dass dies nur ein allgemeines Beispiel ist und nicht auf eine spezifische Programmiersprache oder Umgebung zugeschnitten ist. Der tatsächliche Code würde je nach den Anforderungen und der verwendeten Technologie variieren.
Ändern der Arbeitsbereichsoptionen
1. Öffnen Sie DaVinci Resolve und laden Sie Ihr Projekt.
2. Klicken Sie auf “Arbeitsbereich” oben in der Menüleiste.
3. Wählen Sie “Arbeitsbereichsoptionen” aus dem Dropdown-Menü.
4. In den Arbeitsbereichsoptionen können Sie verschiedene Einstellungen anpassen.
5. Um die Renderfehler zu beheben, empfehle ich, die Einstellungen für den Render-Job zu überprüfen.
6. Klicken Sie auf “Render-Job” in den Arbeitsbereichsoptionen.
7. Überprüfen Sie die Einstellungen für den Render-Job, wie z.B. das Ausgabeformat und die Qualitätseinstellungen.
8. Stellen Sie sicher, dass die Optionen korrekt eingestellt sind und klicken Sie auf “OK”, um die Änderungen zu speichern.
9. Starten Sie den Render-Job erneut und überprüfen Sie, ob der Fehler behoben wurde.
Hinweis: Wenn der Fehler weiterhin besteht, können andere Faktoren wie die verwendeten Video-Dateien, die Systemleistung oder andere Einstellungen eine Rolle spielen. Es kann hilfreich sein, weitere Ressourcen wie das Reddit-DaVinci-Resolve-Forum oder die offizielle Blackmagic-Website zu konsultieren, um weitere Lösungen zu finden.
Behebung und Vermeidung von Renderversagen in Adobe After Effects
Fehler bei der Rendervorgang in DaVinci Resolve können frustrierend sein, aber es gibt Möglichkeiten, diese zu beheben und zu vermeiden.
Ein häufiges Problem ist ein fehlgeschlagener Job. Um dies zu lösen, überprüfen Sie den Dateinamen, die Länge des Projekts und die Einstellungen. Stellen Sie sicher, dass Ihre Datei im richtigen Format ist und dass Sie genügend Zeit für den Rendervorgang einplanen. Überprüfen Sie auch die Fehlermeldungen im Reddit-Dive-Forum und suchen Sie nach Lösungen für ähnliche Probleme.
Manchmal kann ein Fehler auftreten, wenn Sie eine Fusion-Komposition rendern möchten. Stellen Sie sicher, dass alle Fusion-Clips in Ihrem Projekt korrekt verknüpft sind und dass Ihre GPU ordnungsgemäß funktioniert. Überprüfen Sie auch die Einstellungen für den Media Encoder und exportieren Sie die Fusion-Komposition erneut.
Wenn Ihre Premiere-Projekte nicht gerendert werden, überprüfen Sie den aktuellen Clip, den Sie rendern möchten. Möglicherweise muss dieser Clip vorher verarbeitet werden. Überprüfen Sie auch die Einstellungen für den Transcoder und stellen Sie sicher, dass Ihre Dateien im richtigen Format vorliegen.
Insgesamt gibt es verschiedene Gründe für Renderversagen, aber mit diesen Lösungen können Sie diese Probleme effektiv beheben und vermeiden.
Schritt 1: Identifizieren des Problems
Wenn Sie auf Render-Fehler in DaVinci Resolve stoßen, ist es wichtig, das Problem zu identifizieren, um es beheben zu können. Hier sind einige Schritte, die Ihnen helfen können:
1. Überprüfen Sie die Fehlermeldung: Lesen Sie die Fehlermeldung sorgfältig durch, um herauszufinden, welches Problem vorliegt. Notieren Sie sich den Namen des Fehlers und alle relevanten Informationen.
2. Überprüfen Sie das Video-Dateiformat: Stellen Sie sicher, dass das Video-Dateiformat mit DaVinci Resolve kompatibel ist. Einige Dateiformate können zu Fehlern führen.
3. Überprüfen Sie den Speicherplatz: Stellen Sie sicher, dass genügend Speicherplatz auf Ihrem Computer vorhanden ist, um das Projekt und die Renderdateien zu speichern.
4. Überprüfen Sie die Einstellungen: Gehen Sie die Einstellungen in DaVinci Resolve durch und stellen Sie sicher, dass alles korrekt konfiguriert ist.
5. Überprüfen Sie die Timeline: Überprüfen Sie Ihre Timeline auf Fehler oder ungewöhnliche Elemente wie fehlerhafte Fusion-Kompositionen oder fehlende Clips.
6. Überprüfen Sie die GPU-Einstellungen: Stellen Sie sicher, dass Ihre GPU und deren Treiber ordnungsgemäß funktionieren und mit DaVinci Resolve kompatibel sind.
Wenn Sie diese Schritte befolgen, können Sie das Problem identifizieren und hoffentlich beheben. Viel Erfolg!
Schritt 2: Alle Speicher- und Zwischenspeichercaches löschen
Schritt 2: Löschen Sie alle Speicher- und Zwischenspeichercaches
Um Render-Fehler in DaVinci Resolve zu beheben, ist es wichtig, alle Speicher- und Zwischenspeichercaches zu löschen. Dies kann helfen, Probleme mit der Wiedergabe und dem Rendering von Videos zu lösen.
So gehen Sie vor:
1. Öffnen Sie DaVinci Resolve und klicken Sie auf “Einstellungen”.
2. Navigieren Sie zum Abschnitt “Speicher” oder “Cache”.
3. Wählen Sie alle Speicher- und Zwischenspeichercaches aus und klicken Sie auf “Löschen”.
4. Bestätigen Sie die Löschung, falls erforderlich.
Durch das Löschen der Caches werden alte Dateien entfernt, die möglicherweise zu Fehlern führen können. Dadurch wird auch Speicherplatz freigegeben.
Wenn Sie weiterhin Render-Probleme haben, können Sie auch andere Lösungen wie das Überprüfen der Videodatei, die Aktualisierung der Software oder das Konsultieren von Online-Ressourcen wie Reddit oder Foren in Betracht ziehen.
Halten Sie Ihren Workflow sauber und beheben Sie Render-Fehler, um reibungslosere und erfolgreichere Projekte in DaVinci Resolve zu erzielen.
Schritt 3: Video als PNG-Sequenz exportieren
Um Render-Fehler in DaVinci Resolve zu beheben, können Sie Ihr Video als PNG-Sequenz exportieren. Dadurch wird das Video in einzelne PNG-Bilder umgewandelt, was möglicherweise Probleme beim Rendern beheben kann.
Um dies zu tun, gehen Sie wie folgt vor:
1. Öffnen Sie Ihr Projekt in DaVinci Resolve.
2. Wählen Sie das Video aus, das Sie exportieren möchten.
3. Klicken Sie mit der rechten Maustaste auf das Video und wählen Sie “Exportieren”.
4. Wählen Sie im Export-Dialogfenster “PNG-Sequenz” als Exportformat aus.
5. Geben Sie einen Namen und einen Speicherort für die exportierte Datei an.
6. Klicken Sie auf “Exportieren”, um den Exportvorgang zu starten.
Durch das Exportieren des Videos als PNG-Sequenz können Sie möglicherweise Render-Fehler vermeiden und eine reibungslosere Wiedergabe gewährleisten.
(Beachten Sie, dass dies nur eine mögliche Lösung für Render-Fehler ist und es auch andere Ursachen und Lösungen geben kann.)
Schritt 4: Bildsequenz in Videodatei konvertieren
Um eine Bildsequenz in eine Videodatei umzuwandeln, befolgen Sie diese Schritte:
1. Öffnen Sie DaVinci Resolve und laden Sie Ihr Projekt.
2. Navigieren Sie zur Timeline, wo sich die Bildsequenz befindet.
3. Klicken Sie mit der rechten Maustaste auf die Bildsequenz und wählen Sie “In Videodatei konvertieren” aus dem Dropdown-Menü.
4. Wählen Sie das gewünschte Ausgabeformat (z.B. MP4) und den Speicherort für die Videodatei aus.
5. Klicken Sie auf “Start” und warten Sie, bis der Konvertierungsvorgang abgeschlossen ist.
6. Überprüfen Sie die konvertierte Videodatei, um sicherzustellen, dass sie korrekt gerendert wurde.
Wenn Sie weiterhin Probleme mit dem Rendern haben, können Sie im Reddit-Thread “davinciresolve” nach Lösungen suchen oder das DaVinci Resolve-Forum besuchen, um mehr Informationen zu erhalten.
Fazit
Wenn Sie in DaVinci Resolve Render-Fehler haben, gibt es einige Möglichkeiten, diese zu beheben.
1. Überprüfen Sie Ihre Video-Datei: Stellen Sie sicher, dass die Datei nicht beschädigt ist und alle erforderlichen Codecs vorhanden sind.
2. Überprüfen Sie Ihre Einstellungen: Vergewissern Sie sich, dass Sie die richtigen Einstellungen für Ihren Job ausgewählt haben. Überprüfen Sie auch, ob Ihre Timeline richtig geladen ist.
3. Überprüfen Sie Ihre Fusion-Kompositionen: Stellen Sie sicher, dass alle Fusion-Kompositionen in Ihrem Projekt richtig gerendert werden. Verwenden Sie ggf. die Funktion “Smart Rendering”.
4. Überprüfen Sie Ihre Hardware: Probleme mit Ihrem RAM oder Ihrer Grafikkarte können zu Render-Fehlern führen. Stellen Sie sicher, dass Ihre Hardware den Anforderungen von DaVinci Resolve entspricht.
5. Überprüfen Sie Ihre Software-Version: Stellen Sie sicher, dass Sie die neueste Version von DaVinci Resolve verwenden, um mögliche Fehlerbehebungen und Verbesserungen zu nutzen.
Wenn Sie immer noch Probleme haben, können Sie auf Reddit – Dive nach ähnlichen Fällen suchen oder sich an den Kundendienst von Blackmagic wenden.
