In diesem Artikel erfahren Sie, wie Sie Probleme mit Nvidia-Grafikkarten beheben können.
Grafikkarten
Grafikkartenprobleme können frustrierend sein, aber es gibt Lösungen, um sie zu beheben. Beginnen Sie mit der Aktualisierung Ihrer Treiber, indem Sie die offizielle Nvidia-Website besuchen und die neuesten Treiber für Ihre Grafikkarte herunterladen. Überprüfen Sie auch die Anschlüsse und stellen Sie sicher, dass das Displaykabel ordnungsgemäß angeschlossen ist. Wenn Sie Fehlermeldungen auf Ihrem Computer erhalten, suchen Sie online nach Lösungen, indem Sie den angegebenen Fehlercode und die Symptome eingeben. Einige häufige Probleme können durch das Zurücksetzen der Grafikeinstellungen oder das Überprüfen der Einstellungen im Nvidia Control Panel behoben werden.
Wenn Ihre Grafikkarte immer noch nicht richtig funktioniert, kann es hilfreich sein, ein Video-Reparaturprogramm zu verwenden, um Grafikprobleme zu beheben. Vergessen Sie nicht, regelmäßig nach Updates für Ihre Grafikkarte zu suchen, um die beste Leistung zu gewährleisten.
Grafikkartenproblemen
- Öffnen Sie den Geräte-Manager, indem Sie Windows-Taste + X drücken und “Geräte-Manager” auswählen.
- Erweitern Sie die Kategorie “Grafikkarten”.
- Notieren Sie sich den Namen der installierten Grafikkarte.
- Suchen Sie auf der Website des Grafikkartenherstellers nach den neuesten Treibern für Ihre Grafikkarte.

- Laden Sie den Treiber herunter und installieren Sie ihn gemäß den Anweisungen des Herstellers.
2. Überprüfen Sie die Temperatur und Lüftergeschwindigkeit:
- Verwenden Sie ein Überwachungsprogramm wie MSI Afterburner, um die Temperatur Ihrer Grafikkarte zu überprüfen.
- Überprüfen Sie, ob die Lüfter Ihrer Grafikkarte ordnungsgemäß funktionieren und ob sie ausreichend gekühlt wird.

- Reinigen Sie gegebenenfalls den Lüfter oder den Kühlkörper, um Staub oder Schmutzablagerungen zu entfernen.
3. Überprüfen Sie die Systemanforderungen für das Spiel oder die Anwendung:
- Stellen Sie sicher, dass Ihre Grafikkarte die Mindestanforderungen für das Spiel oder die Anwendung erfüllt.
- Überprüfen Sie auch, ob Ihr Betriebssystem und Ihre Treiber die erforderlichen Versionen unterstützen.

- Aktualisieren Sie gegebenenfalls Ihr Betriebssystem und Ihre Treiber.
4. Führen Sie einen sauberen Neustart durch:
- Öffnen Sie das Startmenü und geben Sie “msconfig” ein, um das Systemkonfigurationsprogramm zu öffnen.
- Wechseln Sie zur Registerkarte “Dienste” und aktivieren Sie die Option “Alle Microsoft-Dienste ausblenden”.
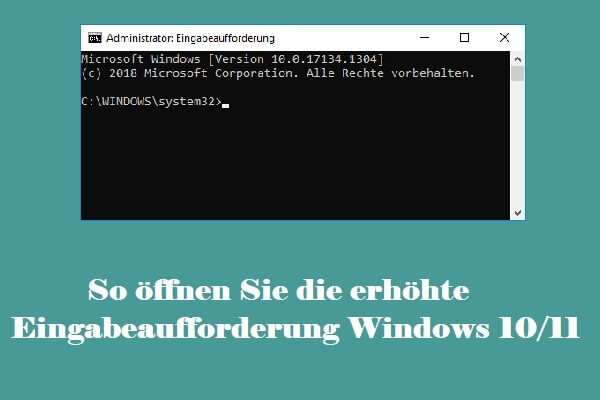
- Deaktivieren Sie nun alle verbleibenden Dienste, die nicht von Microsoft stammen.
- Wechseln Sie zur Registerkarte “Start” und deaktivieren Sie alle Startelemente.
- Klicken Sie auf “Übernehmen” und dann auf “OK”.
- Starten Sie den Computer neu und testen Sie, ob das Grafikkartenproblem weiterhin besteht.
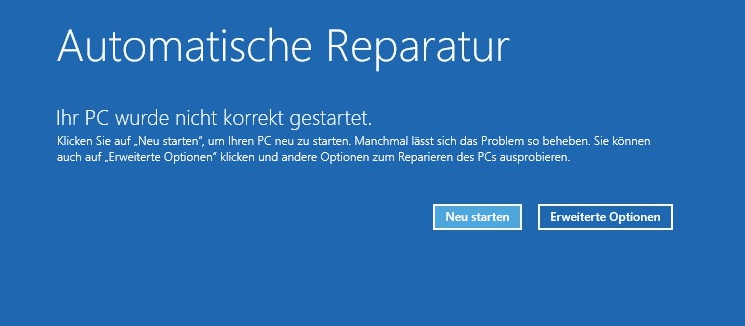
5. Überprüfen Sie die Stromversorgung der Grafikkarte:
- Stellen Sie sicher, dass Ihre Grafikkarte ordnungsgemäß mit Strom versorgt wird und alle erforderlichen Kabel richtig angeschlossen sind.
- Überprüfen Sie, ob das Netzteil ausreichend Leistung für Ihre Grafikkarte bereitstellt.

- Überprüfen Sie gegebenenfalls die Anschlüsse und Kabel auf Beschädigungen.
Deaktivieren von Hintergrundanwendungen
Problem:
Sie haben Grafikkartenprobleme auf Ihrem PC bemerkt, wie z.B. Bildschirmflackern, Fehlermeldungen oder Leistungsprobleme. Möglicherweise liegt dies an Hintergrundanwendungen, die Ihre Grafikkarte beeinträchtigen.
Lösung:
1. Öffnen Sie den Task-Manager, indem Sie mit der rechten Maustaste auf die Taskleiste klicken und “Task-Manager” auswählen.
2. Klicken Sie auf die Registerkarte “Prozesse” und suchen Sie nach Anwendungen, die Ihre Grafikkarte möglicherweise belasten.
3. Klicken Sie mit der rechten Maustaste auf die verdächtige Anwendung und wählen Sie “Task beenden”.
4. Wiederholen Sie dies für alle verdächtigen Anwendungen.
5. Starten Sie Ihren PC neu, um die Änderungen zu übernehmen.
Tipp:
Deaktivieren Sie vorübergehend auch Antivirenprogramme oder andere Überwachungssoftware, um sicherzustellen, dass sie nicht die Ursache Ihrer Grafikkartenprobleme sind.
Zusammenfassung:
Indem Sie unnötige Hintergrundanwendungen deaktivieren, können Sie möglicherweise Ihre Grafikkartenprobleme beheben. Überprüfen Sie den Task-Manager regelmäßig, um sicherzustellen, dass keine Anwendungen Ihre Grafikkarte belasten.
Überprüfen des PCI-Steckplatzes der Nvidia-Grafikkarte
1. Starten Sie Ihr Windows-Betriebssystem und öffnen Sie das Geräte-Manager-Fenster.
2. Klicken Sie auf “Grafikkarten” und suchen Sie Ihre Nvidia-Grafikkarte.
3. Überprüfen Sie, ob ein gelbes Ausrufezeichen oder ein Fehlercode neben Ihrer Grafikkarte angezeigt wird.
4. Wenn Sie einen Fehlercode wie “Code 43” oder “Code 45” sehen, deutet dies auf ein Problem mit der Grafikkarte hin.
5. Entfernen Sie vorsichtig die Grafikkarte aus dem PCI-Steckplatz und stellen Sie sicher, dass sie ordnungsgemäß eingesetzt ist.
6. Überprüfen Sie auch das HDMI-Kabel, das Ihre Grafikkarte mit dem Monitor verbindet. Stellen Sie sicher, dass es fest angeschlossen ist und keine Beschädigungen aufweist.
7. Starten Sie Ihren Computer neu und prüfen Sie, ob das Problem behoben ist.
Wenn diese Schritte das Problem nicht lösen, empfehlen wir Ihnen, sich an den Nvidia-Support zu wenden oder einen Fachmann um Hilfe zu bitten.
Reinigen des Staubs im Inneren Ihres PCs
Reinigen Sie regelmäßig den Staub im Inneren Ihres PCs, um Grafikkartenprobleme zu vermeiden. Staub kann die Kühlung der GPU beeinträchtigen und zu Leistungsproblemen führen. Schalten Sie Ihren PC aus und trennen Sie ihn vom Stromnetz. Öffnen Sie das Gehäuse vorsichtig und verwenden Sie Druckluft oder einen weichen Pinsel, um den Staub zu entfernen. Achten Sie darauf, die Komponenten nicht zu beschädigen.
Reinigen Sie auch die Lüfter der Grafikkarte. Schließen Sie das Gehäuse und schließen Sie den PC wieder an. Überprüfen Sie, ob die Probleme behoben wurden. Wenn nicht, aktualisieren Sie die Treiber Ihrer Grafikkarte. Laden Sie die neuesten Treiber von der Nvidia-Website herunter und installieren Sie sie.
Starten Sie Ihren PC neu und überprüfen Sie, ob die Probleme behoben wurden. Wenn nicht, können weitere Lösungen erforderlich sein.
Kühlung Ihrer Nvidia-Grafikkarte
– Überhitzung kann zu Grafikkartenproblemen führen, wie Abstürze oder Leistungsprobleme. Sorgen Sie dafür, dass Ihre Grafikkarte ausreichend gekühlt wird, um solche Probleme zu vermeiden.
– Stellen Sie sicher, dass Lüfter und Kühlkörper Ihrer Grafikkarte sauber und frei von Staub sind, um eine optimale Kühlung zu gewährleisten.
– Überprüfen Sie die Temperaturen Ihrer Grafikkarte mit Hilfe von Software wie “MSI Afterburner” oder “GPU-Z”. Eine sichere Betriebstemperatur liegt normalerweise unter 85°C.
– Wenn die Temperatur zu hoch ist, können Sie die Lüftergeschwindigkeit in den Einstellungen der Grafikkartensoftware erhöhen.
– Platzieren Sie Ihren Computer an einem gut belüfteten Ort und stellen Sie sicher, dass die Lüftungsschlitze nicht blockiert sind. Eine gute Luftzirkulation kann helfen, die Temperatur der Grafikkarte niedrig zu halten.
– Wenn Ihre Grafikkarte immer noch überhitzt, sollten Sie in Erwägung ziehen, eine zusätzliche Kühlung wie einen Grafikkartenkühler zu installieren.
Durch die richtige Kühlung Ihrer Nvidia-Grafikkarte können Sie Grafikkartenprobleme vermeiden und eine optimale Leistung erzielen.
Zurücksetzen von übertakteten GPU/CPU auf Standardgeschwindigkeit
Um eine übertaktete GPU/CPU auf die Standardgeschwindigkeit zurückzusetzen, befolgen Sie diese Schritte:
1. Öffnen Sie das Nvidia Control Panel, indem Sie mit der rechten Maustaste auf den Desktop klicken und “Nvidia Systemsteuerung” auswählen.
2. Klicken Sie auf “3D-Einstellungen verwalten” und dann auf “Programmeinstellungen”.
3. Wählen Sie das betroffene Spiel oder die betroffene Anwendung aus der Dropdown-Liste aus.
4. Aktivieren Sie die Option “Anwendungseinstellungen verwenden”.
5. Scrollen Sie nach unten und suchen Sie nach “Leistungsstufeverwaltung”.
6. Stellen Sie sicher, dass die Option “Maximale Leistung” ausgewählt ist.
7. Klicken Sie auf “Übernehmen” und starten Sie das Spiel oder die Anwendung erneut.
Dieser Vorgang setzt die GPU/CPU auf die Standardgeschwindigkeit zurück und kann viele Grafikkartenprobleme, wie Spielabstürze oder Leistungsprobleme, beheben. Wenn das Problem weiterhin besteht, sollten Sie auch die neuesten Treiber für Ihre Grafikkarte installieren.
Aktualisieren der Treiber für Nvidia-Grafikkarten
1. Öffnen Sie das Startmenü und suchen Sie nach “Geräte-Manager”.
2. Klicken Sie auf “Geräte-Manager” in den Suchergebnissen, um ihn zu öffnen.
3. Erweitern Sie die Kategorie “Grafikkarten”.
4. Klicken Sie mit der rechten Maustaste auf Ihre Nvidia-Grafikkarte und wählen Sie “Treiber aktualisieren”.
5. Wählen Sie “Automatisch nach aktualisierter Treibersoftware suchen” aus.
6. Folgen Sie den Anweisungen auf dem Bildschirm, um den Treiber zu installieren.
7. Starten Sie Ihren Computer neu, um die Änderungen zu übernehmen.
Hinweis: Vergewissern Sie sich, dass Sie eine stabile Internetverbindung haben, während Sie den Treiber aktualisieren.
Tipp: Sie können auch die offizielle Nvidia-Website besuchen und den neuesten Treiber für Ihre Grafikkarte herunterladen und manuell installieren.
Wenn Sie weiterhin Probleme mit Ihrer Grafikkarte haben, können Sie auch unsere anderen Lösungen und Tipps im Artikel “Nvidia GPU Fehler beheben – Eine Anleitung zur Lösung von Grafikkartenproblemen” ausprobieren.
Deaktivieren und Aktivieren der Nvidia-Grafikkarte
Wenn Sie Probleme mit Ihrer Nvidia-Grafikkarte haben, können Sie versuchen, sie zu deaktivieren und wieder zu aktivieren. Dies kann helfen, einige gängige Grafikkartenprobleme zu lösen.
Folgen Sie diesen Schritten, um die Nvidia-Grafikkarte zu deaktivieren und wieder zu aktivieren:
1. Öffnen Sie das Startmenü und geben Sie “Geräte-Manager” ein.
2. Klicken Sie auf “Geräte-Manager” in den Suchergebnissen, um das Fenster zu öffnen.
3. Erweitern Sie die Kategorie “Grafikkarten”, um Ihre Nvidia-Grafikkarte anzuzeigen.
4. Klicken Sie mit der rechten Maustaste auf Ihre Nvidia-Grafikkarte und wählen Sie “Deaktivieren”.
5. Bestätigen Sie die Deaktivierung, wenn Sie dazu aufgefordert werden.
6. Warten Sie einige Sekunden und klicken Sie dann erneut mit der rechten Maustaste auf Ihre Nvidia-Grafikkarte.
7. Wählen Sie “Aktivieren”, um die Grafikkarte wieder zu aktivieren.
Diese einfachen Schritte können helfen, Grafikkartenprobleme wie Spieleabstürze, Leistungsprobleme und Videoverzerrungen zu beheben. Probieren Sie es aus, wenn Sie Probleme mit Ihrer Nvidia-Grafikkarte haben.
Deinstallieren und erneutes Installieren der Treiber
1. Öffnen Sie den Geräte-Manager, indem Sie mit der rechten Maustaste auf das Startmenü klicken und “Geräte-Manager” auswählen.
2. Erweitern Sie die Kategorie “Grafikkarten” und klicken Sie mit der rechten Maustaste auf Ihre Nvidia-GPU.
3. Wählen Sie “Treiber deinstallieren” und bestätigen Sie die Aktion.
4. Starten Sie Ihren Computer neu, um die Deinstallation abzuschließen.
5. Gehen Sie zur Nvidia-Website und suchen Sie nach den neuesten Treibern für Ihre Grafikkarte.
6. Laden Sie die Treiber herunter und installieren Sie sie gemäß den Anweisungen.
7. Starten Sie Ihren Computer erneut, um die Installation abzuschließen.
8. Überprüfen Sie, ob das Problem mit Ihrer Grafikkarte behoben ist.
Hinweis: Stellen Sie sicher, dass Sie die Treiber speziell für Ihr Modell und Betriebssystem herunterladen.
Wenn das Problem weiterhin besteht, sollten Sie weitere Lösungen und Fehlerbehebungsmethoden in Betracht ziehen.
Austauschen der Nvidia-Grafikkarte
Um Ihre Nvidia-Grafikkarte auszutauschen, befolgen Sie bitte diese Anleitung:
1. Starten Sie Ihren Computer und schalten Sie ihn aus.
2. Öffnen Sie das Gehäuse Ihres Computers und suchen Sie die Nvidia-Grafikkarte.
3. Lösen Sie die Schrauben, die die Grafikkarte halten, und ziehen Sie sie vorsichtig aus dem Steckplatz.
4. Entfernen Sie die alten Treiber, indem Sie die Nvidia-Software deinstallieren. Gehen Sie dazu zu “Systemsteuerung” > “Programme” > “Programme deinstallieren” und wählen Sie Nvidia aus.
5. Schalten Sie Ihren Computer erneut aus und setzen Sie die neue Nvidia-Grafikkarte in den Steckplatz ein. Stellen Sie sicher, dass sie sicher befestigt ist und befestigen Sie die Schrauben wieder.
6. Starten Sie Ihren Computer und installieren Sie die neuesten Treiber für die neue Grafikkarte von der Nvidia-Website.
7. Überprüfen Sie Ihre Display-Einstellungen, um sicherzustellen, dass die Grafikkarte erkannt wird und ordnungsgemäß funktioniert.
8. Testen Sie Ihre Grafikkarte, indem Sie Videos abspielen oder Spiele spielen, um sicherzustellen, dass keine Probleme mehr auftreten.
9. Wenn Sie immer noch Probleme mit Ihrer Grafikkarte haben, suchen Sie nach weiteren Lösungen online oder wenden Sie sich an den Kundendienst von Nvidia.
Beachten Sie, dass der Austausch der Grafikkarte fortgeschrittene Kenntnisse erfordern kann. Wenn Sie sich unsicher sind, lassen Sie den Austausch von einem Fachmann durchführen.
