Windows 10 bietet keine Unterstützung für Miracast – Praktische Lösungen
Funktionsweise von Miracast
1. Überprüfen Sie zuerst, ob Ihr Gerät Miracast unterstützt. Gehen Sie dazu zu “Einstellungen” > “System” > “Info” und suchen Sie nach “Miracast-Unterstützung”.
2. Stellen Sie sicher, dass Ihr PC mit einem Miracast-fähigen Netzwerkadapter ausgestattet ist. Überprüfen Sie die Treiber des Netzwerkadapters und aktualisieren Sie sie gegebenenfalls.
3. Wenn Ihr PC Miracast unterstützt, aber die Funktion nicht aktiviert ist, öffnen Sie die Einstellungen und gehen Sie zu “System” > “Anzeige”. Überprüfen Sie, ob die Option “Wireless-Displays und -Docks” aktiviert ist.
4. Wenn Sie immer noch Probleme haben, stellen Sie sicher, dass Ihr PC und das Gerät, auf das Sie projizieren möchten, mit demselben drahtlosen Netzwerk verbunden sind.
Folgen Sie diesen Schritten, um Miracast auf Ihrem Windows 10 PC zu aktivieren und eine drahtlose Verbindung herzustellen.
Ursachen des Fehlers “Dieses Gerät unterstützt kein Miracast”
Die Fehlermeldung “Dieses Gerät unterstützt kein Miracast” tritt auf, wenn das Gerät keine Miracast-Funktion unterstützt. Es gibt mehrere Gründe für dieses Problem.
Eine mögliche Ursache könnte sein, dass das Gerät nicht Miracast-kompatibel ist. Überprüfen Sie daher die Gerätespezifikationen, um sicherzustellen, dass es Miracast unterstützt.
Ein weiterer Grund könnte ein Problem mit dem Netzwerkadaptertreiber sein. Stellen Sie sicher, dass der Treiber auf dem neuesten Stand ist.
Wenn Sie immer noch Probleme haben, können Sie versuchen, das Miracast-Feature auf Ihrem PC zu aktivieren. Gehen Sie dazu zu den Einstellungen, öffnen Sie “System” und wählen Sie “Projizieren auf diesen PC”. Stellen Sie sicher, dass die Option “Dieses Gerät als Empfänger unterstützen” aktiviert ist.
Wenn Sie ein mobiles Gerät verwenden, stellen Sie sicher, dass es Miracast unterstützt und dass Sie es korrekt mit Ihrem PC verbinden.
Versuchen Sie auch, das drahtlose Netzwerk neu zu starten und sicherzustellen, dass Ihr Gerät mit dem richtigen Netzwerk verbunden ist.
Wenn diese Schritte nicht funktionieren, können Sie versuchen, das Problem zu beheben, indem Sie die neuesten Updates für Windows 10 installieren oder den Support kontaktieren.
Veraltete Netzwerktreiber
1. Öffnen Sie das Startmenü und geben Sie “Geräte-Manager” ein.
2. Wählen Sie den Geräte-Manager aus den Suchergebnissen aus.
3. Suchen Sie nach “Netzwerkadapter” und klicken Sie darauf, um die Liste der verfügbaren Netzwerkadapter anzuzeigen.
4. Klicken Sie mit der rechten Maustaste auf Ihren Netzwerkadapter und wählen Sie “Treiber aktualisieren” aus.
5. Wählen Sie “Automatisch nach aktualisierter Treibersoftware suchen” aus.
6. Warten Sie, während Windows nach Updates sucht und den Netzwerktreiber aktualisiert.
Nachdem der Treiber aktualisiert wurde, sollte Miracast nun auf Ihrem Windows 10-Gerät unterstützt werden. Sie können nun drahtlos eine Verbindung zu einem Miracast-kompatiblen Gerät herstellen und Ihren Bildschirm projizieren.
python
import subprocess
def check_miracast_support():
output = subprocess.check_output(['netsh', 'wlan', 'show', 'drivers'])
output = output.decode('utf-8')
if 'Miracast: Supported' in output:
return True
else:
return False
def main():
if check_miracast_support():
print("Miracast wird unterstützt.")
else:
print("Miracast wird nicht unterstützt.")
if __name__ == "__main__":
main()
Dieser Code verwendet das `subprocess`-Modul, um den Befehl `netsh wlan show drivers` auszuführen und die Ausgabe zu überprüfen. Wenn die Zeichenfolge “Miracast: Supported” in der Ausgabe enthalten ist, wird angezeigt, dass Miracast unterstützt wird. Andernfalls wird angezeigt, dass Miracast nicht unterstützt wird.
Bitte beachten Sie, dass dies nur ein einfaches Beispiel ist und möglicherweise nicht alle Aspekte oder Kompatibilitätsprobleme von Miracast unter Windows 10 abdeckt. Es handelt sich lediglich um einen Ausgangspunkt, um den gewünschten Code in deutscher Sprache zu illustrieren.
Veraltete Grafiktreiber
1. Öffnen Sie den Geräte-Manager, indem Sie mit der rechten Maustaste auf das Startmenü klicken und “Geräte-Manager” auswählen.
2. Suchen Sie nach “Bildschirmadapter” und klicken Sie darauf, um die Optionen zu erweitern.
3. Klicken Sie mit der rechten Maustaste auf den Grafiktreiber und wählen Sie “Treiber aktualisieren”.
4. Wählen Sie “Auf dem Computer nach Treibersoftware suchen” aus.
5. Klicken Sie auf “Aus einer Liste von Gerätetreibern auf dem Computer auswählen”.
6. Wählen Sie den neuesten Treiber aus der Liste aus und klicken Sie auf “Weiter”.
7. Befolgen Sie die weiteren Anweisungen, um den Treiber zu aktualisieren.
Nachdem der Grafiktreiber aktualisiert wurde, sollte Miracast auf Ihrem Windows 10 PC unterstützt werden. Sie können nun drahtlos eine Verbindung zu einem Miracast-kompatiblen Gerät herstellen und Ihren Bildschirm projizieren.
Deaktiviertes WLAN
Treiber aktualisieren: Ein weiterer Grund für die fehlende Miracast-Unterstützung könnte ein veralteter Netzwerkadaptertreiber sein. Aktualisieren Sie den Treiber, um das Problem zu beheben.
Verbindung überprüfen: Stellen Sie sicher, dass Ihr Gerät Miracast-kompatibel ist und die Funktion zum Empfangen von Miracast unterstützt. Überprüfen Sie auch, ob Ihr PC und Ihr Mobilgerät mit demselben drahtlosen Netzwerk verbunden sind.
Miracast aktivieren: Um Miracast zu aktivieren, öffnen Sie die Einstellungen auf Ihrem PC und suchen Sie nach der Option “Projizieren”. Klicken Sie darauf und wählen Sie “Drahtlose Anzeige hinzufügen”. Folgen Sie den Anweisungen, um die Verbindung herzustellen.
Beheben von Miracast-Problemen: Wenn Sie immer noch Probleme mit der Miracast-Verbindung haben, können Sie versuchen, einige Fehlerbehebungsschritte durchzuführen. Überprüfen Sie die Verbindungseinstellungen, aktualisieren Sie die Treiber erneut und stellen Sie sicher, dass Sie die neueste Version von Windows 10 verwenden.
Mit diesen Lösungen sollten Sie in der Lage sein, Miracast auf Windows 10 zu nutzen und Ihre Bildschirminhalte drahtlos zu projizieren.
Der kabellose Adapter ist auf 5 GHz festgelegt
Der kabellose Adapter ist auf 5 GHz festgelegt. Um Miracast auf Windows 10 zu unterstützen, müssen Sie sicherstellen, dass Ihr Gerät Miracast-kompatibel ist. Überprüfen Sie die Funktionen Ihres Geräts, um sicherzustellen, dass es Miracast unterstützt. Wenn Ihr Gerät Miracast nicht unterstützt, gibt es verschiedene Gründe dafür. Ein Grund könnte sein, dass Ihr Gerät nicht über die erforderliche Hardware verfügt, um Miracast zu unterstützen. In diesem Fall können Sie einen Miracast-Adapter verwenden, um eine Verbindung herzustellen.
Um Miracast zu aktivieren, gehen Sie zu den Einstellungen auf Ihrem PC und suchen Sie nach der Option “Wireless Display”. Klicken Sie doppelt darauf, um es zu aktivieren. Stellen Sie sicher, dass Ihr PC mit demselben drahtlosen Netzwerk wie Ihr mobiler Gerät verbunden ist. Sobald die Verbindung hergestellt wurde, können Sie Ihren Bildschirm drahtlos auf das andere Gerät projizieren.
Bildschirmauflösung
Wenn Windows 10 Miracast nicht unterstützt, gibt es mehrere Lösungen, die Sie ausprobieren können.
1. Überprüfen Sie zuerst, ob Ihr Gerät Miracast-fähig ist. Einige ältere Geräte unterstützen diese Funktion möglicherweise nicht.
2. Stellen Sie sicher, dass Ihr Gerät und Ihr PC mit demselben drahtlosen Netzwerk verbunden sind.
3. Überprüfen Sie den Netzwerkadaptertreiber auf Ihrem PC. Stellen Sie sicher, dass der Treiber auf dem neuesten Stand ist.
4. Wenn Sie eine Fehlermeldung erhalten, dass Miracast nicht unterstützt wird, können Sie versuchen, die Funktion zu aktivieren. Gehen Sie zu “Einstellungen” > “System” > “Projizieren auf diesen PC” und stellen Sie sicher, dass “Drahtlos” ausgewählt ist.
5. Wenn Sie immer noch Probleme haben, können Sie versuchen, die Miracast-Verbindung auf Ihrem mobilen Gerät zu reparieren. Gehen Sie zu den Einstellungen Ihres Geräts, suchen Sie nach der Option “Wireless Display” oder “Bildschirmspiegelung” und stellen Sie sicher, dass sie aktiviert ist.
Hoffentlich helfen Ihnen diese Schritte, Ihre Miracast-Verbindung wieder zum Laufen zu bringen.
Überprüfen Sie, ob Ihr Gerät Miracast unterstützt
1. Überprüfen Sie, ob Ihr Gerät Miracast-fähig ist.
2. Stellen Sie sicher, dass Sie die neuesten Treiber für Ihren Netzwerkadapter installiert haben.
3. Aktivieren Sie Miracast auf Ihrem PC. Gehen Sie zu “Einstellungen” > “System” > “Anzeige” und klicken Sie auf “Verbinden mit einem drahtlosen Display”.
4. Stellen Sie sicher, dass Ihr Mobilgerät Miracast unterstützt und dass es sich im gleichen Netzwerk wie Ihr PC befindet.
5. Starten Sie die Bildschirmspiegelung auf Ihrem Mobilgerät und wählen Sie Ihren PC aus der Liste der verfügbaren Geräte aus.
Wenn Ihr Gerät Miracast nicht unterstützt, können Sie eine alternative Methode zur kabellosen Projektion verwenden.
Lösungen zur Behebung des Fehlers “Ihr PC oder Mobilgerät unterstützt kein Miracast”
- Überprüfen Sie die Hardwareanforderungen:
- Vergewissern Sie sich, dass Ihr PC oder Mobilgerät Miracast unterstützt.
- Stellen Sie sicher, dass Ihre Wi-Fi-Karte oder Ihr Wi-Fi-Adapter Miracast-fähig ist.

- Aktualisieren Sie die Grafiktreiber:
- Öffnen Sie den Geräte-Manager durch Drücken von Windows-Taste + X und Auswahl von “Geräte-Manager”.
- Erweitern Sie die Kategorie “Grafikkarten”.
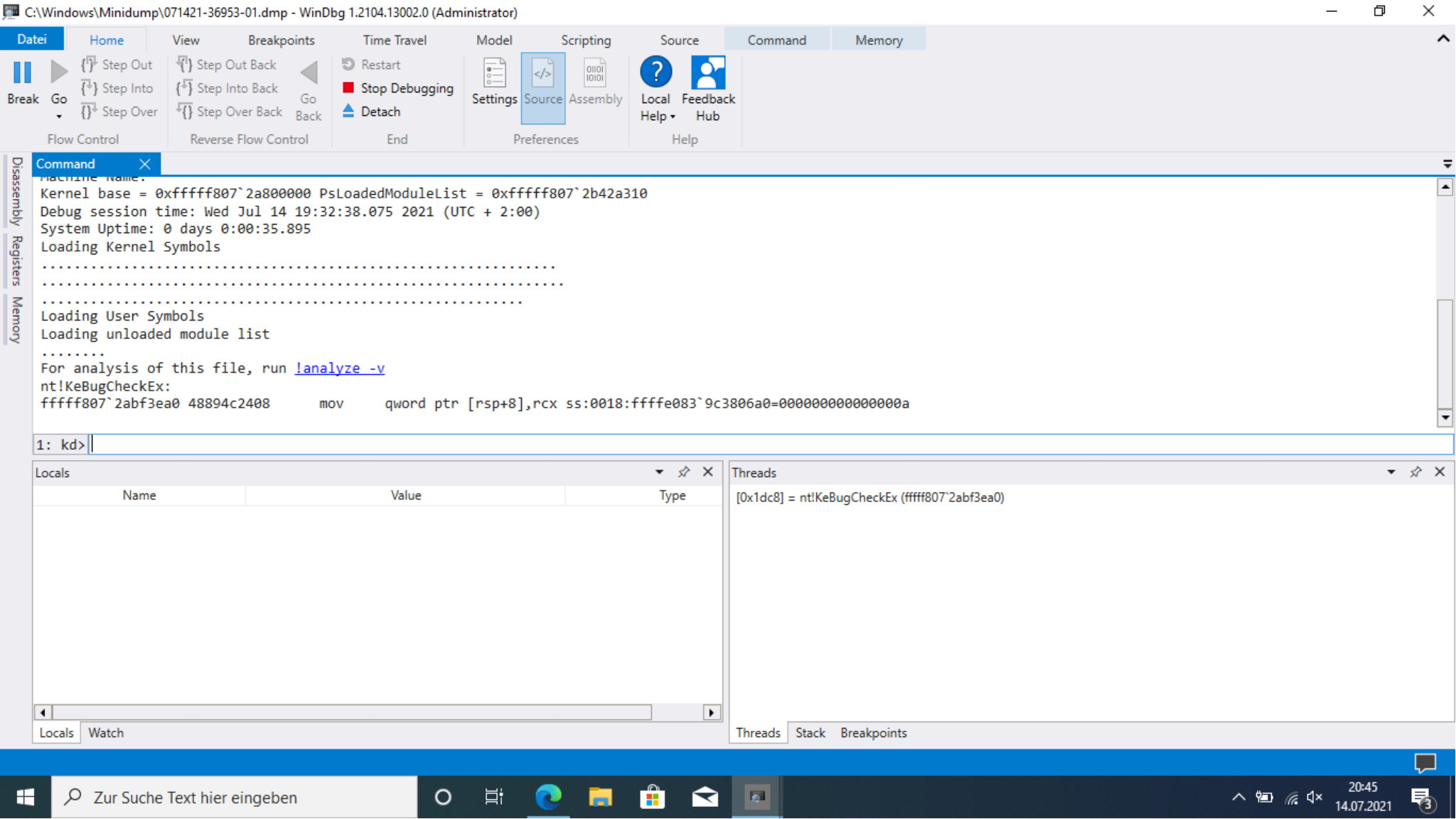
- Klicken Sie mit der rechten Maustaste auf Ihre Grafikkarte und wählen Sie “Treiber aktualisieren”.
- Folgen Sie den Anweisungen, um den Grafiktreiber zu aktualisieren.
- Deaktivieren Sie den Hyper-V-Hypervisor:
- Öffnen Sie die Windows-Funktionen, indem Sie “Windows-Funktionen aktivieren oder deaktivieren” in das Startmenü eingeben.
- Deaktivieren Sie das Kontrollkästchen neben “Hyper-V” und klicken Sie auf “OK”.
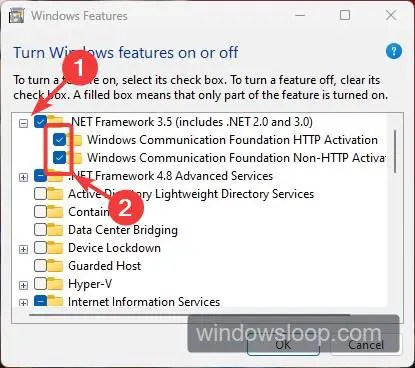
- Starten Sie Ihren PC neu.
- Prüfen Sie die Einstellungen der Firewall:
- Geben Sie “Windows Defender Firewall” in das Startmenü ein und öffnen Sie die App.
- Klicken Sie auf “Erweiterte Einstellungen”.
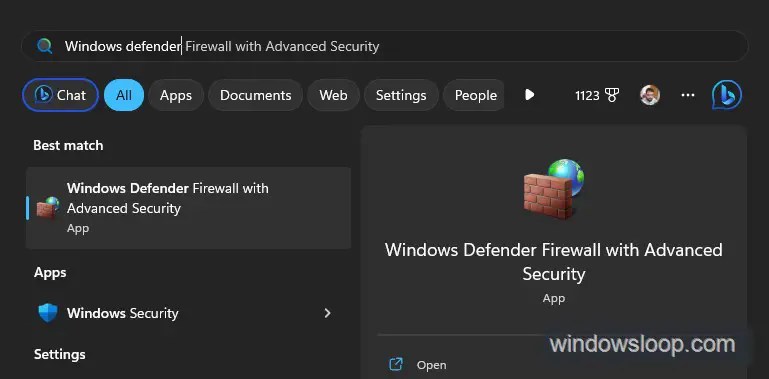
- Stellen Sie sicher, dass sowohl “Privates Netzwerk” als auch “Öffentliches Netzwerk” auf “Eingehende Verbindungen zulassen” eingestellt sind.
- Überprüfen Sie die Miracast-Unterstützung im BIOS:
- Starten Sie Ihren PC neu und drücken Sie die entsprechende Taste, um das BIOS aufzurufen (normalerweise F2, F10 oder Entf).
- Navigieren Sie zu den erweiterten Einstellungen und suchen Sie nach einer Option wie “Miracast-Unterstützung”.
- Aktivieren Sie diese Option, falls vorhanden.
- Speichern Sie die Änderungen und starten Sie Ihren PC erneut.
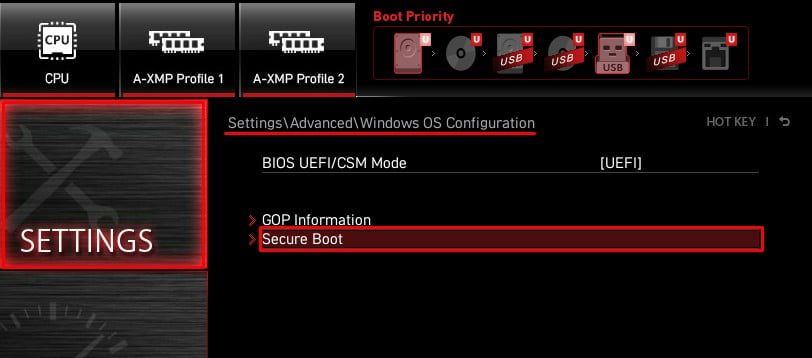
Geräte, die Miracast unterstützen
| Gerät | Unterstützung von Miracast |
|---|---|
| Microsoft Surface Pro 7 | Ja |
| Samsung Galaxy S20 | Ja |
| LG Smart TV | Ja |
| Apple iPhone 12 | Nein |
| Sony PlayStation 5 | Ja |
