Roblox ist ein beliebtes Online-Spiel, das jedoch auf leistungsstarken PCs manchmal mit Lag-Problemen zu kämpfen hat. In diesem Artikel werden wir einige Lösungen präsentieren, um diese Probleme zu beheben.
Einstellungen
1. Überprüfen Sie die Systemressourcen: Öffnen Sie den Task-Manager (Strg + Shift + Esc) und stellen Sie sicher, dass keine anderen Programme im Hintergrund laufen, die die Leistung beeinträchtigen könnten. Beenden Sie alle unnötigen Aufgaben.
2. Überprüfen Sie die Netzwerkverbindung: Stellen Sie sicher, dass Ihre Internetverbindung stabil ist und keine Verbindungsprobleme auftreten. Überprüfen Sie auch Ihre Netzwerktreiber und aktualisieren Sie sie gegebenenfalls.
3. Überprüfen Sie die Grafikeinstellungen: Öffnen Sie das Roblox-Spiel und gehen Sie zu den Einstellungen. Reduzieren Sie die Grafikeinstellungen wie Auflösung, Schatten und Effekte, um die Belastung auf den PC zu verringern.
4. Überprüfen Sie die Roblox Studio-Einstellungen: Wenn Sie Roblox Studio verwenden, überprüfen Sie die Einstellungen und stellen Sie sicher, dass die Einstellungen nicht zu hoch für Ihren PC sind.
5. Überprüfen Sie auf Lag-Spikes: Überprüfen Sie die Serverleistung und stellen Sie sicher, dass keine Lag-Spikes auftreten. Wenn dies der Fall ist, kontaktieren Sie den Roblox-Support über die Kontaktseite, um das Problem zu melden.
6. PC-Wartung: Stellen Sie sicher, dass Ihr PC in gutem Zustand ist, indem Sie regelmäßig Staub entfernen und sicherstellen, dass die Komponenten ordnungsgemäß funktionieren.
Mit diesen Schritten sollten Sie in der Lage sein, das Lag-Problem auf Ihrem leistungsstarken PC zu beheben und ein reibungsloses Roblox-Spielerlebnis zu genießen.
Lag behebt
Roblox Lag auf leistungsstarkem PC beheben:
1. Überprüfen Sie Ihre Internetverbindung und stellen Sie sicher, dass sie stabil ist. Verwenden Sie eine kabelgebundene Verbindung, wenn möglich.
2. Stellen Sie sicher, dass Ihr PC die Mindestanforderungen für das Spielen von Roblox erfüllt. Überprüfen Sie die Systemanforderungen auf der offiziellen Roblox-Website.
3. Schließen Sie alle anderen Programme, die im Hintergrund laufen könnten, um die Systemressourcen freizugeben.
4. Überprüfen Sie, ob Ihre Grafikeinstellungen in Roblox zu hoch eingestellt sind. Verringern Sie die Grafikeinstellungen, um die Leistung zu verbessern.
5. Aktualisieren Sie Ihre Grafiktreiber auf die neueste Version.
6. Überprüfen Sie, ob andere Spiele oder Programme auf Ihrem PC ebenfalls Lags verursachen. Dies könnte auf ein generelles Problem mit Ihrem System hindeuten.
7. Starten Sie Ihren PC neu, um mögliche Hintergrundprozesse zu beenden, die die Leistung beeinträchtigen könnten.
8. Überprüfen Sie die Roblox-Serverstatus, um sicherzustellen, dass das Problem nicht bei den Servern liegt.
9. Führen Sie einen Virenscan durch, um sicherzustellen, dass Ihr System nicht von Schadsoftware beeinträchtigt wird.
10. Wenn das Problem weiterhin besteht, wenden Sie sich über die offizielle Roblox-Kontaktseite an den Support, um weitere Hilfe zu erhalten.
Dienst
| Dienst | Beschreibung |
|---|---|
| Roblox Studio | Ein Programm zur Entwicklung von Roblox-Spielen. |
| Roblox-Client | Die Anwendung, mit der Benutzer Roblox-Spiele spielen können. |
| Roblox Server | Die Plattform, auf der Roblox-Spiele gehostet und ausgeführt werden. |
| Roblox-Website | Die offizielle Website von Roblox, auf der Benutzer Spiele entdecken und verwalten können. |
| Roblox-Community | Die Spieler-Community von Roblox, bestehend aus Entwicklern, Spielern und anderen Benutzern. |
python
import psutil
def check_cpu_usage():
cpu_percent = psutil.cpu_percent()
if cpu_percent > 80:
print("Hohe CPU-Auslastung festgestellt!")
else:
print("Die CPU-Auslastung ist in Ordnung.")
def check_memory_usage():
memory_percent = psutil.virtual_memory().percent
if memory_percent > 80:
print("Hoher Arbeitsspeicherverbrauch festgestellt!")
else:
print("Der Arbeitsspeicherverbrauch ist in Ordnung.")
def check_network_speed():
# Hier können Sie den Code hinzufügen, um Ihre Netzwerkgeschwindigkeit zu überprüfen
pass
check_cpu_usage()
check_memory_usage()
check_network_speed()
Dieser Code verwendet die `psutil`-Bibliothek, um die CPU-Auslastung und den Arbeitsspeicherverbrauch zu überprüfen. Sie können den Teil `check_network_speed()` ergänzen, um die Netzwerkgeschwindigkeit zu überprüfen und weitere Funktionen hinzufügen, um spezifische Aspekte der Leistung Ihres High-End-PCs zu analysieren.
Router zurück
- Öffnen Sie Ihren Webbrowser.
- Geben Sie die IP-Adresse Ihres Routers in die Adressleiste ein. Diese finden Sie normalerweise auf der Unterseite des Routers oder in der mitgelieferten Dokumentation.
- Melden Sie sich mit den entsprechenden Anmeldedaten an (Benutzername und Passwort). Wenn Sie diese Daten nicht kennen, können Sie versuchen, die Standard-Anmeldedaten zu verwenden. Diese finden Sie ebenfalls in der Dokumentation oder online.
- Suchen Sie nach einer Option zum Zurücksetzen des Routers. Dies kann je nach Routermodell unterschiedlich sein, wird aber oft als “Factory Reset” oder ähnlich bezeichnet.
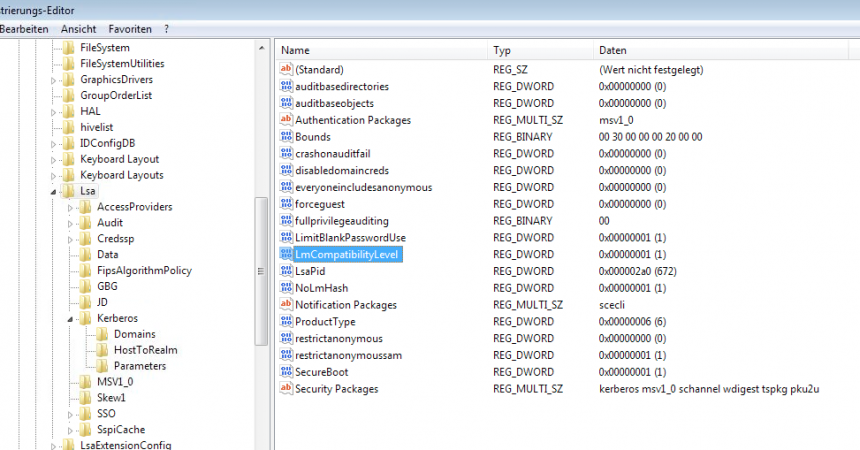
- Bestätigen Sie den Vorgang und warten Sie, bis der Router zurückgesetzt wurde.
Router neu starten
- Trennen Sie das Netzkabel des Routers von der Stromquelle.
- Warten Sie etwa 30 Sekunden.

- Verbinden Sie das Netzkabel wieder mit der Stromquelle und warten Sie, bis der Router vollständig hochgefahren ist.
Router-Firmware aktualisieren
- Öffnen Sie Ihren Webbrowser.
- Geben Sie die IP-Adresse Ihres Routers in die Adressleiste ein.
- Melden Sie sich mit Ihren Anmeldedaten an.
- Suchen Sie nach einer Option zum Aktualisieren der Firmware. Diese befindet sich normalerweise im Menü “Einstellungen” oder “Administration”.
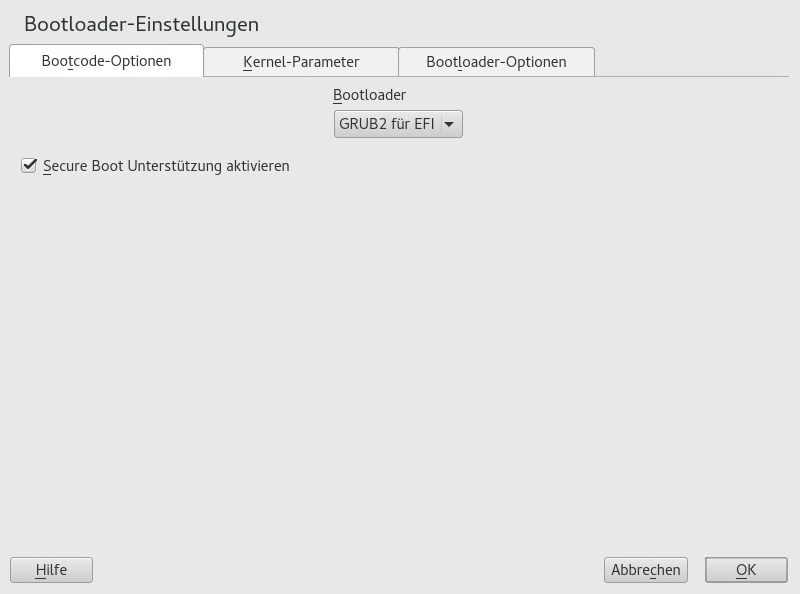
- Überprüfen Sie auf der Website des Herstellers, ob eine neuere Firmware-Version verfügbar ist.
- Laden Sie die neue Firmware herunter und speichern Sie sie auf Ihrem Computer.
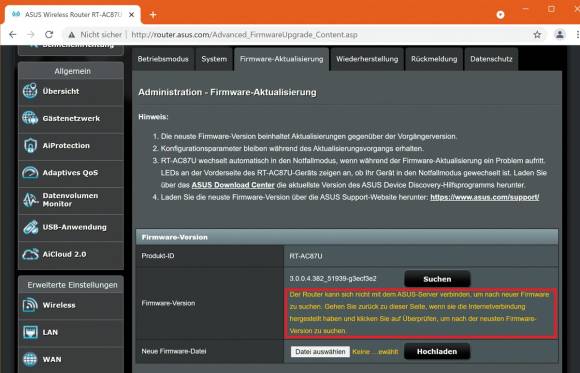
- Folgen Sie den Anweisungen des Routers, um die Firmware zu installieren.
