Willkommen zu unserem Artikel über die Windows 7 Registry Reparaturbefehl Prompt-Anleitung. Hier erfahren Sie, wie Sie Ihr Windows 7 Betriebssystem mithilfe des Reparaturbefehl-Prompts wiederherstellen können. Lesen Sie weiter, um wertvolle Informationen und Anleitungen zu erhalten.
Beheben Sie beschädigte Registrierungseinträge in Windows XP, Vista, 7, 8.1, 8, 10 und 11
1. Öffnen Sie das Startmenü und suchen Sie nach “CMD”. Drücken Sie die Eingabetaste, um die Eingabeaufforderung zu öffnen.
2. Geben Sie den Befehl “sfc /scannow” ein und drücken Sie die Eingabetaste. Dieser Befehl überprüft und repariert beschädigte Systemdateien.
3. Geben Sie den Befehl “chkdsk /f” ein und drücken Sie die Eingabetaste. Dadurch wird die Festplatte auf Fehler überprüft und repariert.
4. Geben Sie den Befehl “regedit” ein und drücken Sie die Eingabetaste, um den Windows-Registrierungseditor zu öffnen.
5. Navigieren Sie zu den beschädigten Registrierungseinträgen, indem Sie den Pfad “windowssystem32config” eingeben.
6. Erstellen Sie vor Änderungen an der Registrierung eine Sicherungskopie. Klicken Sie auf “Datei” und dann auf “Exportieren”.
7. Führen Sie die erforderlichen Änderungen durch, um die beschädigten Einträge zu reparieren.
8. Starten Sie den Computer neu, um die Änderungen wirksam werden zu lassen.
Beachten Sie, dass die Registrierung ein kritisches Systemelement ist. Führen Sie diese Schritte sorgfältig und nur bei Bedarf durch. Es wird empfohlen, vorher eine Sicherungskopie der Registrierung zu erstellen.
Startreparatur
Windows 7 Registry Reparaturbefehl Prompt-Anleitung
Folgen Sie diesen Schritten, um die Windows 7-Registrierung zu reparieren:
1. Starten Sie Ihren Computer im abgesicherten Modus, indem Sie die F8-Taste drücken, während der PC hochfährt.
2. Öffnen Sie das Startmenü und suchen Sie nach “CMD”. Klicken Sie mit der rechten Maustaste auf “Command Prompt” und wählen Sie “Als Administrator ausführen” aus.
3. Geben Sie sfc /scannow ein und drücken Sie die Eingabetaste. Dieser Befehl überprüft und repariert beschädigte Systemdateien.
4. Führen Sie den Befehl regedit aus, um den Windows-Registrierungseditor zu öffnen.
5. Klicken Sie auf “Datei” und wählen Sie “Importieren”, um eine Sicherungskopie der Registrierung wiederherzustellen.
6. Navigieren Sie zum Pfad windowssystem32config und suchen Sie nach den Dateien “software” und “system”. Benennen Sie die Dateien in “software.c” und “system.c” um.
7. Kopieren Sie die Dateien “software” und “system” von der Setup-CD oder dem Setup-USB in den Ordner “windowssystem32config” auf Ihrem Computer.
8. Starten Sie Ihren Computer neu und überprüfen Sie, ob das Problem behoben ist.
Beachten Sie, dass die Registry ein sensibler Teil des Computers ist. Führen Sie diese Schritte vorsichtig aus und stellen Sie sicher, dass Sie eine Sicherungskopie haben, falls etwas schief geht.
Upgrade-Installation
Um eine Upgrade-Installation durchzuführen, öffnen Sie das Kommandozeilenfenster (Command Prompt) als Administrator. Geben Sie den Befehl “setup.exe /auto upgrade” ein und drücken Sie die Eingabetaste. Dies startet den Upgrade-Prozess. Stellen Sie sicher, dass Sie den Administratorpasswort eingeben, wenn Sie dazu aufgefordert werden.
Während der Installation können Registry-Fehler auftreten. Wenn dies der Fall ist, können Sie die Registry mit dem Befehl “regedit” öffnen. Navigieren Sie zu den folgenden Pfaden: “windowssystem32configsoftware” und “windowssystem32configsystem“. Erstellen Sie vor jeder Änderung eine Sicherungskopie der Registry-Einträge.
Um fehlerhafte Einträge zu reparieren, können Sie die Registry-Editor-Funktionen verwenden. Führen Sie zum Beispiel eine Suche nach bestimmten Schlüsselwörtern durch oder löschen Sie fehlerhafte Werte. Achten Sie jedoch darauf, dass Sie vorsichtig sind und keine wichtigen Systemeinstellungen löschen.
Nachdem Sie die notwendigen Änderungen vorgenommen haben, starten Sie Ihren PC neu und überprüfen Sie, ob die Fehler behoben wurden. Wenn nicht, können Sie eine Systemwiederherstellung durchführen oder ein Backup der Registry erstellen, bevor Sie weitere Änderungen vornehmen.
Befehlszeile
Um Registry-Fehler in Windows 7 zu beheben, können Sie die Befehlszeile verwenden. Dieser Leitfaden enthält Anweisungen zur Verwendung des Befehlszeilen-Prompts zur Reparatur der Registry.
1. Starten Sie Ihren Computer und drücken Sie während des Startvorgangs die F8-Taste, um das erweiterte Startmenü aufzurufen.
2. Wählen Sie “Abgesicherter Modus mit Eingabeaufforderung” und drücken Sie die Eingabetaste.
3. Geben Sie im Befehlszeilen-Prompt den Befehl “cd windowssystem32” ein und drücken Sie die Eingabetaste.
4. Geben Sie den Befehl “regedit” ein und drücken Sie die Eingabetaste, um den Windows Registry Editor zu öffnen.
5. Klicken Sie auf “Datei” und wählen Sie “Importieren”. Wählen Sie eine zuvor erstellte Sicherungskopie der Registry aus, um sie wiederherzustellen.
6. Wenn Sie keine Sicherungskopie haben, können Sie versuchen, die beschädigten Registry-Einträge manuell zu reparieren. Seien Sie vorsichtig und sichern Sie Ihre Registry, bevor Sie Änderungen vornehmen.
7. Schließen Sie den Registry Editor und starten Sie Ihren Computer neu, um die durchgeführten Änderungen zu übernehmen.
Beachten Sie, dass die Verwendung der Befehlszeile zur Reparatur der Windows 7-Registrierung fortgeschrittene Kenntnisse erfordert. Stellen Sie sicher, dass Sie die Anweisungen genau befolgen und bei Bedarf professionelle Hilfe in Anspruch nehmen.
Automatische Reparatur durchführen
Die automatische Reparatur der Windows 7-Registry kann Ihnen helfen, Registry-Fehler zu beheben und Ihr System wiederherzustellen.
Um die automatische Reparatur durchzuführen, starten Sie Ihren Computer neu und drücken Sie während des Startvorgangs die F8-Taste, um das erweiterte Startmenü aufzurufen. Wählen Sie “Automatische Reparatur” aus.
Wenn Sie aufgefordert werden, sich anzumelden, geben Sie Ihre Anmeldeinformationen ein und klicken Sie auf “Weiter”.
Die automatische Reparatur wird nun gestartet und überprüft Ihr System auf Fehler. Wenn Fehler erkannt werden, werden diese automatisch repariert.
Wenn die automatische Reparatur abgeschlossen ist, starten Sie Ihren Computer neu und prüfen Sie, ob das Problem behoben wurde.
Bitte beachten Sie, dass die automatische Reparatur nicht in allen Fällen erfolgreich ist und dass es ratsam sein kann, vorher eine Sicherungskopie der Registry zu erstellen.
Falls Sie weitere Anweisungen benötigen, um spezifische Registry-Probleme zu beheben, können Sie in der Windows 7-Registry Reparaturbefehl Prompt-Anleitung nachlesen.
Aktualisieren
1. Öffnen Sie das Befehlsfenster: Klicken Sie auf “Start” und geben Sie “cmd” ein.
2. Klicken Sie mit der rechten Maustaste auf “Eingabeaufforderung” und wählen Sie “Als Administrator ausführen”.
3. Geben Sie den Befehl “sfc /scannow” ein und drücken Sie die Eingabetaste. Dieser Befehl wird die Systemdateien überprüfen und reparieren.
4. Geben Sie den Befehl “chkdsk /f” ein und drücken Sie die Eingabetaste. Dieser Befehl überprüft und repariert Fehler auf der Festplatte.
5. Wenn Sie eine Sicherung der Registrierung haben, können Sie diese wiederherstellen. Geben Sie den Befehl “regedit /e C:regbackup.reg” ein, um eine Sicherungskopie zu erstellen.
6. Geben Sie den Befehl “regedit” ein, um den Registrierungseditor zu öffnen. Navigieren Sie zu den Fehler-Einträgen und löschen Sie diese.
7. Starten Sie den Computer neu und prüfen Sie, ob die Probleme behoben sind.
Bitte beachten Sie, dass das Bearbeiten der Registrierung Risiken mit sich bringen kann. Führen Sie diese Schritte nur aus, wenn Sie mit der Registrierung vertraut sind oder sichern Sie die Registrierung vorher.
Zurücksetzen
– Öffnen Sie die Eingabeaufforderung als Administrator.
– Geben Sie den Befehl sfc /scannow ein, um nach Systemfehlern zu suchen und diese automatisch zu reparieren.
– Wenn das nicht funktioniert, geben Sie dism /online /cleanup-image /restorehealth ein, um beschädigte Systemdateien zu reparieren.
– Um die Registrierung manuell zurückzusetzen, navigieren Sie zum Verzeichnis WindowsSystem32config.
– Kopieren Sie die Dateien “software” und “system” (z. B. configsoftware c und configsystem c) an einen sicheren Ort als Backup.
– Löschen Sie die Originaldateien im Verzeichnis WindowsSystem32config.
– Verwenden Sie eine Registrierungsreinigungsanwendung, um fehlerhafte Einträge zu entfernen.
– Stellen Sie die Sicherungskopien der “software” und “system” Dateien in das Verzeichnis WindowsSystem32config wieder her.
– Starten Sie Ihren Computer neu und prüfen Sie, ob das Problem behoben ist.
Beachten Sie, dass diese Anleitung für Windows 7 gilt. Für andere Windows-Versionen können sich die Verzeichnisse und Befehle unterscheiden.
Fehlerhafte Registrierungseinträge in CMD erkennen
- Fehlerhafte Registrierungseinträge in CMD erkennen: Eine Anleitung zur Erkennung von fehlerhaften Registrierungseinträgen in der Eingabeaufforderung (CMD) unter Windows 7
- Öffnen Sie die Eingabeaufforderung als Administrator
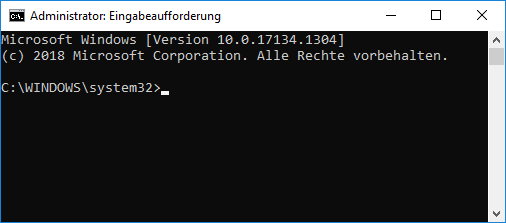
- Geben Sie den Befehl “reg query” gefolgt vom Pfad zum Registrierungsschlüssel ein
- Überprüfen Sie die angezeigten Ergebnisse auf fehlerhafte Einträge
- Fehlerhafte Einträge können durch Werte wie “Error:” oder “Der Wert ist nicht vorhanden” gekennzeichnet sein
- Notieren Sie sich die fehlerhaften Registrierungseinträge für weitere Schritte
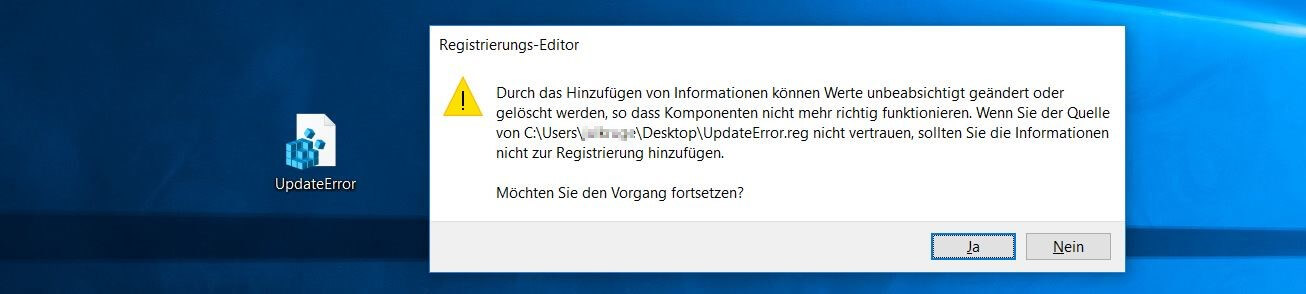
- Verwenden Sie den Befehl “reg delete” gefolgt vom Pfad zum Registrierungsschlüssel, um fehlerhafte Einträge zu löschen
- Bestätigen Sie die Löschung der Einträge, wenn Sie dazu aufgefordert werden
- Führen Sie nach der Löschung der fehlerhaften Einträge einen Neustart des Computers durch
Fehlerhafte Registrierungseinträge in CMD beheben
-
Öffnen Sie die Eingabeaufforderung als Administrator.
- Klicken Sie auf “Start”.
- Geben Sie “cmd” in das Suchfeld ein.
- Rechtsklicken Sie auf “Eingabeaufforderung” und wählen Sie “Als Administrator ausführen”.
-
Geben Sie den Befehl “sfc /scannow” ein und drücken Sie die Eingabetaste.
- Der System File Checker wird gestartet und überprüft die Integrität der Systemdateien.
- Warten Sie, bis der Vorgang abgeschlossen ist.
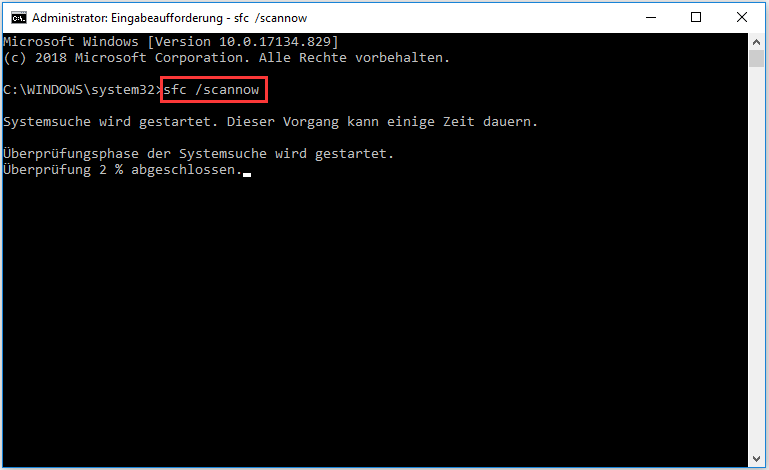
-
Geben Sie den Befehl “chkdsk /f” ein und drücken Sie die Eingabetaste.
- Der Festplattenprüfungs- und Reparaturdienst wird gestartet.
- Bestätigen Sie mit “J”, dass die Überprüfung beim nächsten Neustart durchgeführt werden soll.
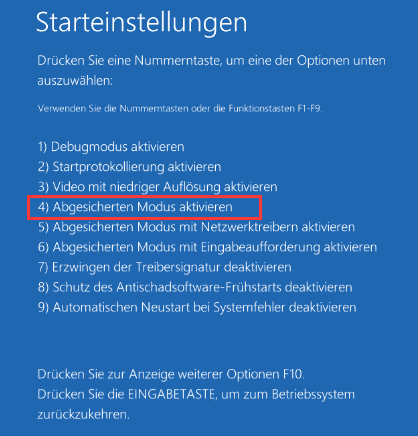
- Starten Sie den Computer neu, damit der Prüfvorgang ausgeführt wird.
-
Geben Sie den Befehl “regedit” ein und drücken Sie die Eingabetaste.
- Der Registrierungseditor wird geöffnet.
-
Sichern Sie Ihre Registrierungsdaten.
- Klicken Sie auf “Datei” und wählen Sie “Exportieren”.
- Geben Sie einen Dateinamen ein und wählen Sie einen Speicherort für die Sicherungsdatei.
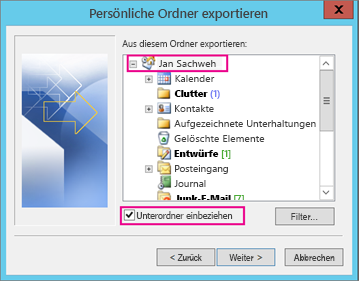
- Klicken Sie auf “Speichern”.
-
Navigieren Sie zu dem fehlerhaften Registrierungseintrag.
- Verwenden Sie den linken Navigationsbereich, um den entsprechenden Eintrag zu finden.
-
Löschen oder reparieren Sie den fehlerhaften Registrierungseintrag.
- Rechtsklicken Sie auf den Eintrag und wählen Sie “Löschen” oder “Bearbeiten” aus.
- Führen Sie die erforderlichen Änderungen durch und speichern Sie diese.
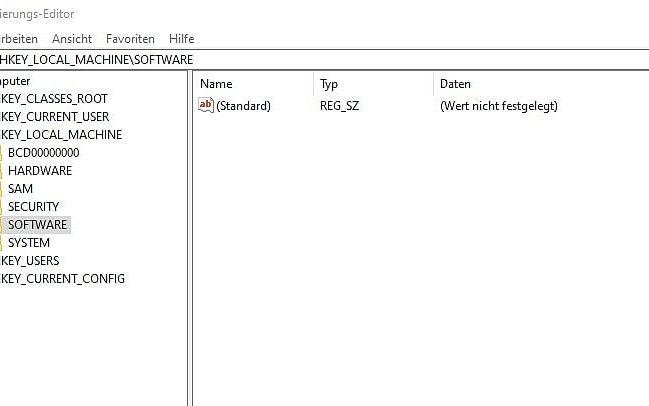
-
Schließen Sie den Registrierungseditor.
- Klicken Sie auf “Datei” und wählen Sie “Beenden” aus.
- Starten Sie den Computer neu, um die Änderungen wirksam zu machen.
Risikobewertungen für die Reparatur von Registrierungsfehlern in CMD
1. Öffnen Sie das CMD-Fenster, indem Sie “cmd” in das Startmenü eingeben und auf “cmd.exe” klicken.
2. Navigieren Sie zum Verzeichnis “C:WindowsSystem32” mit dem Befehl “cd C:WindowsSystem32“.
3. Stellen Sie sicher, dass Sie eine Sicherungskopie der Registrierung haben. Sie können dies tun, indem Sie den Befehl “copy c:windowssystem32configsoftware c:windowssystem32configsoftware_backup” eingeben.
4. Überprüfen Sie die Registrierungsfehler mit dem Befehl “reg query HKLMSoftware /s“. Dies zeigt alle Einträge und Untereinträge in der Registrierung an.
5. Um einen bestimmten Registrierungsfehler zu reparieren, verwenden Sie den Befehl “reg delete “Pfad zum Schlüssel” /f“. Ersetzen Sie “Pfad zum Schlüssel” durch den tatsächlichen Pfad des fehlerhaften Schlüssels.
6. Stellen Sie sicher, dass Sie Administratorrechte haben und dass Sie den Befehl “regedit” nicht versehentlich verwenden, da dies zu schwerwiegenden Problemen führen kann.
7. Nachdem Sie die Reparaturen durchgeführt haben, starten Sie den Computer neu und überprüfen Sie, ob die Probleme behoben wurden.
Beachten Sie, dass die Reparatur von Registrierungsfehlern in CMD ein gewisses Risiko mit sich bringen kann. Stellen Sie sicher, dass Sie eine Sicherungskopie haben und vorsichtig vorgehen. Wenn Sie unsicher sind, konsultieren Sie einen Fachmann.
Beste Praktiken zur Vermeidung zukünftiger Registrierungsfehler in CMD
1. Sichern Sie die Registrierungsdatenbank, bevor Sie Änderungen vornehmen. Verwenden Sie den Befehl “regedit” und exportieren Sie den gesamten Registrierungsschlüssel.
2. Verwenden Sie keinen Registrierungsreiniger, es sei denn, Sie sind sich sicher, dass er sicher und vertrauenswürdig ist. Viele Reiniger können mehr Schaden als Nutzen anrichten.
3. Seien Sie vorsichtig beim Löschen von Registrierungsschlüsseln und -einträgen. Stellen Sie sicher, dass Sie wissen, was Sie tun, und dass Sie eine Sicherungskopie haben.
4. Vermeiden Sie das Herunterladen und Installieren von unbekannten Programmen oder Anwendungen, da diese möglicherweise schädliche Änderungen an der Registrierung vornehmen können.
5. Überprüfen Sie regelmäßig die Registrierung auf Fehler und unerwünschte Einträge. Verwenden Sie den Befehl “sfc /scannow“, um die Integrität der Systemdateien zu überprüfen.
6. Wenn Sie ein Problem mit der Registrierung haben, versuchen Sie eine Systemwiederherstellung von einem früheren Zeitpunkt oder verwenden Sie den Befehl “chkdsk /r“, um Fehler auf der Festplatte zu reparieren.
Diese bewährten Praktiken helfen Ihnen dabei, zukünftige Registrierungsfehler in CMD zu vermeiden und die Stabilität und Sicherheit Ihres Systems zu gewährleisten.
