In diesem Artikel geht es um die Lösung von schwarzen Bildschirmen unter Windows 10/11. Erfahren Sie, wie Sie dieses Problem beheben können und wieder eine reibungslose Benutzererfahrung genießen können.
Hilfe und Optionen
Wenn Sie mit schwarzen Bildschirmen unter Windows 10/11 zu kämpfen haben, gibt es verschiedene Möglichkeiten, das Problem zu beheben.
1. Überprüfen Sie die Verbindung: Stellen Sie sicher, dass alle Kabel richtig angeschlossen sind und dass keine Verbindungsprobleme vorliegen.
2. Starten Sie den Computer neu: Drücken Sie die Strg + Alt + Entf-Tasten gleichzeitig, um den Task-Manager zu öffnen. Klicken Sie auf “Neustart” und sehen Sie, ob der Bildschirm danach wieder funktioniert.
3. Überprüfen Sie die Treiber: Aktualisieren Sie die Grafiktreiber, um sicherzustellen, dass sie mit Windows 10/11 kompatibel sind.
4. Führen Sie die Problembehandlung durch: Gehen Sie zu “Einstellungen” > “Update und Sicherheit” > “Problembehandlung” und wählen Sie “Hardware und Geräte”. Befolgen Sie die Anweisungen, um mögliche Probleme zu erkennen und zu beheben.
Wenn diese Optionen nicht funktionieren, empfehlen wir Ihnen, sich an Windows-Communities oder Support zu wenden, um weitergehende Hilfe zu erhalten.
Überprüfung von Verbindungsproblemen
Wenn Sie Verbindungsprobleme mit Ihrem Bildschirm haben, gibt es einige Schritte, die Sie unternehmen können, um das Problem zu beheben.
1. Überprüfen Sie die Verbindungskabel: Stellen Sie sicher, dass alle Kabel, die den Bildschirm mit dem Computer verbinden, windows-10/” title=”Behebung von schwarzen Bildschirmen Windows 10/11″>ordnungsgemäß angeschlossen sind und nicht beschädigt sind.
2. Überprüfen Sie die Funktionstasten: Einige Laptops haben Funktionstasten, mit denen Sie den Bildschirm ein- und ausschalten können. Drücken Sie die entsprechende Funktionstaste und prüfen Sie, ob der Bildschirm wieder angezeigt wird.
3. Verwenden Sie die Tastenkombinationen: Es gibt bestimmte Tastenkombinationen, die Ihnen bei der Behebung von Bildschirmproblemen helfen können. Drücken Sie die Tastenkombination “Strg + Alt + Entf”, um den Task-Manager zu öffnen und möglicherweise hängende Programme zu schließen.
4. Überprüfen Sie die Bildschirmeinstellungen: Gehen Sie zu den Einstellungen Ihres Computers und überprüfen Sie die Bildschirmeinstellungen. Stellen Sie sicher, dass der richtige Bildschirm ausgewählt ist und dass die Auflösung korrekt eingestellt ist.
Wenn Sie diese Schritte durchgeführt haben und das Problem weiterhin besteht, empfehlen wir Ihnen, sich an die Support-Community oder den Hersteller Ihres Geräts zu wenden, um weitere Hilfe zu erhalten.
Behebung des schwarzen Bildschirms mit Desktop-Zugriff
Wenn Sie mit einem schwarzen Bildschirm auf Ihrem Windows 10/11-Computer konfrontiert sind, können Sie die folgenden Schritte zur Behebung des Problems ausprobieren:
1. Überprüfen Sie die Verbindung: Stellen Sie sicher, dass alle Kabel ordnungsgemäß angeschlossen sind und dass kein Verbindungsproblem vorliegt.
2. Tastenkombinationen verwenden: Drücken Sie Ctrl + Alt + Del und wählen Sie den Task-Manager. Klicken Sie auf “Datei” und wählen Sie “Neuen Task ausführen”. Geben Sie “explorer.exe” ein und drücken Sie Enter.
3. Grafiktreiber aktualisieren: Besuchen Sie die Website des Herstellers Ihres Grafikkartentreibers und laden Sie die neueste Version herunter.
4. Starteinstellungen ändern: Drücken Sie Shift + B, um den Computer neu zu starten und die erweiterten Startoptionen aufzurufen. Wählen Sie “Problembehandlung” und dann “Erweiterte Optionen”. Klicken Sie auf “Starteinstellungen” und wählen Sie “Neu starten”. Drücken Sie dann die F4-Taste, um im abgesicherten Modus zu starten.
Wenn diese Schritte das Problem nicht beheben, können Sie sich an Communities oder Support-Teams wenden, um weitere Hilfe zu erhalten.
Bildnachweis: [Image credit]
[Line break]
Behebung von schwarzen Bildschirmen Windows 10/11
Manchmal kann es vorkommen, dass der Bildschirm auf Ihrem Windows 10/11-Computer schwarz wird. Hier sind einige Lösungsansätze, die Ihnen helfen können:
1. Überprüfen Sie die Verbindung: Stellen Sie sicher, dass alle Kabel richtig angeschlossen sind und es keine Verbindungsprobleme gibt.
2. Verwenden Sie Tastenkombinationen: Drücken Sie Ctrl + Alt + Del und wählen Sie den Task-Manager. Klicken Sie auf “Datei” und dann auf “Neuen Task ausführen”. Geben Sie “explorer.exe” ein und drücken Sie Enter.
3. Aktualisieren Sie den Grafiktreiber: Besuchen Sie die Website des Herstellers Ihrer Grafikkarte und laden Sie die neuesten Treiber herunter.
4. Ändern Sie die Starteinstellungen: Drücken Sie Shift + B, um den Computer neu zu starten und die erweiterten Startoptionen aufzurufen. Wählen Sie “Problembehandlung” und dann “Erweiterte Optionen”. Klicken Sie auf “Starteinstellungen” und wählen Sie “Neu starten”. Drücken Sie dann die F4-Taste, um im abgesicherten Modus zu starten.
Wenn diese Schritte das Problem nicht beheben, können Sie sich an Communities oder Support-Teams wenden, um weitere Hilfe zu erhalten.
Behebung des schwarzen Bildschirms im abgesicherten Modus
Schwarzer Bildschirm im abgesicherten Modus beheben:
1. Starten Sie Ihren Computer im abgesicherten Modus, indem Sie ihn neu starten und die F8-Taste drücken, bis das erweiterte Startmenü angezeigt wird.
2. Wählen Sie “Abgesicherter Modus” aus den Optionen aus und drücken Sie die Eingabetaste.
3. Wenn der schwarze Bildschirm im abgesicherten Modus weiterhin besteht, drücken Sie die Tastenkombination Strg + Alt + Entf, um den Task-Manager zu öffnen.
4. Klicken Sie im Task-Manager auf “Datei” und dann auf “Neuer Task ausführen”.
5. Geben Sie “explorer.exe” ein und drücken Sie die Eingabetaste, um den Explorer neu zu starten.
6. Überprüfen Sie, ob der schwarze Bildschirm behoben ist.
7. Wenn das Problem weiterhin besteht, überprüfen Sie die Treiber Ihrer Grafikkarte und aktualisieren Sie sie gegebenenfalls.
8. Starten Sie den Computer neu und prüfen Sie, ob der schwarze Bildschirm behoben ist.
Wenn diese Schritte das Problem nicht beheben, könnte es auf ein tieferes Problem hinweisen, das eine weitere Fehlerbehebung erfordert. Es wird empfohlen, professionelle Hilfe oder Schulungen in Anspruch zu nehmen, um das Problem zu lösen.
Zurücksetzen auf eine vorherige Version von Windows 10
1. Starten Sie Ihren Computer neu und drücken Sie mehrmals die Taste “F8”, um den erweiterten Startmodus aufzurufen.
2. Wählen Sie “Abgesicherter Modus” aus dem Menü aus und drücken Sie die Eingabetaste.
3. Melden Sie sich mit Ihrem Benutzerkonto an.
4. Drücken Sie gleichzeitig die Tasten “Windows” + “X”, um das Power User-Menü zu öffnen.
5. Wählen Sie “Systemsteuerung” aus dem Menü aus.
6. Klicken Sie auf “System und Sicherheit” und dann auf “System”.
7. Klicken Sie auf “Systemschutz” und dann auf “Systemwiederherstellung”.
8. Wählen Sie “Eine vorherige Version von Windows wiederherstellen” und folgen Sie den Anweisungen auf dem Bildschirm.
9. Nach Abschluss der Wiederherstellung wird Ihr Computer auf die vorherige Version von Windows 10 zurückgesetzt.
Bitte beachten Sie, dass durch diesen Vorgang alle nach der Wiederherstellung installierten Programme und Dateien gelöscht werden. Sichern Sie daher wichtige Daten vorher.
Behebung des schwarzen Bildschirms während der Windows 10-Installation
Manchmal kann es während der Installation von Windows 10 zu einem schwarzen Bildschirm kommen. Es gibt mehrere mögliche Ursachen für dieses Problem, aber es gibt auch einige Lösungen, die Sie ausprobieren können.
1. Überprüfen Sie die Verbindung: Stellen Sie sicher, dass alle Kabel richtig angeschlossen sind und dass keine Verbindungsprobleme vorliegen.
2. Starten Sie den PC neu: Halten Sie die Strg und Alt Tasten gedrückt und drücken Sie dann die Entf Taste, um den PC neu zu starten.
3. Starten Sie im abgesicherten Modus: Starten Sie den PC neu und drücken Sie mehrmals die F8 Taste, um das erweiterte Startmenü aufzurufen. Wählen Sie dann den abgesicherten Modus aus.
4. Aktualisieren Sie die Grafiktreiber: Gehen Sie zur Website des Herstellers Ihres Grafiktreibers und laden Sie die neueste Version herunter.
5. Führen Sie eine Systemwiederherstellung durch: Gehen Sie zu “Einstellungen” > “Update und Sicherheit” > “Wiederherstellung” und wählen Sie “Diesen PC zurücksetzen”.
Wenn keiner dieser Schritte das Problem behebt, könnte es ein tieferliegendes Problem geben. In diesem Fall empfehlen wir, professionelle Hilfe in Anspruch zu nehmen oder an Schulungen teilzunehmen, um Ihr Wissen über die Fehlerbehebung bei Windows 10 zu erweitern.
Methoden zur Behebung eines schwarzen Bildschirms nach der Anmeldung
- Überprüfen Sie die Verbindungskabel: Stellen Sie sicher, dass alle Kabel zwischen dem Computer und dem Monitor richtig angeschlossen sind.
- Starten Sie den Computer neu: Manchmal kann ein einfacher Neustart des Computers das Problem beheben.
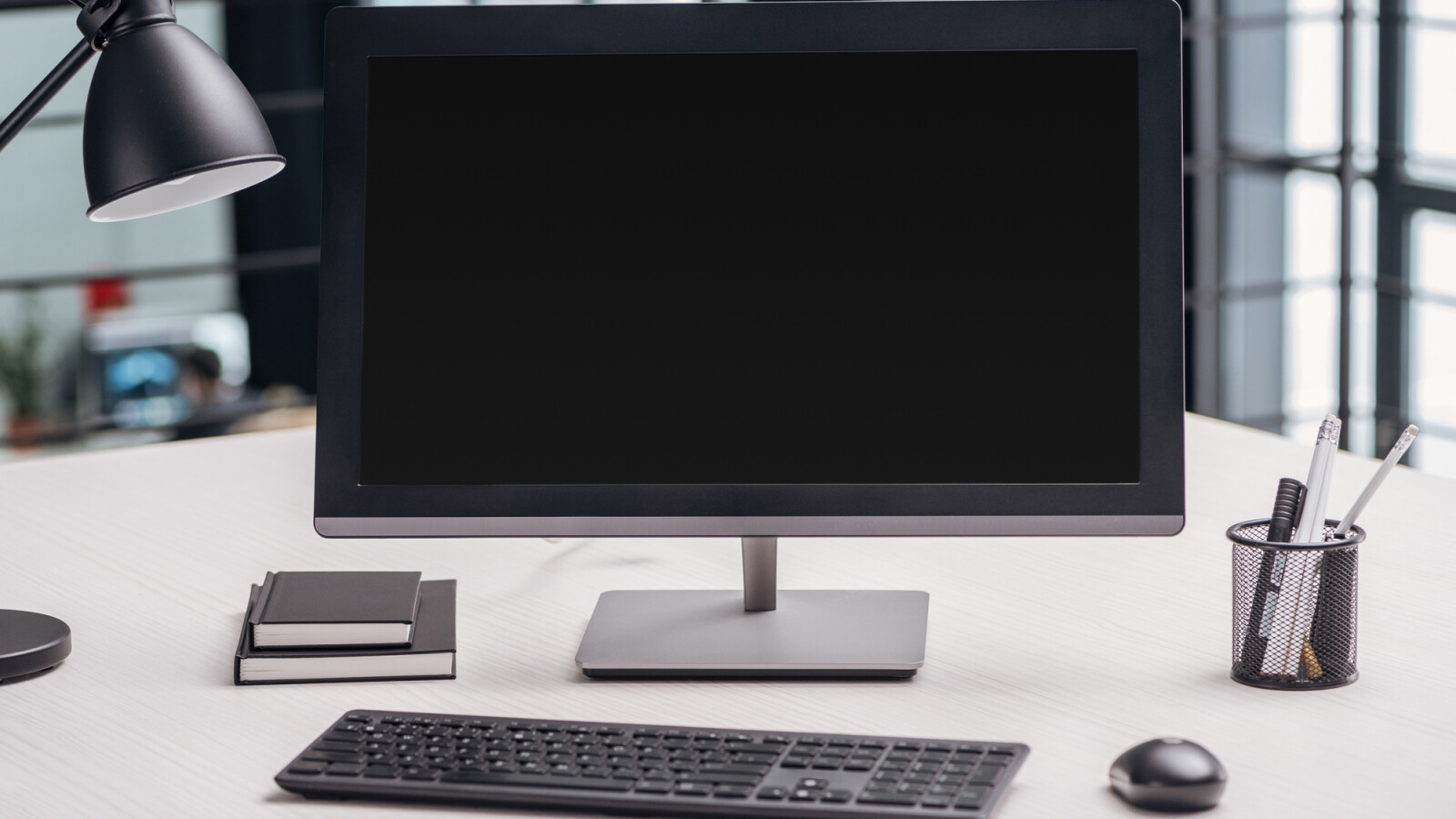
- Deaktivieren Sie den abgesicherten Modus: Wenn der abgesicherte Modus aktiviert ist, kann dies zu einem schwarzen Bildschirm führen. Versuchen Sie, den abgesicherten Modus zu deaktivieren.
- Aktualisieren Sie die Grafiktreiber: Veraltete oder fehlerhafte Grafiktreiber können zu einem schwarzen Bildschirm führen. Überprüfen Sie, ob neue Treiber verfügbar sind und aktualisieren Sie diese gegebenenfalls.
- Starten Sie den Explorer-Prozess neu: Öffnen Sie den Task-Manager, suchen Sie den Prozess “explorer.exe” und beenden Sie ihn. Starten Sie dann den Prozess erneut.
- Deaktivieren Sie den Schnellstart: Der Schnellstartmodus kann manchmal zu Problemen mit dem Bildschirm führen. Deaktivieren Sie diese Funktion in den Energieeinstellungen.

- Überprüfen Sie die Bildschirmauflösung: Stellen Sie sicher, dass die Bildschirmauflösung korrekt eingestellt ist. Eine falsche Auflösung kann zu einem schwarzen Bildschirm führen.
- Entfernen Sie kürzlich installierte Programme: Wenn das Problem nach der Installation eines bestimmten Programms auftritt, deinstallieren Sie es und prüfen Sie, ob der Bildschirm wieder funktioniert.
- Führen Sie eine Systemwiederherstellung durch: Wenn alle anderen Methoden fehlschlagen, können Sie versuchen, das System auf einen früheren Zeitpunkt wiederherzustellen, an dem der Bildschirm noch funktionierte.
