Willkommen zu unserem Artikel “Mein Laptop braucht zu lange zum Starten – Wie man es schneller macht”. In diesem Beitrag erfahren Sie, wie Sie die Startzeit Ihres Laptops optimieren können. Lesen Sie weiter, um hilfreiche Tipps und Tricks zu entdecken!
Einfache Tipps zur Beschleunigung des Laptop-Starts
1. Überprüfen Sie auf Fehler oder Probleme mit der Hardware oder dem Betriebssystem.
2. Schalten Sie unnötige Startprogramme aus, um den Startvorgang zu beschleunigen. Verwenden Sie Task-Manager, um Startprogramme zu deaktivieren.
3. Aktualisieren Sie Ihre Treiber und installieren Sie alle verfügbaren Updates für Ihr Betriebssystem und Ihre Programme.
4. Überprüfen Sie auf Viren oder Malware, da diese den Laptop verlangsamen können. Verwenden Sie ein zuverlässiges Antivirenprogramm, um den Laptop zu scannen.
5. Optimieren Sie die Leistungseinstellungen Ihres Laptops. Gehen Sie zu den Energieoptionen und wählen Sie den Modus “Höchstleistung” aus.
6. Führen Sie regelmäßig eine Bereinigung durch, um unnötige Dateien und Programme zu entfernen. Verwenden Sie die Datenträgerbereinigung oder eine zuverlässige PC-Reinigungssoftware.
7. Aktualisieren Sie Ihre Festplatte auf eine SSD, um die Startzeit erheblich zu verkürzen.
8. Überprüfen Sie die Hardware-Ressourcen Ihres Laptops. Möglicherweise müssen Sie den Arbeitsspeicher erweitern, um die Leistung zu verbessern.
9. Wenn das Problem weiterhin besteht, wenden Sie sich an den Kundensupport oder besuchen Sie die Kontaktseite des Herstellers für weitere Unterstützung.
Diese Tipps sollten Ihnen helfen, Ihren Laptop-Start zu beschleunigen und das langsame Startproblem zu beheben. Wenn Sie weitere Fragen haben, finden Sie möglicherweise Antworten in den FAQs oder können sich an Windows-Support wenden.
Überprüfen auf Malware und Viren
– Starten Sie Ihren Laptop im abgesicherten Modus, um nach Malware und Viren zu suchen.
– Führen Sie eine gründliche Überprüfung mit einem Antivirenprogramm durch.
– Löschen Sie verdächtige Dateien und Programme.
– Aktualisieren Sie Ihre Antivirensoftware regelmäßig, um vor neuen Bedrohungen geschützt zu bleiben.
– Wenn Sie Probleme mit Malware oder Viren haben, wenden Sie sich an den Kundensupport oder besuchen Sie die Support-Seite des Herstellers.
Schnelleres Starten des Laptops:
– Reduzieren Sie die Anzahl der Programme, die beim Start automatisch gestartet werden.
– Klicken Sie mit der rechten Maustaste auf den Startbutton und wählen Sie den Task-Manager aus.
– Gehen Sie zur Registerkarte “Autostart” und deaktivieren Sie unerwünschte Programme.
– Überprüfen Sie, ob Ihr Laptop über ausreichend RAM verfügt. Wenn nicht, können Sie den RAM aufrüsten.
– Überprüfen Sie, ob Ihr Laptop eine SSD-Festplatte hat. Eine SSD kann den Startvorgang erheblich beschleunigen.
– Aktualisieren Sie Ihre Treiber und installieren Sie die neuesten Updates für Ihr Betriebssystem.
– Führen Sie regelmäßig eine Datenträgerbereinigung durch, um unnötige Dateien zu entfernen.
– Defragmentieren Sie Ihre Festplatte, um die Dateizuordnung zu optimieren.
– Wenn Ihr Laptop immer noch langsam startet, kann es auch an anderen Hardwareproblemen liegen. Wenden Sie sich an einen Fachmann, um das Problem zu diagnostizieren und zu beheben.
Deaktivieren/Verzögern von Startanwendungen
Deaktivieren/Verzögern von Startanwendungen
Dein Laptop braucht zu lange zum Starten? Hier sind einige Tipps, wie du ihn schneller machen kannst:
1. Überprüfe, ob dein Laptop die neueste Version von Windows 10 hat. Manchmal können Updates Fehler beheben, die das Starten verlangsamen.
2. Überprüfe, ob dein Laptop von Viren befallen ist. Ein Virus kann dazu führen, dass dein Laptop langsam startet. Führe eine gründliche Überprüfung mit einer zuverlässigen Antivirensoftware durch.
3. Deaktiviere unnötige Startanwendungen. Öffne den Task-Manager, indem du Strg + Umschalt + Esc drückst. Gehe zum Tab “Start” und deaktiviere alle Anwendungen, die du nicht sofort beim Start benötigst.
4. Überprüfe die Energieeinstellungen. Gehe zu den “Energieoptionen” in der Systemsteuerung und wähle die Option “Schnellstart aktivieren” aus.
5. Überprüfe, ob dein Laptop genügend Arbeitsspeicher (RAM) hat. Wenn nicht, solltest du erwägen, ihn aufzurüsten.
6. Führe regelmäßig eine Bereinigung durch, um unnötige Dateien zu entfernen. Gehe zu “Datenträgerbereinigung” in der Systemsteuerung und wähle die Optionen aus, die du bereinigen möchtest.
Wenn du immer noch Probleme mit dem langsamen Start hast, kontaktiere den Kundensupport oder besuche die Support-Seite des Herstellers für weitere Hilfe.
# Importieren der benötigten Module
import time
# Funktion zur Messung der Startzeit des Laptops
def messung_startzeit():
startzeit = time.time() # Aktuelle Zeit erfassen
# Hier können auch andere Maßnahmen ergriffen werden, um die Startzeit zu messen
# Zum Beispiel können Sie den Zeitstempel beim Einschalten des Laptops erfassen
# oder die Zeit zwischen dem Drücken des Einschaltknopfs und dem vollständigen Hochfahren des Betriebssystems messen
return startzeit
# Hauptprogramm
def main():
print("Willkommen zur Startzeitmessung Ihres Laptops!")
input("Drücken Sie die Eingabetaste, um den Laptop neu zu starten:")
startzeit = messung_startzeit()
time.sleep(10) # Warten Sie 10 Sekunden, um den Neustart des Laptops zu simulieren
endzeit = time.time() # Aktuelle Zeit erfassen
startzeit_in_s = endzeit - startzeit # Startzeit berechnen
print("Die Startzeit Ihres Laptops beträgt:", startzeit_in_s, "Sekunden.")
# Das Hauptprogramm aufrufen
main()
Dieser Code simuliert die Messung der Startzeit Ihres Laptops, indem er die Zeitdifferenz zwischen dem Starten des Messvorgangs und dem Ende des Neustarts berechnet. Beachten Sie jedoch, dass dies nur eine grobe Schätzung ist und nicht das tatsächliche Problem der langen Startzeit Ihres Laptops löst.
Zurücksetzen des Laptops
Um Ihren Laptop zurückzusetzen, können Sie die folgenden Schritte befolgen, um ihn schneller zu machen:
1. Öffnen Sie das Startmenü und gehen Sie zu den Einstellungen.
2. Wählen Sie “Update und Sicherheit” und dann “Wiederherstellung” aus.
3. Klicken Sie auf “Diesen PC zurücksetzen” und wählen Sie die Option “Alles entfernen”.
4. Folgen Sie den Anweisungen auf dem Bildschirm und bestätigen Sie den Vorgang.
5. Ihr Laptop wird neu gestartet und in den Werkseinstellungen zurückgesetzt.
Alternativ können Sie auch versuchen, einige der folgenden Tipps auszuprobieren, um die Startzeit Ihres Laptops zu verkürzen:
1. Deaktivieren Sie unnötige Startup-Apps: Öffnen Sie den Task-Manager (Strg + Umschalt + Esc), gehen Sie zur Registerkarte “Autostart” und deaktivieren Sie alle nicht benötigten Apps.
2. Überprüfen Sie auf Viren und Malware: Führen Sie einen vollständigen Systemscan mit Ihrem Antivirenprogramm durch, um mögliche Infektionen zu finden und zu entfernen.
3. Aktualisieren Sie Ihre Treiber und Software: Überprüfen Sie regelmäßig auf Updates für Ihre Treiber und Software, um sicherzustellen, dass Ihr System auf dem neuesten Stand ist.
4. Bereinigen Sie Ihren Computer: Verwenden Sie die integrierten Bereinigungstools von Windows, um temporäre Dateien, Cache und unnötige Dateien zu entfernen.
5. Deaktivieren Sie den Schnellstart: Gehen Sie zu den Energieoptionen in den Systemeinstellungen und deaktivieren Sie die Option “Schnellstart”, um sicherzustellen, dass Ihr Laptop beim Start vollständig neu gestartet wird.
Wenn Sie weiterhin Probleme haben, können Sie die Support- oder Kontaktseite des Herstellers oder des Betriebssystems besuchen, um weitere Hilfe und Unterstützung zu erhalten.
Upgrade von HDD auf SSD
Wenn Ihr Laptop zu lange zum Starten braucht, kann ein Upgrade von einer HDD auf eine SSD die Lösung sein. Eine SSD (Solid State Drive) ist schneller und effizienter als eine herkömmliche HDD (Hard Disk Drive).
1. Überprüfen Sie, ob Ihr Laptop mit Windows 10 läuft. Ein veraltetes Betriebssystem kann ein langsameres Starten verursachen.
2. Überprüfen Sie auf Fehler oder Probleme. Starten Sie Ihren Laptop neu und beobachten Sie, ob Fehlermeldungen auftreten. Wenn ja, sollten Sie die entsprechenden Fehlerbehebungsmethoden für Ihr Betriebssystem suchen.
3. Optimieren Sie Ihren Startup-Prozess. Gehen Sie zu den Power Options in den Einstellungen Ihres Computers und deaktivieren Sie unerwünschte Startup-Apps.
4. Bereinigen Sie Ihren Laptop regelmäßig. Löschen Sie temporäre Dateien, deinstallieren Sie nicht benötigte Programme und führen Sie regelmäßig Updates durch.
5. Führen Sie ein Windows Update durch. Stellen Sie sicher, dass Ihr Betriebssystem auf dem neuesten Stand ist, um eventuelle Leistungsprobleme zu beheben.
6. Überlegen Sie ein Upgrade auf eine SSD. Eine SSD kann die Boot-Zeit erheblich verkürzen und die allgemeine Leistung Ihres Laptops verbessern.
7. Wenden Sie sich an einen Fachmann. Wenn Sie sich nicht sicher sind, wie Sie das Upgrade selbst durchführen sollen, kontaktieren Sie einen Computerexperten oder den Kundensupport des Laptop-Herstellers.
Mit diesen Tipps können Sie die Startzeit Ihres Laptops verkürzen und seine allgemeine Geschwindigkeit verbessern. Wenn Sie weitere Fragen haben, lesen Sie die FAQs auf der Support- oder Kontaktseite des Herstellers.
Anleitungen zur Behebung eines langsamen Systemstarts
1. Überprüfen Sie auf Fehler oder Probleme, die den Startvorgang verlangsamen könnten. Überprüfen Sie Ihre Systemeinstellungen, um sicherzustellen, dass alles ordnungsgemäß konfiguriert ist. Führen Sie einen Virenscan durch, um potenzielle Probleme zu erkennen und zu beheben.
2. Reduzieren Sie die Anzahl der Startprogramme, die automatisch gestartet werden. Öffnen Sie den Task-Manager und deaktivieren Sie alle unnötigen Programme, um den Startvorgang zu beschleunigen.
3. Aktualisieren Sie Ihr Windows-Betriebssystem und alle installierten Programme. Überprüfen Sie regelmäßig auf Updates und installieren Sie sie, um mögliche Probleme zu beheben oder zu verhindern.
4. Überprüfen Sie Ihre Hardware auf Probleme oder Fehler. Stellen Sie sicher, dass Ihre Festplatte nicht voll ist und dass keine fehlerhaften Sektoren vorliegen. Überprüfen Sie auch den Zustand Ihres Arbeitsspeichers (RAM).
5. Aktivieren Sie die Schnellstartoption, wenn verfügbar. Dies ermöglicht es Ihrem Laptop, schneller hochzufahren, indem es den Startvorgang optimiert.
6. Führen Sie regelmäßig eine Systembereinigung durch, um temporäre Dateien und Junk-Dateien zu entfernen, die Ihren Startvorgang verlangsamen können.
7. Beenden Sie alle laufenden Programme und starten Sie Ihren Laptop neu, um den Startvorgang zu verbessern.
8. Wenn alle oben genannten Methoden nicht helfen, könnte ein größeres Problem vorliegen. In diesem Fall sollten Sie sich an einen Fachmann wenden oder die Kontaktseite des Herstellers Ihres Laptops besuchen, um weitere Unterstützung zu erhalten.
Deaktivieren des Schnellstarts
Manchmal kann es vorkommen, dass der Laptop lange braucht, um zu starten. Eine Möglichkeit, dies zu beschleunigen, besteht darin, den Schnellstart zu deaktivieren.
Hier ist, wie es geht:
1. Gehe zu den Energieeinstellungen. Klicke dazu mit der rechten Maustaste auf das Batteriesymbol in der Taskleiste und wähle “Energieoptionen” aus.
2. Klicke auf “Auswählen, was beim Drücken von Netzschalter passieren soll” oder “Auswählen, was beim Schließen des Deckels passieren soll”, je nachdem, welche Option angezeigt wird.
3. Klicke auf “Einstellungen ändern, die momentan nicht verfügbar sind“.
4. Entferne das Häkchen bei “Schnellstart aktivieren (empfohlen)”.
5. Klicke auf “Änderungen speichern”.
Das Deaktivieren des Schnellstarts kann dazu führen, dass der Laptop etwas länger zum Starten benötigt, aber es könnte helfen, Probleme zu beheben, bei denen der Laptop zu lange zum Starten benötigt. Wenn das Problem weiterhin besteht, könnte es andere Ursachen haben und es wird empfohlen, weitere Schritte zur Fehlerbehebung zu unternehmen oder sich an den technischen Support zu wenden.
Deaktivieren von Prozessen mit hoher Startauswirkung
- Öffnen Sie den Task-Manager, indem Sie Strg+Shift+Esc drücken.
- Wechseln Sie zur Registerkarte “Autostart”.
- Überprüfen Sie die Liste der Programme und Prozesse, die beim Start ausgeführt werden.
- Identifizieren Sie die Programme oder Prozesse mit hoher Startauswirkung.
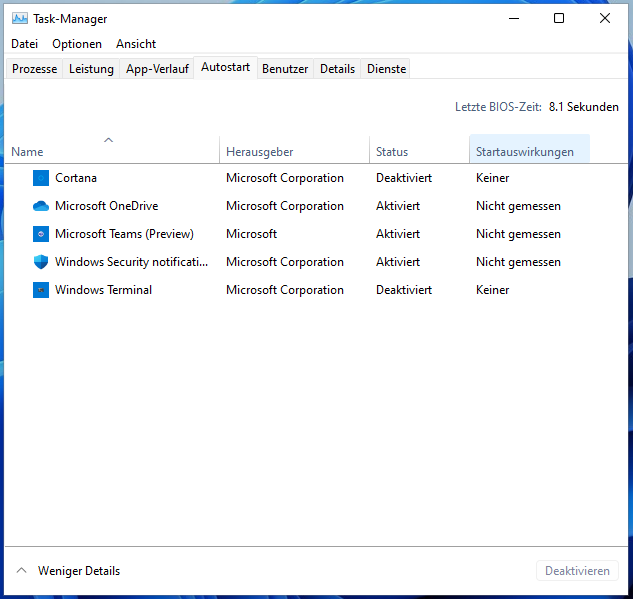
- Klicken Sie mit der rechten Maustaste auf das jeweilige Programm oder den Prozess.
- Wählen Sie “Deaktivieren” aus dem Kontextmenü.
- Wiederholen Sie den Vorgang für alle Programme oder Prozesse mit hoher Startauswirkung.
Anpassungen des virtuellen Speichers
Ein häufiges Problem, das viele Benutzer haben, ist ein langsamer Start ihres Laptops. Dies kann verschiedene Ursachen haben und es gibt mehrere Möglichkeiten, wie Sie die Startzeit Ihres Computers verkürzen können.
Eine einfache Möglichkeit, dies zu tun, besteht darin, den virtuellen Speicher Ihres Computers anzupassen. Der virtuelle Speicher ist ein Teil des Festplattenspeichers, der als zusätzlicher Arbeitsspeicher verwendet wird, wenn Ihr Computer nicht genügend RAM hat.
Um den virtuellen Speicher anzupassen, gehen Sie zu den “Systemeigenschaften” und wählen Sie die Registerkarte “Erweitert”. Dort finden Sie die Option “Leistung” und klicken Sie auf “Einstellungen”. Gehen Sie dann zur Registerkarte “Erweitert” und klicken Sie auf “Ändern”.
Deaktivieren Sie die Option “Automatisch verwalten” und wählen Sie “Benutzerdefinierte Größe”. Geben Sie einen Anfangswert und einen maximalen Wert für den virtuellen Speicher ein. Ein allgemeiner Richtwert ist das Doppelte Ihres vorhandenen RAMs.
Nachdem Sie die Einstellungen geändert haben, starten Sie Ihren Laptop neu und überprüfen Sie, ob sich die Startzeit verbessert hat. Wenn das Problem weiterhin besteht, sollten Sie weitere mögliche Ursachen wie fehlerhafte Programme oder Viren überprüfen.
Denken Sie daran, dass diese Anpassungen des virtuellen Speichers nicht in allen Fällen eine Lösung sind. Es kann auch andere Gründe geben, warum Ihr Laptop langsam startet. Wenn Sie weiterhin Probleme haben, ist es am besten, professionelle Hilfe in Anspruch zu nehmen oder den Kundendienst des Herstellers zu kontaktieren.
Defragmentieren der Festplatte
Defragmentiere deine Festplatte, um deinen Laptop schneller starten zu lassen. Öffne das Startmenü und suche nach “Defragmentierung”. Klicke auf die Option “Defragmentierung und Optimierung von Laufwerken”. Wähle deine Festplatte aus und klicke auf “Optimieren”.
Deaktiviere unnötige Startprogramme, indem du den Task-Manager öffnest und zur Registerkarte “Autostart” wechselst. Deaktiviere Programme, die du nicht bei jedem Start benötigst.
Überprüfe auf Viren und Malware, indem du ein Antivirenprogramm ausführst. Scanne deinen Laptop und entferne alle schädlichen Dateien.
Aktualisiere dein Windows-Betriebssystem, um mögliche Fehler zu beheben. Öffne die Einstellungen, gehe zu “Update und Sicherheit” und klicke auf “Nach Updates suchen”.
Entferne unnötige Dateien und Programme, um Speicherplatz freizugeben. Gehe zu “Einstellungen” und wähle “System” aus. Klicke auf “Speicher” und dann auf “Temporäre Dateien”. Wähle die Dateien aus, die du löschen möchtest, und klicke auf “Entfernen von Dateien”.
Starte deinen Laptop regelmäßig neu, um Speicher und Systemressourcen freizugeben. Vermeide es, deinen Laptop nur im Ruhezustand zu belassen.
Mit diesen Methoden kannst du deinen Laptop schneller starten lassen und ein reibungsloses Nutzungserlebnis genießen.
Aktualisieren der Grafikkartentreiber
Aktualisieren Sie die Grafikkartentreiber, um die Startzeit Ihres Laptops zu verkürzen. Veraltete Treiber können zu Leistungsproblemen führen. Um die Grafikkartentreiber zu aktualisieren, gehen Sie wie folgt vor:
1. Öffnen Sie den Geräte-Manager, indem Sie mit der rechten Maustaste auf das Windows-Symbol klicken und “Geräte-Manager” auswählen.
2. Erweitern Sie die Kategorie “Grafikkarten”.
3. Klicken Sie mit der rechten Maustaste auf Ihre Grafikkarte und wählen Sie “Treiber aktualisieren”.
4. Wählen Sie “Automatisch nach aktualisierter Treibersoftware suchen” aus und lassen Sie den Vorgang abschließen.
Wenn der Geräte-Manager keine aktualisierten Treiber findet, besuchen Sie die Website des Herstellers Ihrer Grafikkarte und suchen Sie dort nach den neuesten Treibern für Ihr Modell.
Das Aktualisieren der Grafikkartentreiber kann dazu beitragen, die Leistung Ihres Laptops zu verbessern und die Startzeit zu verkürzen.
CCleaner Pro
1. Überprüfe auf Fehler und Probleme: Verwende die Fehlerbehebungsfunktion von CCleaner Pro, um nach Fehlern und Problemen zu suchen.
2. Bereinige deine Startprogramme: Öffne CCleaner Pro und gehe zum Bereich “Start”. Deaktiviere alle unerwünschten Programme, die beim Start ausgeführt werden. Verwende die Bereinigungsfunktion von CCleaner Pro, um Junk-Dateien und unnötige Daten zu entfernen.
3. Überprüfe auf Viren: Scanne deinen Laptop mit einem zuverlässigen Antivirenprogramm, um sicherzustellen, dass keine Viren dein System verlangsamen.
4. Aktualisiere dein Betriebssystem: Stelle sicher, dass du die neueste Version deines Betriebssystems verwendest. Aktualisiere es regelmäßig, um Fehler und Probleme zu beheben.
5. Optimiere die Energieeinstellungen: Gehe zu den “Power Options” in den Einstellungen von Windows und wähle “Fast Startup”. Dadurch wird dein Laptop schneller hochgefahren.
6. Überprüfe den Arbeitsspeicher: Füge mehr RAM hinzu, wenn dein Laptop zu wenig hat. Dadurch wird die Leistung verbessert.
7. Starte deinen Laptop regelmäßig neu: Dadurch werden unnötige Prozesse beendet und dein System wird schneller.
Folge diesen Schritten, um deinen Laptop schneller starten zu lassen. Wenn das Problem weiterhin besteht, wende dich an den CCleaner Pro-Support über die Kontaktseite, um weitere Unterstützung zu erhalten.
CCleaner Pro Plus
Hier sind einige Tipps, wie Sie es schneller machen können:
1. Überprüfen Sie auf Fehler: Überprüfen Sie Ihr System auf Fehler oder Probleme, indem Sie die Fehlerüberprüfungsfunktion von CCleaner Pro Plus verwenden.
2. Bereinigen Sie Ihren Laptop: Verwenden Sie die Funktion “Clean up” von CCleaner Pro Plus, um ungenutzte Dateien und Junk-Dateien von Ihrem Laptop zu entfernen und so mehr Speicherplatz freizugeben.
3. Deaktivieren Sie Startprogramme: Öffnen Sie den Task-Manager und deaktivieren Sie alle unnötigen Programme, die beim Start automatisch geladen werden. Verwenden Sie die Funktionen von CCleaner Pro Plus, um diese Programme zu identifizieren und zu deaktivieren.
4. Aktualisieren Sie Ihr Betriebssystem: Stellen Sie sicher, dass Ihr Betriebssystem auf dem neuesten Stand ist, indem Sie regelmäßig Windows-Updates installieren.
5. Überprüfen Sie Ihre Hardware: Überprüfen Sie, ob Ihre Hardware den Anforderungen Ihres Betriebssystems entspricht. Möglicherweise müssen Sie einige Hardware-Upgrades durchführen, um die Leistung Ihres Laptops zu verbessern.
Mit CCleaner Pro Plus können Sie die Startzeit Ihres Laptops effektiv verkürzen und eine schnellere und reibungslosere Leistung erzielen. Probieren Sie es noch heute aus!
CCleaner Premium
1. Überprüfe, ob dein Laptop mit den neuesten Windows-Updates und Treibern auf dem neuesten Stand ist. Gehe dazu zu “Einstellungen > Update und Sicherheit > Windows Update”.
2. Überprüfe, ob dein Laptop zu viele Startprogramme hat. Verwende die Funktion “Task-Manager” (Strg + Umschalt + Esc), um unnötige Startprogramme zu deaktivieren.
3. Entferne unerwünschte Programme und Dateien von deinem Laptop. Verwende CCleaner Premium, um unnötige Dateien, Cookies und Browserverläufe zu löschen.
4. Überprüfe deine Festplatte auf Fehler und defekte Dateien. Öffne die Eingabeaufforderung als Administrator und gib “chkdsk /f /r” ein.
5. Überprüfe deine Festplatte auf Viren und Malware. Verwende ein zuverlässiges Antivirenprogramm, um deinen Laptop zu scannen.
6. Optimiere die Starteinstellungen deines Laptops. Gehe zu “Einstellungen > System > Netzbetrieb und Energiesparen > Zusätzliche Power Options”.
7. Führe eine Neustartbereinigung durch. Gehe zu “Einstellungen > Update und Sicherheit > Wiederherstellung > Erweiterter Neustart > Jetzt neu starten” und wähle dann “Problembehandlung > Erweiterte Optionen > Starteinstellungen > Neustart”. Wähle dann die Option “Safe Mode”.
8. Überprüfe die Random-Access-Memory (RAM) deines Laptops. Öffne den Task-Manager und überprüfe den RAM-Auslastungsgrad. Wenn er zu hoch ist, könnte es an einem Speicherleck liegen. Wende dich an den Hersteller oder besuche die Support-Seite für weitere Hilfe.
Wenn du immer noch Probleme hast, solltest du dich an den technischen Support des Herstellers deines Laptops wenden oder ihre Kontaktseite besuchen.
