Willkommen zu unserem Artikel über die Lösung für das Problem “Windows Store Seite konnte nicht geladen werden” von Microsoft. Hier erfahren Sie, wie Sie dieses Problem beheben können und den Windows Store wieder problemlos nutzen können.
Proxy-Server deaktivieren
1. Öffnen Sie die Einstellungen in Windows 10.
2. Klicken Sie auf “Netzwerk und Internet”.
3. Wählen Sie “Proxy” aus dem linken Menü.
4. Schalten Sie den Schalter unter “Manueller Proxy-Setup” auf “Aus”.
5. Starten Sie den PC neu und versuchen Sie erneut, den Windows Store zu öffnen.
Wenn Sie immer noch Probleme haben, den Windows Store zu öffnen, können Sie Folgendes versuchen:
1. Öffnen Sie die Eingabeaufforderung als Administrator.
2. Geben Sie den Befehl “wsreset.exe” ein und drücken Sie die Eingabetaste.
3. Dadurch wird der Windows Store zurückgesetzt und möglicherweise das Laden der Seite behoben.
Wenn diese Lösungen nicht funktionieren, kann es sein, dass ein anderes Problem vorliegt. In diesem Fall empfehlen wir, sich an den Microsoft-Support zu wenden oder online nach weiteren Lösungen zu suchen.
Hinweis: Diese Anweisungen sind auch auf YouTube verfügbar, falls Sie visuelle Anleitungen bevorzugen.
DNS-Server ändern
Wenn die Windows Store Seite nicht geladen werden kann, liegt möglicherweise ein Problem mit dem DNS-Server vor. Um das Problem zu beheben, können Sie die DNS-Einstellungen ändern. Hier sind die Schritte:
1. Öffnen Sie die Einstellungen und klicken Sie auf “Netzwerk und Internet”.
2. Wählen Sie “Ethernet” oder “WLAN”, je nachdem, welche Verbindung Sie verwenden.
3. Klicken Sie auf “IP-Einstellungen” und wählen Sie “Manuell”.
4. Geben Sie die Adresse eines öffentlichen DNS-Servers ein, z.B. “8.8.8.8” für den Google DNS-Server.
5. Klicken Sie auf “Speichern” und starten Sie den PC neu.
Anmerkung: Wenn Sie nicht sicher sind, welchen DNS-Server Sie verwenden sollen, können Sie dies bei Ihrem Internetanbieter erfragen.
Nachdem Sie die DNS-Einstellungen geändert haben, sollten Sie den Windows Store erneut öffnen und prüfen, ob die Seite geladen wird. Wenn das Problem weiterhin besteht, können Sie weitere Lösungen ausprobieren oder sich an den Microsoft-Support wenden.
TLS 1.2 aktivieren
TLS 1. 2 aktivieren: Wenn die Windows Store Seite nicht geladen werden kann, gibt es eine Lösung von Microsoft. Öffnen Sie die Eingabeaufforderung als Administrator und geben Sie den Befehl reg add “HKLMSYSTEMCurrentControlSetControlSecurityProvidersSCHANNELProtocolsTLS 1. 2Client” /v DisabledByDefault /t REG_DWORD /d 0 /f ein.
Starten Sie Ihren PC neu und versuchen Sie es erneut. Wenn der Fehlercode 0x80004003, 0x80131500 oder 0x00000194 angezeigt wird, befolgen Sie diese Schritte: Öffnen Sie den Microsoft Store und klicken Sie auf das Suchsymbol. Geben Sie wsreset. exe ein und klicken Sie mit der rechten Maustaste darauf.
Wählen Sie “Als Administrator ausführen” aus. Der Fehler sollte behoben sein. Wenn das Problem weiterhin besteht, suchen Sie nach den aktuellsten Updates für Windows 10 und installieren Sie sie.
Microsoft Store Cache zurücksetzen
Wenn die Windows Store-Seite nicht geladen werden kann, kann das Zurücksetzen des Microsoft Store Caches helfen. Dieser einfache Schritt kann dazu beitragen, Probleme mit dem Laden von Apps, Spielen und mehr zu beheben.
Folgen Sie diesen Schritten, um den Microsoft Store Cache zurückzusetzen:
1. Drücken Sie die Windows-Taste + R, um das Ausführen-Fenster zu öffnen.
2. Geben Sie “wsreset.exe” ein und drücken Sie die Eingabetaste.
3. Ein schwarzes Fenster öffnet sich kurz und schließt sich dann automatisch.
4. Starten Sie Ihren Computer neu.
Dadurch wird der Microsoft Store Cache zurückgesetzt und möglicherweise auftretende Fehler behoben. Wenn das Problem weiterhin besteht, können Sie auch versuchen, den Cache Ihres Browsers zu löschen oder das Problem an den Microsoft-Support zu melden.
Wichtiger Hinweis: Bevor Sie Änderungen an Ihrem Computer vornehmen, stellen Sie sicher, dass Sie ein Backup Ihrer wichtigen Dateien haben.
Quelle: [Artikel von Vlad Turiceanu auf WindowsReport](https://windowsreport.com/fix-windows-store-page-couldnt-load/)
Microsoft Store zurücksetzen
Wenn die Windows Store Seite nicht geladen werden kann, gibt es einige mögliche Lösungen. Eine Möglichkeit ist es, den Microsoft Store zurückzusetzen. Hier sind die Schritte, um dies zu tun:
1. Öffnen Sie die Einstellungen, indem Sie auf das Zahnradsymbol klicken.
2. Klicken Sie auf “Apps”.
3. Suchen Sie nach “Microsoft Store” und klicken Sie darauf.
4. Klicken Sie auf “Erweiterte Optionen”.
5. Scrollen Sie nach unten und klicken Sie auf “Zurücksetzen”.
6. Bestätigen Sie den Vorgang und warten Sie, bis der Store zurückgesetzt wurde.
Nachdem der Microsoft Store zurückgesetzt wurde, sollten die Probleme behoben sein und Sie sollten in der Lage sein, den Store normal zu nutzen.
Weitere Lösungen:
Wenn das Zurücksetzen des Stores nicht geholfen hat, können Sie auch versuchen:
1. Überprüfen Sie Ihre Internetverbindung, um sicherzustellen, dass sie stabil ist.
2. Aktualisieren Sie Windows auf die neueste Version.
3. Führen Sie eine Fehlerbehebung für den Windows Store aus.
4. Starten Sie Ihren Computer neu.
5. Deinstallieren Sie verdächtige Apps oder Spiele, die möglicherweise das Problem verursachen.
Wenn Sie immer noch Probleme haben, empfehlen wir Ihnen, sich an den Microsoft-Support zu wenden oder Online-Foren zu besuchen, um weitere Hilfe zu erhalten.
Häufige Microsoft Store Fehler beheben
- Stellen Sie sicher, dass Sie eine stabile Internetverbindung haben.
- Überprüfen Sie, ob andere Internetdienste ordnungsgemäß funktionieren.
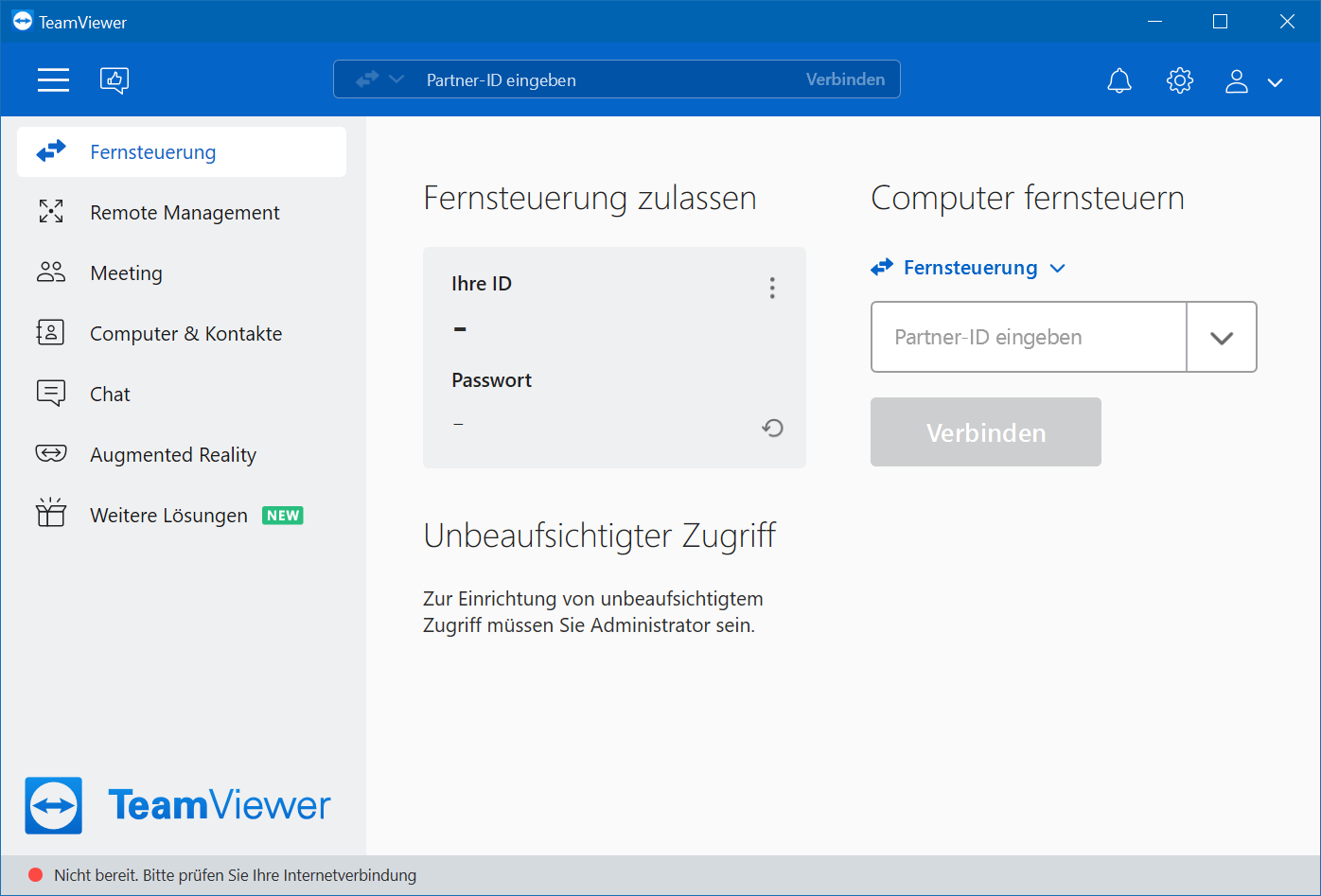
- Starten Sie Ihren Router oder Modem neu.
- Verbinden Sie sich gegebenenfalls mit einem anderen Netzwerk, um zu testen, ob das Problem weiterhin besteht.
2. Löschen Sie den Microsoft Store-Cache
- Drücken Sie die Windows-Taste + R, um das Ausführen-Fenster zu öffnen.
- Geben Sie wsreset.exe ein und drücken Sie die Eingabetaste.
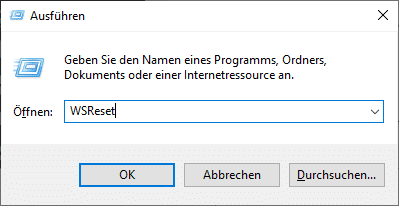
- Warten Sie, bis der Vorgang abgeschlossen ist, und prüfen Sie, ob das Problem behoben ist.
3. Überprüfen Sie das Datum und die Uhrzeit
- Klicken Sie mit der rechten Maustaste auf die Uhrzeit in der Taskleiste und wählen Sie Uhrzeit/Einstellungen ändern.
- Stellen Sie sicher, dass das Datum und die Uhrzeit korrekt sind.
- Wenn nicht, aktivieren Sie die Option Automatisch einstellen für Datum und Uhrzeit.
4. Setzen Sie den Microsoft Store zurück
- Öffnen Sie die Einstellungen durch Klicken auf das Zahnradsymbol im Startmenü.
- Klicken Sie auf Apps und dann auf Apps & Features.
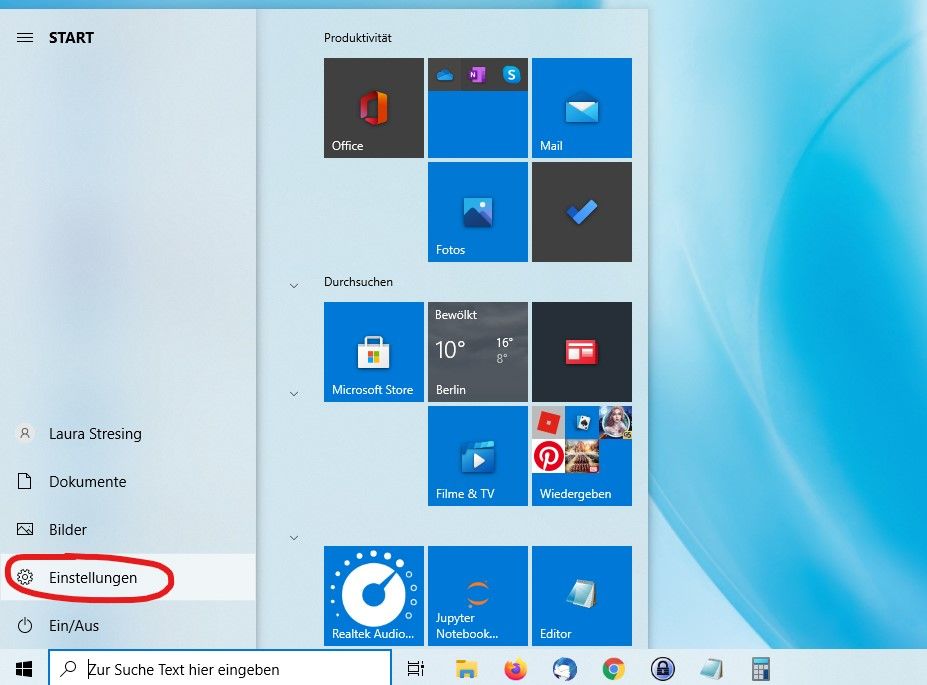
- Scrollen Sie nach unten und suchen Sie nach dem Microsoft Store.
- Klicken Sie darauf und wählen Sie Erweiterte Optionen.
- Scrollen Sie nach unten und klicken Sie auf Zurücksetzen.
- Bestätigen Sie den Vorgang und warten Sie, bis der Reset abgeschlossen ist.
5. Deinstallieren und neu installieren Sie den Microsoft Store
- Öffnen Sie die Eingabeaufforderung, indem Sie mit der rechten Maustaste auf das Startmenü klicken und Eingabeaufforderung (Admin) auswählen.
- Geben Sie den Befehl Get-AppxPackage Microsoft.WindowsStore | Remove-AppxPackage ein und drücken Sie die Eingabetaste.
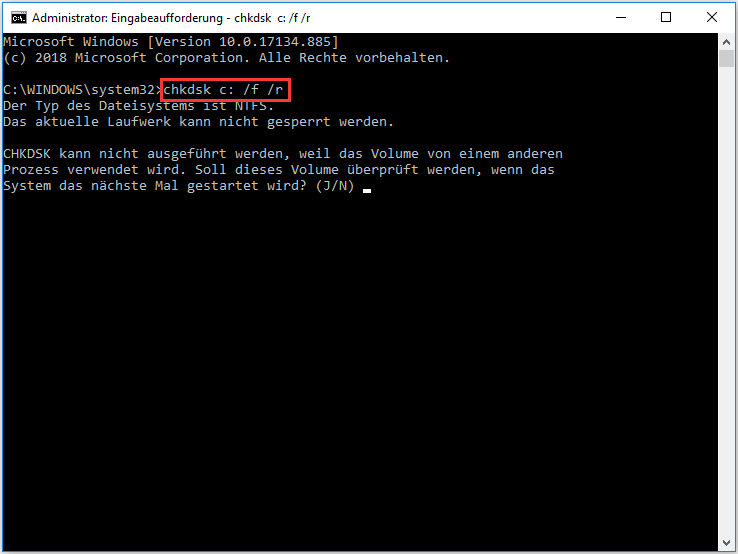
- Starten Sie Ihren Computer neu.
- Öffnen Sie die Microsoft Store App und installieren Sie sie erneut aus dem Windows Store.
