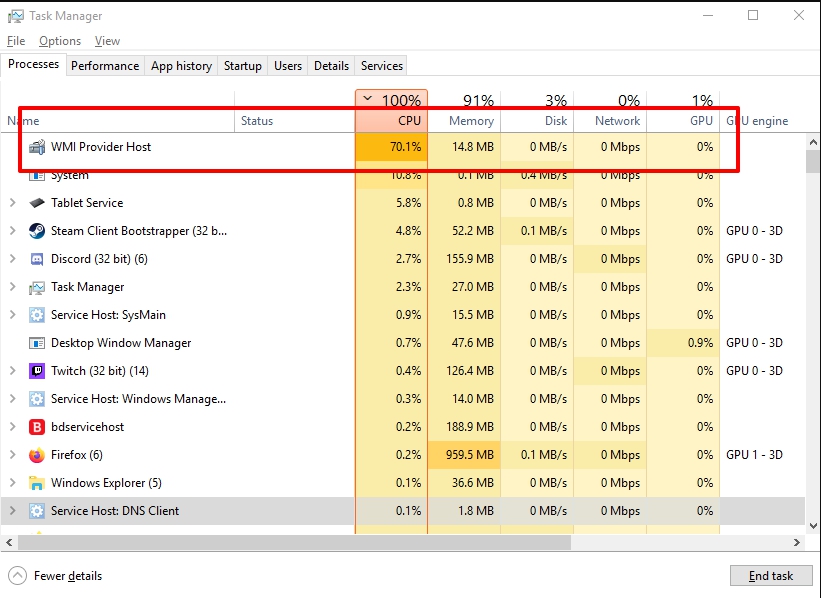In diesem Artikel geht es darum, wie Sie Probleme mit hoher CPU-Auslastung des WMI Provider Host beheben können.
Manager-Prozessfenster oder Detailsfenster überprüfen, um den genauen Prozess zu identifizieren
Überprüfen Sie das Manager-Prozessfenster oder das Detailsfenster, um den genauen Prozess zu identifizieren. Dies kann helfen, hohe CPU-Auslastungsprobleme mit dem WMI Provider Host zu beheben. Achten Sie auf den Prozess “WmiPrvse.exe”, da dies oft der Übeltäter bei CPU-Auslastungsproblemen ist.
Verwenden Sie den Task-Manager, um den Prozess mit hoher CPU-Auslastung zu finden. Klicken Sie mit der rechten Maustaste auf den Prozess und wählen Sie “Details anzeigen”. Notieren Sie sich die Prozess-ID (PID) des betroffenen Prozesses.
Falls Sie unsicher sind, ob der Prozess sicher ist, können Sie ihn in einem sicheren Modus neu starten. Wenn das Problem im sicheren Modus nicht auftritt, können Sie davon ausgehen, dass ein Programm oder Treiber das Problem verursacht. Überprüfen Sie auch auf Viren oder Malware mit einem Virenscanner.
Sie können auch versuchen, den Windows Management Instrumentation Provider Service neu zu starten. Öffnen Sie die Eingabeaufforderung als Administrator und geben Sie den Befehl “net stop winmgmt” ein, gefolgt von “net start winmgmt”.
In einigen Szenarien kann es auch hilfreich sein, den WMI Command Line Tool zu verwenden, um den WMI Provider Host Service zu überprüfen und zu reparieren.
Falls Sie weiterhin Probleme haben, können Sie einen Screenshot des Task-Managers mit dem hohen CPU-Verbrauch machen und sich an den Support wenden, um das Problem weiter zu untersuchen.
Quelle: Softwarekeep
Auslastung verstehen
Auslastungsprobleme des WMI Provider Host beheben
Wenn der WMI Provider Host hohe CPU-Auslastung verursacht, gibt es mehrere mögliche Ursachen. Um das Problem zu beheben, sollten Sie die folgenden Schritte ausführen:
1. Öffnen Sie den Task-Manager, indem Sie mit der rechten Maustaste auf die Taskleiste klicken und “Task-Manager” auswählen.
2. Suchen Sie den Prozess “WmiPrvSE.exe” in der Liste der laufenden Prozesse.
3. Klicken Sie mit der rechten Maustaste auf den Prozess und wählen Sie “Prozess beenden” aus.
4. Überprüfen Sie, ob die CPU-Auslastung gesunken ist.
5. Wenn das Problem weiterhin besteht, starten Sie den Computer im abgesicherten Modus neu, indem Sie die Windows-Taste + R drücken, “msconfig” eingeben und dann auf “OK” klicken. Wählen Sie die Registerkarte “Start” aus und aktivieren Sie “Abgesicherter Start”. Starten Sie den Computer neu.
6. Überprüfen Sie, ob das Problem im abgesicherten Modus weiterhin besteht. Wenn nicht, könnte eine Anwendung oder ein Treiber das Problem verursachen.
7. Führen Sie eine Virenscan durch, um sicherzustellen, dass Ihr Computer nicht von Malware infiziert ist.
8. Aktualisieren Sie Ihre Treiber, um sicherzustellen, dass sie auf dem neuesten Stand sind.
9. Wenn das Problem weiterhin besteht, können Sie versuchen, das Windows Management Instrumentation Provider Service neu zu installieren.
10. Wenn alle Stricke reißen, wenden Sie sich an einen professionellen IT-Support, um das Problem zu beheben.
Hinweis: Dies sind allgemeine Schritte zur Behebung von CPU-Auslastungsproblemen des WMI Provider Host. Je nach Ihrem spezifischen Szenario können andere Schritte erforderlich sein.
Quelle: Softwarekeep
Provider (DLL) identifizieren, der von der WmiPrvse.exe-PID gehostet wird
Um den Provider (DLL) zu identifizieren, der von der WmiPrvse.exe-PID gehostet wird, können Sie die folgenden Schritte ausführen:
1. Öffnen Sie den Task-Manager, indem Sie mit der rechten Maustaste auf die Taskleiste klicken und “Task-Manager” auswählen.
2. Wechseln Sie zum Tab “Prozesse” und suchen Sie nach dem Prozess “WmiPrvse.exe”.
3. Klicken Sie mit der rechten Maustaste auf den Prozess und wählen Sie “Dateipfad öffnen”. Dies öffnet den Speicherort der ausführbaren Datei.
4. Merken Sie sich den Speicherort der Datei und schließen Sie den Task-Manager.
5. Öffnen Sie den Windows-Explorer und navigieren Sie zum Speicherort der Datei.
6. Suchen Sie nach der Datei mit der Erweiterung “.mof” oder “.mfl”. Dies ist die Provider-DLL, die von der WmiPrvse.exe-PID gehostet wird.
7. Sobald Sie die Provider-DLL identifiziert haben, können Sie weitere Schritte unternehmen, um CPU-Auslastungsprobleme zu beheben.
Hinweis: Stellen Sie sicher, dass Sie beim Umgang mit Systemdateien und Prozessen vorsichtig sind und nur erforderliche Änderungen vornehmen.
Windows-WMI-Activity/Operational
Beheben Sie hohe CPU-Auslastungsprobleme des WMI Provider Hosts, indem Sie die folgenden Schritte befolgen:
1. Öffnen Sie den Task-Manager, indem Sie die Tastenkombination “Strg + Umschalt + Esc” drücken.
2. Suchen Sie den Prozess “WmiPrvSE.exe” unter der Registerkarte “Prozesse”.
3. Notieren Sie sich die Prozess-ID (PID) des WmiPrvSE-Prozesses.
4. Öffnen Sie die Eingabeaufforderung als Administrator.
5. Geben Sie den Befehl “wmic process where ProcessId=PID delete” ein und ersetzen Sie “PID” durch die notierte Prozess-ID.
6. Starten Sie Ihren Computer neu und prüfen Sie, ob das Problem behoben ist.
7. Überprüfen Sie Ihren Computer auf Viren und Malware, indem Sie eine vollständige Überprüfung mit einem zuverlässigen Antivirenprogramm durchführen.
8. Stellen Sie sicher, dass Ihre Treiber auf dem neuesten Stand sind, indem Sie die offizielle Website des Herstellers besuchen und die neuesten Treiber herunterladen und installieren.
9. Prüfen Sie, ob das Problem im abgesicherten Modus weiterhin besteht. Starten Sie dazu Ihren Computer neu und drücken Sie während des Startvorgangs die Taste “F8”, um das erweiterte Startmenü aufzurufen. Wählen Sie “Abgesicherter Modus” aus und überprüfen Sie, ob die CPU-Auslastung normal ist.
10. Wenn das Problem weiterhin besteht, können Sie das WMI-Protokoll aktivieren, um Fehlerbenachrichtigungen zu erhalten. Gehen Sie dazu zu “Windows-WMI-Activity/Operational” im Ereignisprotokoll und überprüfen Sie auf Fehlermeldungen oder Benachrichtigungen, die auf das Problem hinweisen könnten.
und Debugprotokolle” aktivieren, um die WMI-Verfolgung zu aktivieren
Um hohe CPU-Auslastungsprobleme von WMI Provider Host zu beheben, können Sie die Funktion “Verfolgung von WMI” aktivieren. Gehen Sie dazu wie folgt vor:
1. Öffnen Sie den Task-Manager, indem Sie mit der rechten Maustaste auf die Taskleiste klicken und “Task-Manager” auswählen.
2. Suchen Sie den “WMI Provider Host” Prozess in der Liste der laufenden Prozesse.
3. Klicken Sie mit der rechten Maustaste auf den “WMI Provider Host” Prozess und wählen Sie “Details”.
4. Notieren Sie sich die Prozess-ID (PID) des “WMI Provider Host” Prozesses.
5. Öffnen Sie die Eingabeaufforderung als Administrator.
6. Geben Sie den Befehl “wmic path win32_process where ProcessId=[PID] call setdebugtracelevel(9,9)” ein und ersetzen Sie [PID] durch die zuvor notierte Prozess-ID.
7. Starten Sie Ihren Computer neu und überprüfen Sie die CPU-Auslastung des “WMI Provider Host” Prozesses.
Dieser Schritt aktiviert die WMI-Verfolgung und kann helfen, die Ursache für hohe CPU-Auslastung zu identifizieren. Beachten Sie, dass die Aktivierung der Verfolgung die Systemleistung beeinträchtigen kann, daher empfehlen wir, diese Funktion nach der Fehlerbehebung zu deaktivieren.
Trace-Dateien überprüfen
Wenn Sie hohe CPU-Auslastungsprobleme mit dem WMI Provider Host haben, können Sie Trace-Dateien überprüfen, um das Problem zu beheben.
1. Öffnen Sie den Task-Manager, indem Sie Strg + Shift + Esc drücken.
2. Wechseln Sie zum Details-Tab und suchen Sie nach dem WmiPrvSE.exe-Prozess.
3. Notieren Sie sich die Prozess-ID (PID) des WmiPrvSE-Prozesses.
4. Öffnen Sie die Eingabeaufforderung als Administrator.
5. Geben Sie den Befehl wpr -start CPU ein, um die Aufzeichnung der Trace-Datei zu starten.
6. Wechseln Sie zum Task-Manager und beenden Sie den WmiPrvSE-Prozess mit der entsprechenden Prozess-ID.
7. Geben Sie den Befehl wpr -stop C:TraceWmiPrvSE.etl ein, um die Trace-Datei zu speichern.
8. Öffnen Sie die Trace-Datei in einem Leistungsanalysetool, um nach möglichen Ursachen für hohe CPU-Auslastung zu suchen.
Durch Überprüfen von Trace-Dateien können Sie den Schuldigen für hohe CPU-Auslastungsprobleme mit dem WMI Provider Host identifizieren und das Problem beheben.
PIDs finden, die hohe CPU-Auslastung verursachen
- Öffnen Sie den Task-Manager, indem Sie Strg+Shift+Esc drücken.
- Klicken Sie auf die Registerkarte Details.
- Suchen Sie nach dem Prozess WmiPrvSE.exe.
- Notieren Sie sich die PID-Nummer des Prozesses.