In diesem Artikel geht es um die Lösung des Problems “DISM Quelldateien nicht gefunden”.
Ursachen für den Fehler “Die Quelldateien konnten nicht gefunden werden”
– Fehlende oder beschädigte Image- oder Quelldateien können den Fehler “Die Quelldateien konnten nicht gefunden werden” verursachen.
– Das DISM-Tool wird verwendet, um Windows-Systemkomponenten zu reparieren, zu aktualisieren oder hinzuzufügen. Wenn die Quelldateien nicht gefunden werden, kann das Tool nicht ordnungsgemäß ausgeführt werden.
– Überprüfen Sie, ob das Image- oder Quelldatei-Verzeichnis korrekt angegeben wurde. Verwenden Sie den Befehl “auf Facebook werden nicht geöffnet? 15 Lösungen”>beheben“>dism /online /cleanup-image /restorehealth /source:C:Quelldateien” und geben Sie den richtigen Pfad zu den Quelldateien an.
– Stellen Sie sicher, dass Sie über Administratorrechte verfügen, um das DISM-Tool auszuführen. Öffnen Sie das Fenster “Eingabeaufforderung” als Administrator.
– Überprüfen Sie auch die Windows-Ereignisprotokolle unter “Windows-Protokolle” im Ereignisprotokoll-Manager, um mögliche Fehlermeldungen zu finden.
Wenn Sie weitere Fragen haben oder weitere Schritte benötigen, können Sie diese in der Q&A-Sektion stellen.
Lösung für den Fehler “Die Quelldateien konnten nicht gefunden werden” in Windows 10
1. Öffnen Sie die Eingabeaufforderung als Administrator.
2. Geben Sie den Befehl dism /online /cleanup-image /restorehealth ein und drücken Sie die Eingabetaste.
3. Warten Sie, bis der Vorgang abgeschlossen ist.
4. Wenn der Fehler weiterhin besteht, können Sie versuchen, die Quelldateien manuell anzugeben.
5. Laden Sie das entsprechende Windows 10-Installationsmedium herunter und mounten Sie es.
6. Geben Sie den Befehl dism /online /cleanup-image /restorehealth /source:
7. Warten Sie erneut, bis der Vorgang abgeschlossen ist.
8. Starten Sie Ihren Computer neu und prüfen Sie, ob der Fehler behoben wurde.
Wenn Sie immer noch Probleme haben, empfehlen wir Ihnen, weitere Informationen in den Microsoft-Supportforen oder der Windows-Dokumentation zu suchen.
Bereinigung und Analyse des WinSXS-Ordners
- Überprüfen Sie, ob das DISM-Tool auf Ihrem Computer installiert ist.
- Öffnen Sie die Eingabeaufforderung als Administrator.
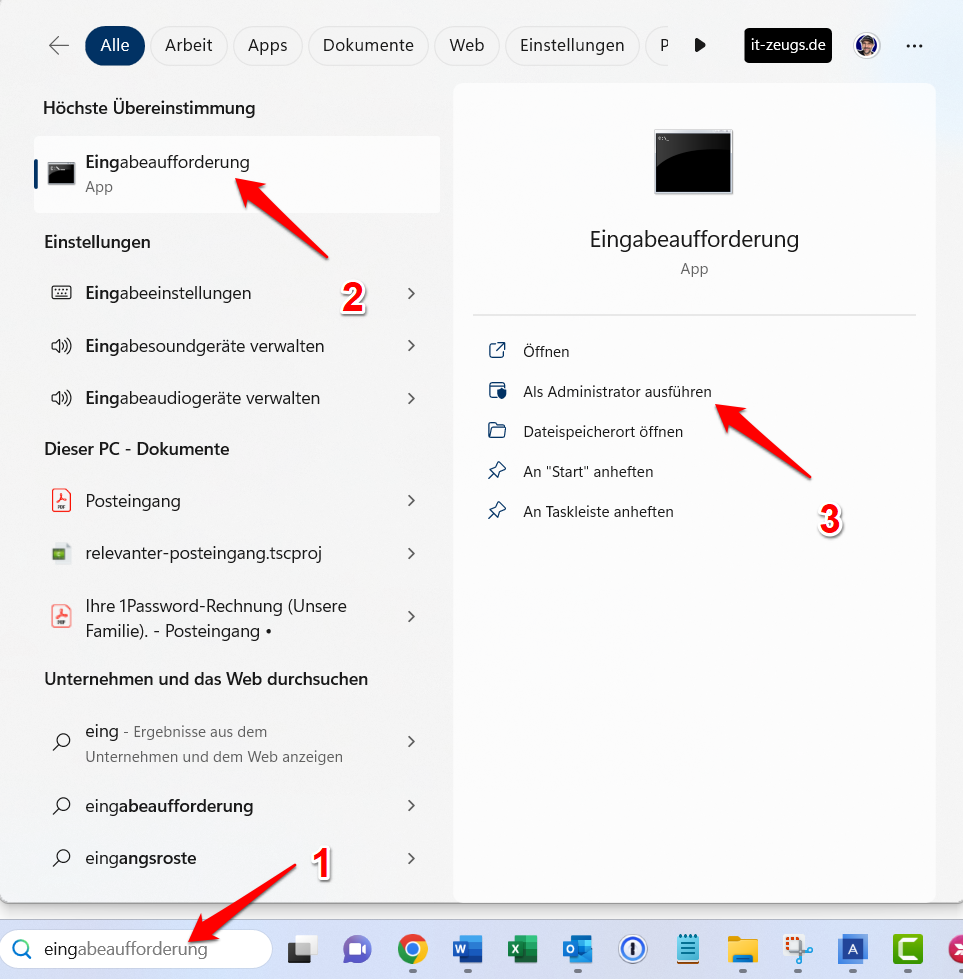
- Geben Sie den Befehl dism /online /cleanup-image /analyzecomponentstore ein und drücken Sie die Eingabetaste.
- Das Tool analysiert den WinSXS-Ordner und gibt Informationen über die Größe und den Status der Komponenten aus.
- Überprüfen Sie die angezeigten Informationen und notieren Sie sich die Größe des Ordners.
- Geben Sie den Befehl dism /online /cleanup-image /startcomponentcleanup ein und drücken Sie die Eingabetaste.
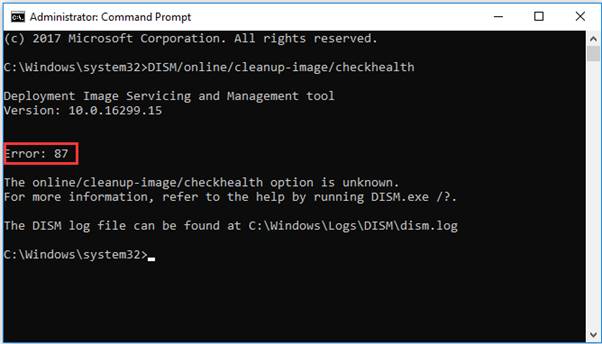
- Das Tool beginnt mit der Bereinigung des WinSXS-Ordners, indem es nicht mehr benötigte Komponenten entfernt.
- Warten Sie, bis der Vorgang abgeschlossen ist. Dies kann einige Zeit dauern.
- Geben Sie den Befehl dism /online /cleanup-image /restorehealth ein und drücken Sie die Eingabetaste.
- Das Tool versucht, fehlende oder beschädigte Dateien aus dem Windows Update wiederherzustellen.
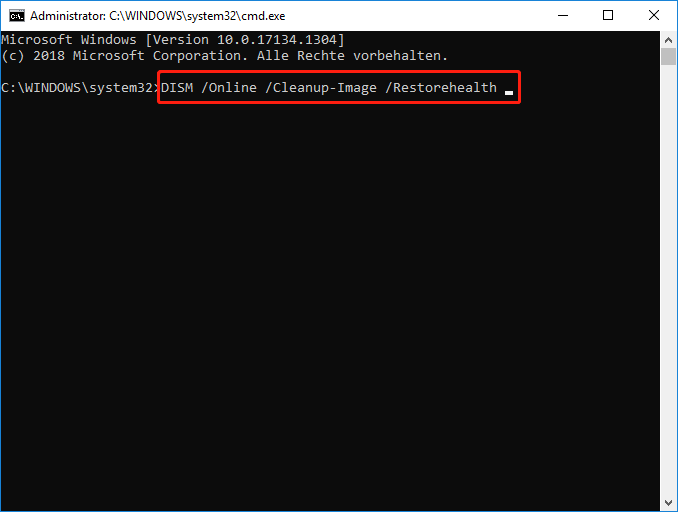
- Warten Sie erneut, bis der Vorgang abgeschlossen ist.
- Starten Sie Ihren Computer neu und überprüfen Sie, ob der Fehler behoben wurde.
python
import os
def check_dism_file():
dism_path = "Pfad_zur_dism_Datei" # Ersetzen Sie "Pfad_zur_dism_Datei" durch den tatsächlichen Pfad zur dism-Datei
if os.path.exists(dism_path):
print("Die dism-Datei wurde gefunden.")
else:
print("Die dism-Datei konnte nicht gefunden werden.")
check_dism_file()
Bitte beachten Sie, dass Sie den Pfad zur tatsächlichen dism-Datei entsprechend anpassen müssen. Dieses Beispiel prüft nur, ob die Datei vorhanden ist oder nicht und gibt eine entsprechende Meldung aus. Es führt jedoch keine weiteren Aktionen im Zusammenhang mit der dism-Datei durch.
Alternative Reparaturquelle mit DISM konfigurieren
Alternative Reparaturquelle mit DISM konfigurieren
DISM (Deployment Image Servicing and Management) ist ein Befehlszeilentool, das in Windows verwendet wird, um Systemabbilder zu verwalten und zu reparieren. Manchmal tritt bei der Verwendung von DISM der Fehler “DISM Quelldateien nicht gefunden” auf. In diesem Artikel zeigen wir Ihnen, wie Sie eine alternative Reparaturquelle mit DISM konfigurieren können.
Die Schritte zur Konfiguration einer alternativen Reparaturquelle mit DISM:
| Schritt | Beschreibung |
|---|---|
| 1 | Öffnen Sie die Eingabeaufforderung als Administrator. |
| 2 | Geben Sie den Befehl “DISM /Online /Set-OSUninstallWindow /Value=0” ein und drücken Sie die Eingabetaste. Dadurch wird das Deinstallationsfenster für das Betriebssystem deaktiviert. |
| 3 | Geben Sie den Befehl “DISM /Online /Cleanup-Image /RestoreHealth /Source:C:RepairSourceWindows /LimitAccess” ein und drücken Sie die Eingabetaste. Stellen Sie sicher, dass Sie den Pfad “C:RepairSourceWindows” durch den Pfad zu Ihrer alternativen Reparaturquelle ersetzen. |
| 4 | Warten Sie, bis der Vorgang abgeschlossen ist. DISM wird die Quelldateien von der alternativen Reparaturquelle verwenden, um beschädigte oder fehlende Dateien auf Ihrem System zu reparieren. |
| 5 | Sobald der Vorgang abgeschlossen ist, starten Sie Ihren Computer neu und überprüfen Sie, ob der Fehler “DISM Quelldateien nicht gefunden” behoben wurde. |
Mit diesen Schritten können Sie eine alternative Reparaturquelle mit DISM konfigurieren und den Fehler “DISM Quelldateien nicht gefunden” beheben. Es ist wichtig zu beachten, dass Sie über eine gültige alternative Reparaturquelle verfügen müssen, um diesen Fehler zu beheben.
