Willkommen zu unserem Artikel “Wie behebt man hohe Speicherbelegung von Svchost.exe”. In diesem Beitrag erfahren Sie, wie Sie das Problem der hohen Speicherbelegung durch Svchost.exe lösen können.
Problemlösungen für hohe Speichernutzung von Svchost.exe (netsvcs)
– Überprüfen Sie die CPU-Auslastung im Task-Manager, um festzustellen, ob Svchost.exe (netsvcs) tatsächlich das Problem verursacht.
– Installieren Sie das Windows Management Framework 3.0, um sicherzustellen, dass alle Updates auf dem neuesten Stand sind.
– Überprüfen Sie, ob ein Hotfix für das spezifische Problem verfügbar ist, indem Sie die Microsoft Knowledge Base nach der Artikelnummer durchsuchen.
– Führen Sie einen Virenscan durch, um sicherzustellen, dass keine schädliche Software die hohe Speichernutzung verursacht.
– Deaktivieren Sie nicht benötigte Hintergrunddienste oder Programme, um Ressourcen freizugeben.
– Überprüfen Sie die Windows Update-Einstellungen, um sicherzustellen, dass keine unnötigen Updates heruntergeladen werden.
– Aktualisieren Sie Ihre Treiber und installieren Sie alle verfügbaren Service Packs für Windows.
– Überwachen Sie die Speichernutzung regelmäßig, um Memory Leaks oder andere Probleme frühzeitig zu erkennen.
– Wenn nichts hilft, kann eine Neuinstallation von Windows in manchen Fällen die beste Lösung sein.
Denken Sie daran, dass diese Lösungen je nach Version und Betriebssystem Ihres Computers variieren können.
Wiederherstellung des leeren Windows Update Store Ordners erzwingen
Manchmal kann die hohe Speicherbelegung von Svchost.exe durch einen Fehler im Windows Update Store Ordner verursacht werden. Um dieses Problem zu beheben, können Sie den leeren Windows Update Store Ordner erzwingen.
1. Öffnen Sie den Windows Explorer und navigieren Sie zum folgenden Speicherort:
%windir%SoftwareDistribution
2. Löschen Sie den gesamten Inhalt des Ordners “SoftwareDistribution”.
3. Öffnen Sie die Eingabeaufforderung als Administrator und geben Sie den folgenden Befehl ein:
net stop wuauserv
4. Geben Sie den folgenden Befehl ein, um den Windows Update-Dienst zu stoppen:
net stop bits
5. Geben Sie den folgenden Befehl ein, um den Windows Update-Dienst neu zu starten:
net start wuauserv
6. Geben Sie den folgenden Befehl ein, um den Hintergrundübertragungsdienst neu zu starten:
net start bits
Nachdem Sie diese Schritte ausgeführt haben, sollte der leere Windows Update Store Ordner wiederhergestellt sein und die hohe Speicherbelegung von Svchost.exe sollte behoben sein.
Bitte beachten Sie, dass diese Anleitung für Windows 7 und Windows Server 2008 R2 gilt. Für andere Windows-Versionen können die Schritte leicht abweichen.
Ausführung des Windows Update Troubleshooters
Die hohe Speicherbelegung von Svchost.exe kann verschiedene Ursachen haben, aber das Ausführen des Windows Update Troubleshooters kann oft helfen, das Problem zu beheben.
Hier sind die Schritte, um den Windows Update Troubleshooter auszuführen:
1. Öffnen Sie die Einstellungen auf Ihrem Computer.
2. Klicken Sie auf “Update & Sicherheit”.
3. Wählen Sie “Problembehandlung” aus dem Menü auf der linken Seite.
4. Klicken Sie auf “Windows Update” und dann auf “Problembehandlung ausführen”.
5. Befolgen Sie die Anweisungen des Troubleshooters, um das Problem zu identifizieren und zu beheben.
Hinweis: Stellen Sie sicher, dass Ihr Computer mit dem Internet verbunden ist, damit der Troubleshooter auf die neuesten Informationen zugreifen kann.
Nachdem der Troubleshooter abgeschlossen ist, überprüfen Sie, ob die Speicherbelegung von Svchost.exe gesunken ist. Wenn nicht, können weitere Schritte erforderlich sein, um das Problem zu lösen.
Funktion finde_svchost_hohen_Speicherverbrauch():
Liste dienste = System.getDiensteVon(svchost.exe)
Liste diensteMitHohemSpeicherverbrauch = leere Liste
Für jeden dienst in dienste:
Speicher speicher = dienst.getSpeicherverbrauch()
Wenn speicher > SCHWELLENWERT:
diensteMitHohemSpeicherverbrauch.append(dienst)
Gib diensteMitHohemSpeicherverbrauch zurück
Hauptprogramm:
Liste diensteMitHohemSpeicherverbrauch = finde_svchost_hohen_Speicherverbrauch()
Wenn diensteMitHohemSpeicherverbrauch ist leer:
Gib "Keine Dienste mit hohem Speicherverbrauch gefunden" aus
Sonst:
Für jeden dienst in diensteMitHohemSpeicherverbrauch:
Gib dienst.getName() und dienst.getSpeicherverbrauch() aus
Dieser Pseudocode zeigt eine Funktion `finde_svchost_hohen_Speicherverbrauch()`, die die Dienste ermittelt, die von der svchost.exe genutzt werden und einen hohen Speicherverbrauch haben. Im Hauptprogramm wird dann überprüft, ob solche Dienste gefunden wurden und entsprechend eine Ausgabe erzeugt.
Bitte beachten Sie, dass dies nur ein Beispiel ist und je nach Programmiersprache und Plattform unterschiedlich implementiert werden kann.
Installation der neuesten Version des Windows Update Agent
Um das Problem der hohen Speicherbelegung von Svchost.exe zu beheben, empfehlen wir die Installation der neuesten Version des Windows Update Agent.
Führen Sie die folgenden Schritte aus, um den Windows Update Agent zu aktualisieren:
1. Öffnen Sie den Internet Explorer und besuchen Sie die Microsoft-Website.
2. Suchen Sie nach “Windows Update Agent Latest Version” und wählen Sie die entsprechende Seite aus.
3. Laden Sie das Update herunter und führen Sie es aus.
4. Befolgen Sie die Anweisungen auf dem Bildschirm, um die Installation abzuschließen.
5. Starten Sie den Computer neu, um die Änderungen wirksam werden zu lassen.
Diese Aktualisierung des Windows Update Agent kann dazu beitragen, das Problem der hohen Speicherbelegung von Svchost.exe zu lösen und die Leistung Ihres Systems zu verbessern.
Bitte beachten Sie, dass dieser Lösungsansatz in den meisten Fällen wirksam ist. Sollten weiterhin Probleme auftreten, empfehlen wir, weitere Ressourcen wie die Microsoft Knowledge Base oder Foren zu konsultieren, um eine spezifische Lösung für Ihr Problem zu finden.
Installation des kritischen Microsoft Security Bulletins MS13-097
Um die hohe Speicherbelegung von Svchost.exe zu beheben, müssen Sie das kritische Microsoft Security Bulletin MS13-097 installieren. Dieses Bulletin behebt bestimmte Probleme im Zusammenhang mit der Speichernutzung von Svchost.exe.
Folgen Sie diesen Schritten, um das Bulletin zu installieren:
1. Laden Sie das Bulletin von der offiziellen Microsoft-Website herunter.
2. Stellen Sie sicher, dass Ihr Betriebssystem auf dem neuesten Stand ist und Service Packs oder Updates installiert sind.
3. Führen Sie das heruntergeladene Bulletin aus und befolgen Sie die Anweisungen auf dem Bildschirm, um es zu installieren.
4. Starten Sie nach der Installation Ihren Computer neu.
Nach der Installation des Bulletins sollte die hohe Speicherbelegung von Svchost.exe behoben sein. Überprüfen Sie die Speichernutzung im Task-Manager, um sicherzustellen, dass das Problem gelöst wurde.
Diese Anleitung gilt für Windows Server 2008 R2, Windows 7 und andere unterstützte Windows-Versionen.
Hinweis: Bei weiteren Problemen mit der CPU- oder Speicherauslastung können Sie auch das Windows Management Framework 3.0 installieren oder einen Hotfix von Microsoft anfordern.
Quelle: [Artikelnummer des Bulletins]
Behebung von beschädigten Windows-Systemdateien mit dem System Update Readiness Tool (DISM-Tool)
Um die hohe Speicherbelegung von Svchost.exe zu beheben, können beschädigte Windows-Systemdateien mithilfe des System Update Readiness Tools (DISM-Tool) repariert werden.
Hier sind die Schritte, um das Tool zu verwenden:
1. Öffnen Sie die Eingabeaufforderung als Administrator.
2. Geben Sie den Befehl “Dism /Online /Cleanup-Image /CheckHealth” ein, um nach beschädigten Dateien zu suchen.
3. Wenn beschädigte Dateien gefunden werden, geben Sie den Befehl “Dism /Online /Cleanup-Image /ScanHealth” ein, um eine ausführlichere Überprüfung durchzuführen.
4. Geben Sie schließlich den Befehl “Dism /Online /Cleanup-Image /RestoreHealth” ein, um die beschädigten Dateien zu reparieren.
5. Warten Sie, bis der Vorgang abgeschlossen ist, und starten Sie dann Ihren Computer neu.
Dieses Tool kann Probleme mit beschädigten Systemdateien beheben und so die Speicherbelegung von Svchost.exe reduzieren.
Ursachen, Symptome und Lösungen für mehrere svchost.exe-Prozesse
- Ursachen:
- Windows-Updates
- Malware-Infektion
- Korrupte Systemdateien
- Fehlerhafte Treiber
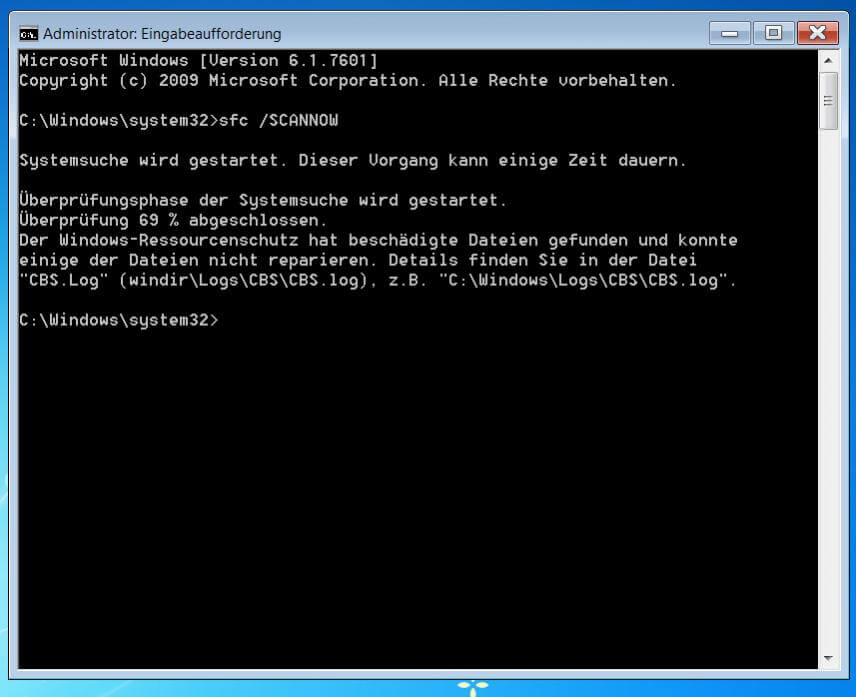
- Symptome:
- Hohe CPU-Auslastung
- Hohe Speicherauslastung
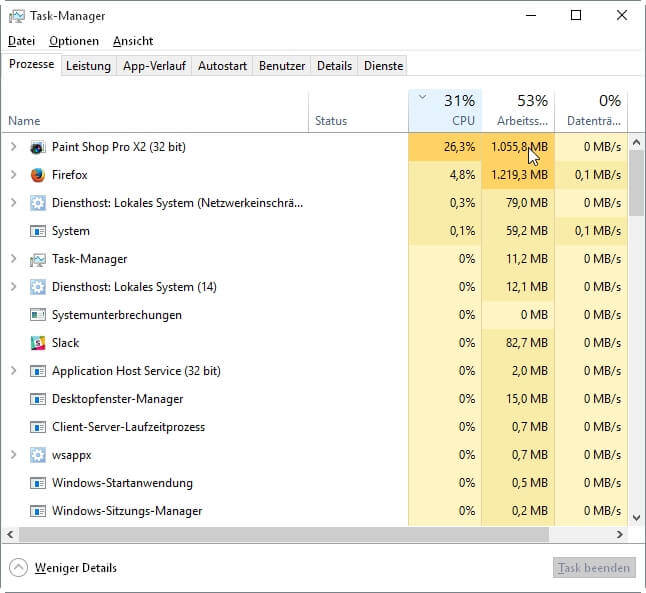
- Langsamer Systembetrieb
- Lösungen:
-
Windows-Updates überprüfen und installieren:
- Öffne das Startmenü und gehe zu den Windows Update-Einstellungen.
- Klicke auf Nach Updates suchen.
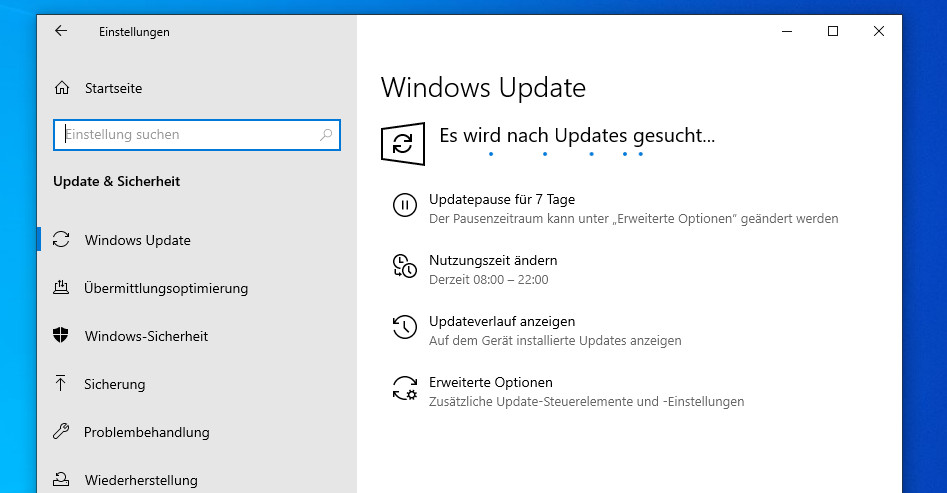
- Installiere alle verfügbaren Updates.
- Starte den Computer neu.
-
Malware-Scan durchführen:
- Lade ein vertrauenswürdiges Antivirenprogramm herunter und installiere es.
- Führe einen vollständigen Systemscan durch.
- Entferne alle erkannten Malware-Infektionen.
- Starte den Computer neu.

-
Systemdateien überprüfen und reparieren:
- Öffne das Startmenü und suche nach “Eingabeaufforderung”.
- Klicke mit der rechten Maustaste auf “Eingabeaufforderung” und wähle “Als Administrator ausführen” aus.
- Gib den Befehl “sfc /scannow” ein und drücke die Eingabetaste.
- Warte, bis der Systemdatei-Überprüfungsprozess abgeschlossen ist.
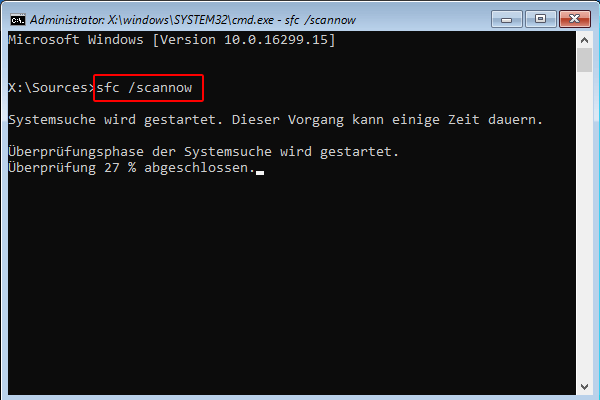
- Starte den Computer neu.
-
Treiber aktualisieren:
- Öffne das Startmenü und suche nach “Geräte-Manager”.
- Klicke mit der rechten Maustaste auf den entsprechenden Gerätetreiber und wähle “Treiber aktualisieren” aus.
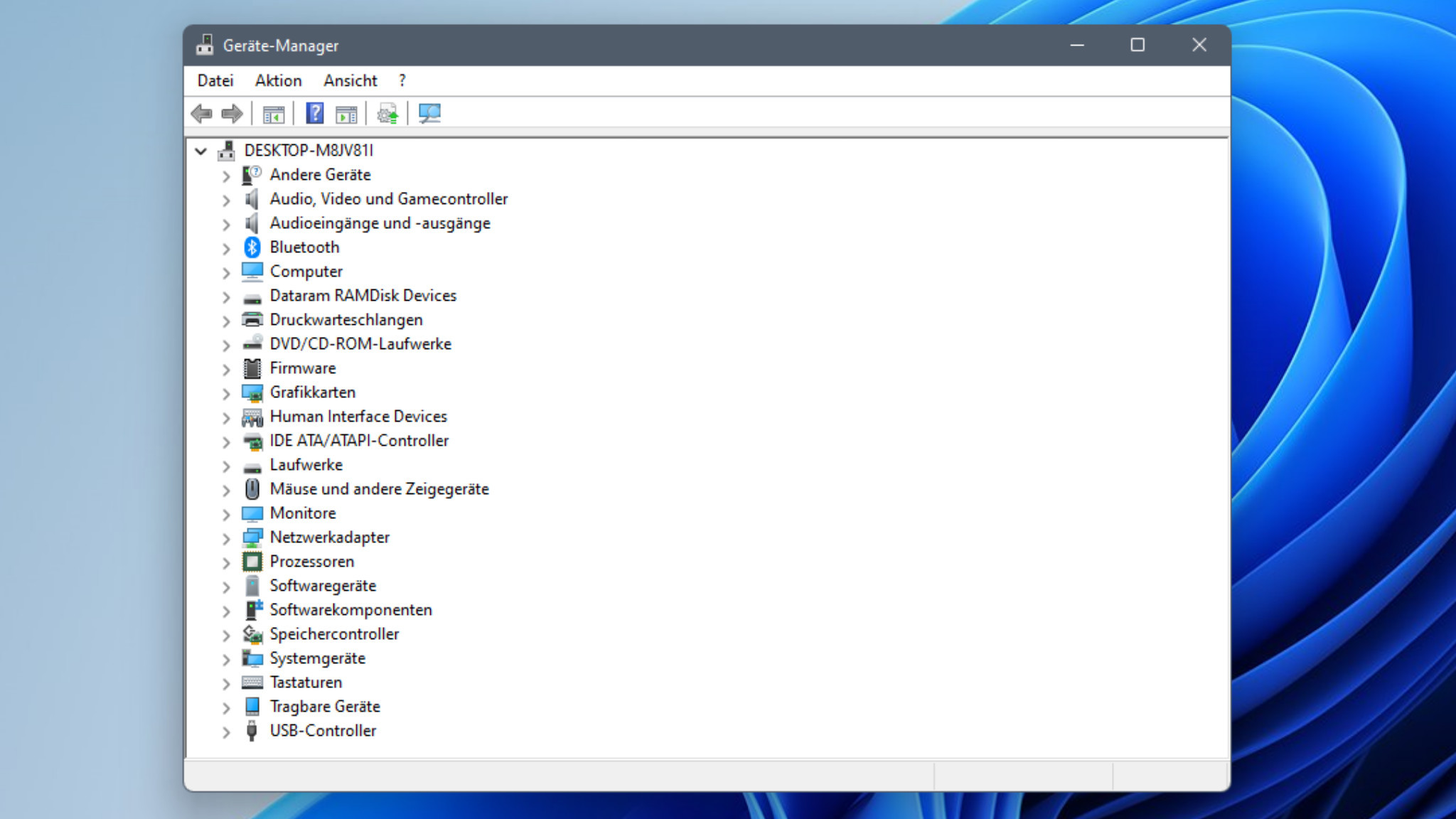
- Wähle entweder “Automatisch nach aktualisierter Treibersoftware suchen” oder “Treiber von der Herstellerwebsite herunterladen und installieren” aus.
- Folge den Anweisungen auf dem Bildschirm, um den Treiber zu aktualisieren.
- Starte den Computer neu.
-
