Herzlich willkommen zu unserem Artikel über die Fehlerbehebung für nicht vollständig durchgeführte Updates. In diesem Beitrag werden wir Ihnen nützliche Tipps und Lösungen vorstellen, um Probleme bei der Aktualisierung Ihres Systems zu beheben. Lassen Sie uns gemeinsam herausfinden, wie wir diese Herausforderungen meistern können.
Ursachen für “We Couldn’t Complete the Updates Undoing Changes”
Ursachen für “Wir konnten die Updates nicht abschließen, Änderungen werden rückgängig gemacht” können vielfältig sein. Ein möglicher Grund ist ein Fehler während der Installation von Windows-Updates, der zu einer fehlerhaften Aktualisierung des Systems führt. Eine andere Ursache kann ein Problem mit den Systemdateien sein. Es gibt jedoch einige Lösungsansätze, die Ihnen helfen können:
– Starten Sie Ihren Computer im abgesicherten Modus, indem Sie beim Neustart die F8-Taste drücken und dann den abgesicherten Modus auswählen.
– Verwenden Sie das Tool “Startup Repair”, um das Problem zu beheben.
– Führen Sie verschiedene Fehlerbehebungsmethoden wie die Verwendung des Befehlszeilenprogramms, die Systemwiederherstellung oder die Installation von Updates über den Windows-Update-Dienst durch.
– Überprüfen Sie den Speicherplatz auf Ihrer Festplatte, da ein Mangel an Speicherplatz das Update verhindern kann.
– Überprüfen Sie, ob das Update KB4493474 installiert ist, da dies zu Kompatibilitätsproblemen führen kann.
– Verwenden Sie eine zuverlässige Software wie “MiniTool Partition Wizard”, um Partitionen zu überprüfen und fehlerhafte Bereiche zu reparieren.
Beachten Sie, dass diese Lösungsansätze allgemein sind und je nach Situation variieren können.
Lösung 1: Führen Sie eine Startreparatur durch
Wenn Ihr PC nach einem unvollständigen Update nicht richtig funktioniert, können Sie eine Startreparatur durchführen, um das Problem zu beheben.
1. Starten Sie Ihren Computer neu und drücken Sie mehrmals die Taste F8, um das erweiterte Startmenü aufzurufen.
2. Wählen Sie “Startreparatur” aus und drücken Sie die Eingabetaste.
3. Folgen Sie den Anweisungen auf dem Bildschirm, um den Reparaturvorgang abzuschließen.
4. Starten Sie Ihren Computer neu und prüfen Sie, ob das Problem behoben ist.
Hinweis: Wenn die Startreparatur das Problem nicht behebt, können Sie weitere Fehlerbehebungsmethoden ausprobieren, wie z.B. die Verwendung der Befehlszeile oder die Systemwiederherstellung.
Denken Sie daran, dass diese Lösung nicht in allen Fällen wirksam sein kann. Wenn das Problem weiterhin besteht, sollten Sie weitere professionelle Hilfe in Anspruch nehmen.
Lösung 2: Führen Sie SFC- und DISM-Scans durch
Um nicht vollständig durchgeführte Updates zu beheben, führen Sie die folgenden Schritte aus:
1. Öffnen Sie Command Prompt als Administrator.
2. Geben Sie den Befehl “sfc /scannow” ein und drücken Sie die Eingabetaste. Dieser Befehl überprüft und repariert beschädigte Systemdateien.
3. Nachdem der SFC-Scan abgeschlossen ist, geben Sie den Befehl “dism /online /cleanup-image /restorehealth” ein und drücken Sie die Eingabetaste. Dieser Befehl repariert beschädigte Systemdateien mit Windows-Updates.
4. Starten Sie Ihren Computer neu und überprüfen Sie, ob das Problem behoben ist.
Diese Schritte können dazu beitragen, dass nicht vollständig durchgeführte Updates behoben werden. Wenn das Problem weiterhin besteht, können weitere Lösungen erforderlich sein.
python
# Beispielcode zur Rückgängigmachung von Änderungen
def undo_changes():
# Hier können Sie Ihren Code einfügen, um die Aktualisierungen rückgängig zu machen.
pass
# Hauptprogramm
if __name__ == "__main__":
confirm_undo = input("Möchten Sie die durchgeführten Änderungen rückgängig machen? (Ja/Nein): ")
if confirm_undo.lower() == "ja":
undo_changes()
print("Die Änderungen wurden erfolgreich rückgängig gemacht.")
else:
print("Die Änderungen wurden nicht rückgängig gemacht.")
Bitte beachten Sie, dass dies nur ein einfaches Beispiel ist und je nach Art der Änderungen, die Sie rückgängig machen möchten, möglicherweise spezifischere Anpassungen erforderlich sind. Es wird empfohlen, einen erfahrenen Programmierer hinzuzuziehen, um eine geeignete Lösung gemäß Ihren Anforderungen zu entwickeln.
Lösung 3: Verwenden Sie die Systemwiederherstellung
Wenn ein Update nicht vollständig durchgeführt wurde, kann die Systemwiederherstellung eine Lösung sein. Folgen Sie diesen Schritten:
1. Starten Sie Ihren PC neu und drücken Sie mehrmals die Taste F8, um das erweiterte Startmenü aufzurufen.
2. Wählen Sie “Reparieren” oder “Problembehandlung” aus.
3. Wählen Sie “Erweiterte Optionen” und dann “Systemwiederherstellung”.
4. Wählen Sie das Datum aus, an dem das Update noch nicht installiert war, und klicken Sie auf “Weiter”.
5. Bestätigen Sie Ihre Auswahl und warten Sie, bis der Wiederherstellungsvorgang abgeschlossen ist.
6. Starten Sie Ihren PC neu und prüfen Sie, ob das Problem behoben wurde.
Die Systemwiederherstellung versetzt Ihren PC in einen früheren Zustand, bevor das fehlerhafte Update installiert wurde. Dadurch werden möglicherweise auch andere Änderungen rückgängig gemacht, die seitdem vorgenommen wurden. Stellen Sie sicher, dass Sie wichtige Dateien sichern, bevor Sie die Systemwiederherstellung durchführen.
Lösung 4: Löschen Sie den SoftwareDistribution-Ordner
Um Probleme mit nicht vollständig durchgeführten Updates zu beheben, können Sie den SoftwareDistribution-Ordner löschen. Befolgen Sie diese Schritte:
1. Öffnen Sie den Datei-Explorer.
2. Navigieren Sie zu C:WindowsSoftwareDistribution.
3. Markieren Sie den gesamten Inhalt des Ordners und löschen Sie ihn.
4. Starten Sie den Computer neu.
Das Löschen des SoftwareDistribution-Ordners kann dazu beitragen, Fehler bei der Installation von Updates zu beheben, indem möglicherweise beschädigte oder fehlerhafte Dateien entfernt werden. Wenn Sie Schwierigkeiten beim Löschen des Ordners haben, können Sie möglicherweise einen Neustart im abgesicherten Modus versuchen, um die Dateien zu löschen.
Beachten Sie, dass das Löschen des SoftwareDistribution-Ordners dazu führt, dass Windows alle Windows-Update-Dateien erneut herunterlädt. Dies kann einige Zeit in Anspruch nehmen, aber es kann dazu beitragen, Update-Probleme zu beheben.
Lösung 5: Starten Sie den App Readiness-Dienst
Um das Problem mit nicht vollständig durchgeführten Updates zu beheben, können Sie den App Readiness-Dienst starten. Folgen Sie diesen Schritten:
1. Öffnen Sie die Eingabeaufforderung als Administrator.
2. Geben Sie den Befehl “net start appidsvc” ein und drücken Sie die Eingabetaste.
3. Geben Sie den Befehl “net start appreadiness” ein und drücken Sie erneut die Eingabetaste.
Dadurch werden die erforderlichen Dienste gestartet und das Update-Problem möglicherweise behoben. Wenn das Problem weiterhin besteht, können Sie andere Fehlerbehebungsmethoden ausprobieren oder sich an einen Experten wenden.
Denken Sie daran, immer eine Sicherungskopie Ihrer Daten zu erstellen, bevor Sie Änderungen an Ihrem System vornehmen, um Datenverlust zu vermeiden.
Lösung 6: Deaktivieren Sie automatische Windows-Updates
Um automatische Windows-Updates zu deaktivieren, befolgen Sie diese Schritte:
1. Öffnen Sie das Startmenü und suchen Sie nach “Einstellungen”.
2. Klicken Sie auf “Einstellungen” und wählen Sie dann “Update und Sicherheit” aus.
3. Klicken Sie auf “Windows Update” und dann auf “Erweiterte Optionen”.
4. Scrollen Sie nach unten und klicken Sie auf “Update-Optionen ändern”.
5. Wählen Sie “Updates automatisch herunterladen und installieren” aus und deaktivieren Sie diese Option.
6. Klicken Sie auf “OK”, um die Änderungen zu speichern.
Durch das Deaktivieren der automatischen Updates haben Sie mehr Kontrolle über die Aktualisierungen auf Ihrem Computer. Denken Sie jedoch daran, dass Sie manuelle Überprüfungen und Updates durchführen sollten, um sicherzustellen, dass Ihr System auf dem neuesten Stand ist.
Lösung 7: Setzen Sie Windows zurück
Wenn Sie Probleme mit nicht vollständig durchgeführten Updates haben, können Sie Windows zurücksetzen, um das Problem zu beheben. Befolgen Sie diese Schritte:
1. Öffnen Sie das Startmenü und suchen Sie nach “Einstellungen”.
2. Klicken Sie auf “Update und Sicherheit” und dann auf “Wiederherstellung”.
3. Klicken Sie unter “Diesen PC zurücksetzen” auf “Los geht’s”.
4. Wählen Sie “Alles entfernen” aus und klicken Sie auf “Weiter”.
5. Klicken Sie auf “Zurücksetzen” und folgen Sie den Anweisungen auf dem Bildschirm.
Hinweis: Stellen Sie sicher, dass Sie wichtige Dateien vorher sichern, da diese während des Zurücksetzungsvorgangs gelöscht werden.
Dieser Vorgang setzt Ihr Windows-System auf die Werkseinstellungen zurück und behebt häufig Probleme mit nicht vollständig durchgeführten Updates.
Vor dem Durchführen von Maßnahmen im abgesicherten Modus
Zunächst sollten Sie versuchen, das Problem mit den Startreparatur- und Systemwiederherstellungsmethoden zu beheben. Starten Sie dazu Ihren Computer im abgesicherten Modus. Drücken Sie beim Starten des Computers mehrmals die F8-Taste, um das Erweiterte Startoptionen-Menü aufzurufen.
Wenn der abgesicherte Modus gestartet ist, können Sie Fortect oder andere Tools zur Fehlerbehebung verwenden, um beschädigte Systemdateien zu reparieren. Überprüfen Sie auch, ob kürzlich installierte Updates wie KB4493474 das Problem verursacht haben könnten.
Wenn alle diese Schritte nicht funktionieren, können Sie versuchen, das Problem mit einer Systemwiederherstellung oder einer Neuinstallation von Windows zu beheben.
Bitte beachten Sie, dass diese Lösungen je nach Ursache des Problems variieren können. Es ist immer ratsam, zusätzliche Informationen und Anleitungen von vertrauenswürdigen Quellen wie Andrew Wafer oder Vlad Turiceanu zu suchen.
Häufig gestellte Fragen zu “We Couldn’t Complete the Updates Undoing Changes”
- Was bedeutet die Fehlermeldung “We Couldn’t Complete the Updates Undoing Changes”?
- Warum kann das Update nicht vollständig durchgeführt werden?
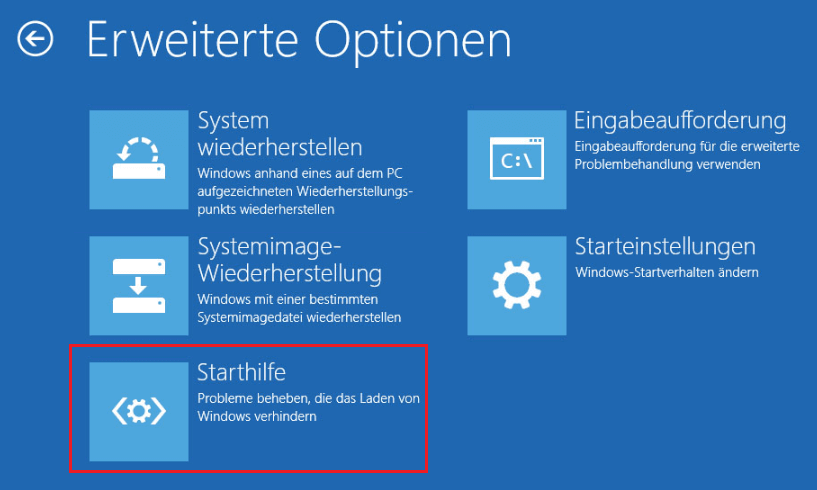
- Welche Auswirkungen hat das Problem auf meinen Computer?
- Wie kann ich das Problem beheben?
- Ist es möglich, die Änderungen rückgängig zu machen und das Update erneut zu installieren?
- Gibt es bekannte Lösungen für dieses Problem?
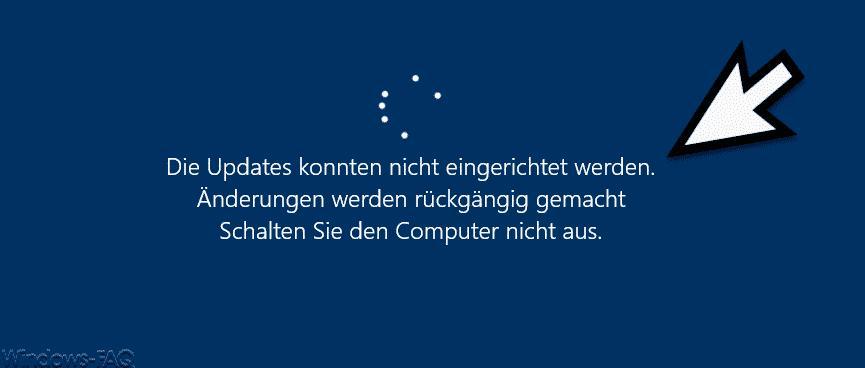
- Was sind die möglichen Ursachen für dieses Problem?
- Welche Schritte kann ich unternehmen, um das Update erfolgreich abzuschließen?
- Wie kann ich feststellen, ob das Problem behoben wurde?
- Sollte ich meinen Computer auf Werkseinstellungen zurücksetzen, wenn das Update nicht erfolgreich durchgeführt werden kann?
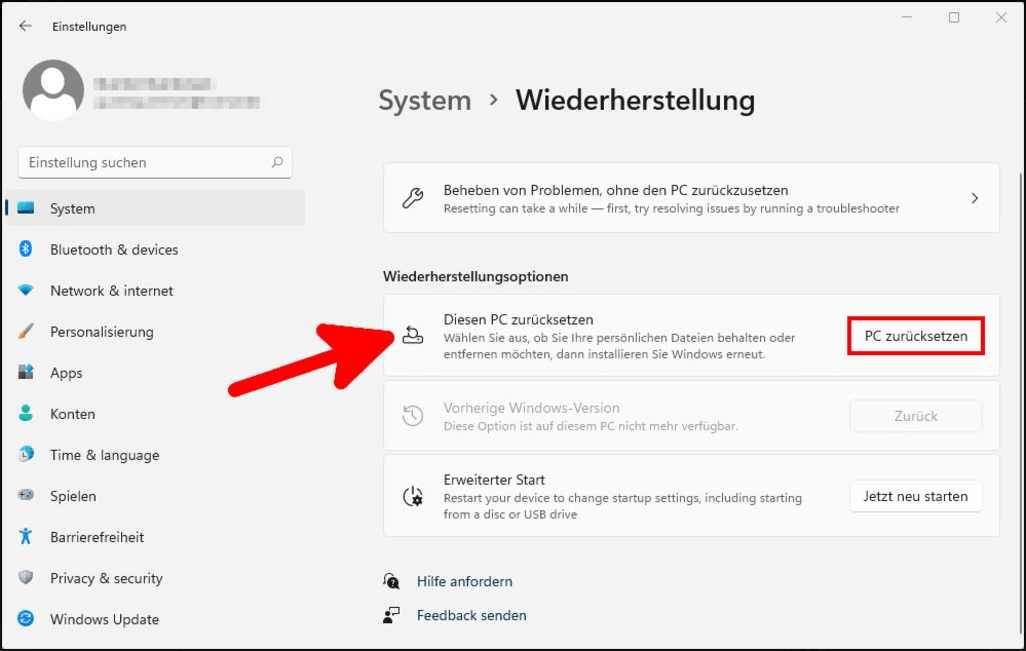
Weitere Artikel zum Thema
Weitere Artikel zum Thema: Fehlerbehebung für nicht vollständig durchgeführte Updates
| Artikel | Beschreibung |
|---|---|
| 1 | Wie man fehlgeschlagene Updates unter Windows behebt |
| 2 | Tipps zur Fehlerbehebung bei nicht installierten Updates |
| 3 | Update-Probleme: Häufige Fehler und deren Lösungen |
| 4 | Manuelle Update-Installation: Schritt-für-Schritt-Anleitung |
| 5 | Wie man automatische Updates in verschiedenen Betriebssystemen konfiguriert |
