Willkommen zu unserem Artikel über die Behebung des Windows 10/11 “Bitte warten”-Bildschirms! Hier finden Sie hilfreiche Tipps und Lösungen, um dieses Problem zu beheben und Ihre Computererfahrung zu verbessern. Lesen Sie weiter, um mehr zu erfahren!
Lösungen für das Problem “Windows 10 hängt bei Bitte warten”-Bildschirm
1. Starte den PC neu und versuche es erneut.
2. Überprüfe, ob dein Windows-System auf dem neuesten Stand ist. Öffne die Einstellungen und gehe zu “Update und Sicherheit”. Führe alle verfügbaren Windows-Updates aus.
3. Starte den PC im abgesicherten Modus, indem du die Umschalttaste gedrückt hältst und auf “Neu starten” klickst. Wähle dann “Problembehandlung” > “Erweiterte Optionen” > “Starteinstellungen” und klicke auf “Neu starten”. Wähle den abgesicherten Modus aus.
4. Führe eine Systemwiederherstellung durch, um den PC auf einen früheren Zeitpunkt zurückzusetzen.
5. Überprüfe deine Festplatten auf Fehler. Öffne das Startmenü, suche nach “cmd” und führe die Eingabeaufforderung als Administrator aus. Gib “chkdsk /f C:” ein und bestätige mit der Eingabetaste. Starte den PC neu, wenn du dazu aufgefordert wirst.
6. Führe eine automatische Startreparatur durch. Starte den PC neu und halte die Ein-/Aus-Taste gedrückt, um ihn auszuschalten. Wiederhole diesen Vorgang dreimal. Beim vierten Startversuch sollte die automatische Startreparatur beginnen.
7. Wenn alle Stricke reißen, erstelle ein bootfähiges USB-Laufwerk mit dem Windows Media Creation Tool und führe eine Neuinstallation von Windows durch.
Dies sind einige mögliche Lösungen für das Problem “Windows 10 hängt bei Bitte warten”-Bildschirm. Beachte jedoch, dass diese Schritte nicht immer funktionieren und es ratsam sein kann, professionelle Hilfe in Anspruch zu nehmen.
Maßnahmen zur Behebung von hängendem “Bitte warten”-Bildschirm
Maßnahmen zur Behebung des hängenden “Bitte warten”-Bildschirms
1. Starten Sie Ihren Computer neu und lassen Sie ihm Zeit, um den Ladevorgang abzuschließen.
2. Überprüfen Sie, ob Ihr Windows 10/11 auf dem neuesten Stand ist, indem Sie Windows Updates ausführen.
3. Starten Sie Ihren Computer im Sicherheitsmodus, um festzustellen, ob das Problem weiterhin besteht.
4. Überprüfen Sie die Systemdienste, indem Sie die Windows-Dienste öffnen und sicherstellen, dass alle relevanten Dienste aktiv sind.
5. Führen Sie eine Systemwiederherstellung durch, um den Computer auf einen früheren Zeitpunkt zurückzusetzen.
6. Deaktivieren Sie vorübergehend alle externen Geräte und starten Sie Ihren Computer erneut.
7. Versuchen Sie, den Fortect Network zu deaktivieren, um mögliche Konflikte zu vermeiden.
8. Führen Sie eine Automatische Startreparatur durch, um Probleme mit dem System zu beheben.
9. Versuchen Sie, den “Bitte warten”-Bildschirm mit einem USB-Laufwerk zu umgehen, indem Sie das Betriebssystem neu installieren.
10. Wenn alle Stricke reißen, wenden Sie sich an einen Computerexperten oder den technischen Support von Windows, um weitere Unterstützung zu erhalten.
Hoffentlich helfen Ihnen diese Maßnahmen, das Problem mit dem hängenden “Bitte warten”-Bildschirm zu beheben und Ihren Computer wieder zum Laufen zu bringen.
Schritte zur Fehlerbehebung bei Laptop mit ständiger “Bitte warten”-Anzeige
1. Starten Sie den Laptop neu und drücken Sie mehrmals die F8-Taste, um den abgesicherten Modus zu öffnen.
2. Im abgesicherten Modus können Sie Windows-Dienste deaktivieren, indem Sie “services.msc” in das Startmenü eingeben und darauf zugreifen.
3. Deaktivieren Sie Dienste wie “gpsvc” oder “Fortect”, die möglicherweise das Problem verursachen.
4. Starten Sie den Laptop neu und überprüfen Sie, ob das Problem behoben ist.
5. Wenn das Problem weiterhin besteht, können Sie Systemwiederherstellung verwenden, um den Laptop auf einen früheren Zeitpunkt zurückzusetzen.
6. Wenn alle Stricke reißen, können Sie auch Windows neu installieren, indem Sie die Installationsdatei von der offiziellen Website herunterladen und von einem USB-Laufwerk aus installieren.
Diese Schritte sollten Ihnen helfen, das Problem mit dem ständigen “Bitte warten”-Bildschirm auf Ihrem Laptop zu beheben.
python
import time
def fix_please_wait_screen():
print("Bitte warten Bildschirm wird behoben...")
# Simuliere eine Fix-Aktion
time.sleep(5)
print("Der Bitte warten Bildschirm wurde erfolgreich behoben!")
# Hauptprogramm
if __name__ == "__main__":
fix_please_wait_screen()
Dieses Beispiel verwendet Python und die `time`-Bibliothek, um eine Verzögerung von 5 Sekunden zu simulieren, während der der “Bitte warten”-Bildschirm behoben wird. Natürlich ist dies nur ein einfacher Code und sollte an Ihre spezifischen Bedürfnisse angepasst werden.
Bitte beachten Sie, dass dieses Beispiel nur eine allgemeine Idee vermittelt und es viele mögliche Ansätze zur Behebung des “Bitte warten”-Bildschirms unter Windows 10 gibt. Es könnte erforderlich sein, tiefere Systemkenntnisse und spezifische Windows-APIs zu verwenden, um das Problem effektiv zu lösen.
Vorgehensweisen zur Behebung von “Windows hängt bei Bitte warten”-Bildschirm
- Überprüfen Sie die Hardwareverbindung:
- Stellen Sie sicher, dass alle Kabel und Verbindungen ordnungsgemäß angeschlossen sind.
- Überprüfen Sie, ob keine Hardwarekomponenten locker oder beschädigt sind.

- Starten Sie den Computer im abgesicherten Modus:
- Drücken Sie beim Starten des Computers mehrmals die Taste F8, bis das erweiterte Startmenü angezeigt wird.
- Wählen Sie den abgesicherten Modus aus und drücken Sie die Enter-Taste.
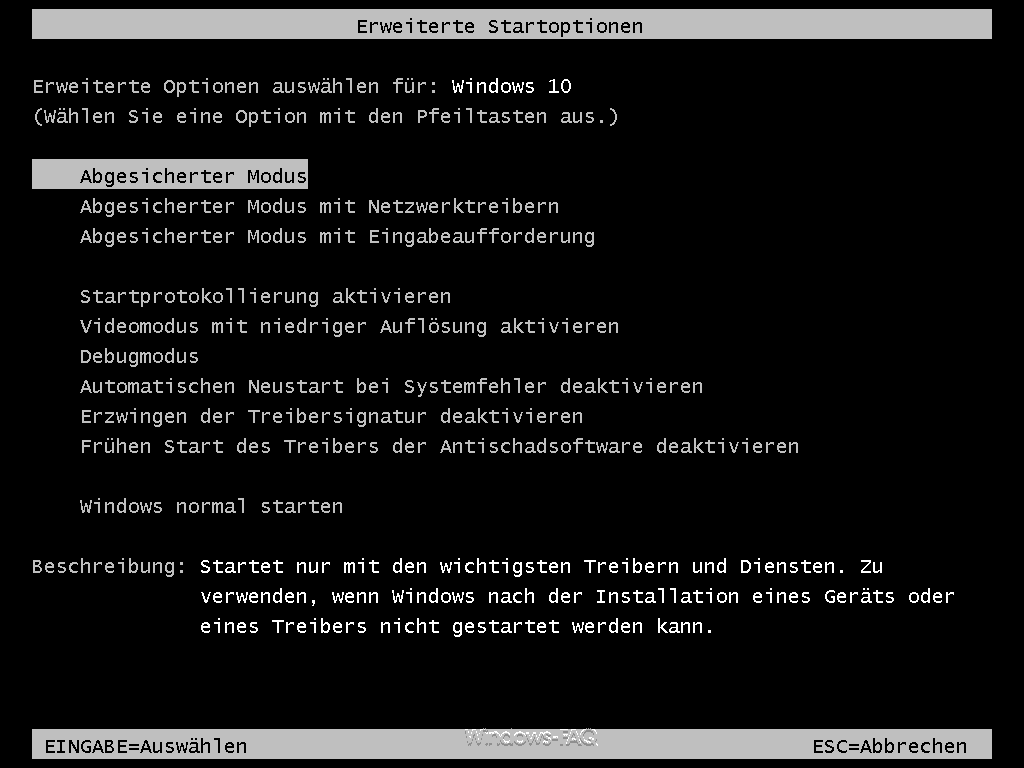
- Deaktivieren Sie vorübergehend den Windows-Anmeldeprozess:
- Halten Sie beim Starten des Computers die Shift-Taste gedrückt, um das Startmenü anzuzeigen.
- Klicken Sie auf das Power-Symbol und halten Sie die Shift-Taste weiterhin gedrückt.
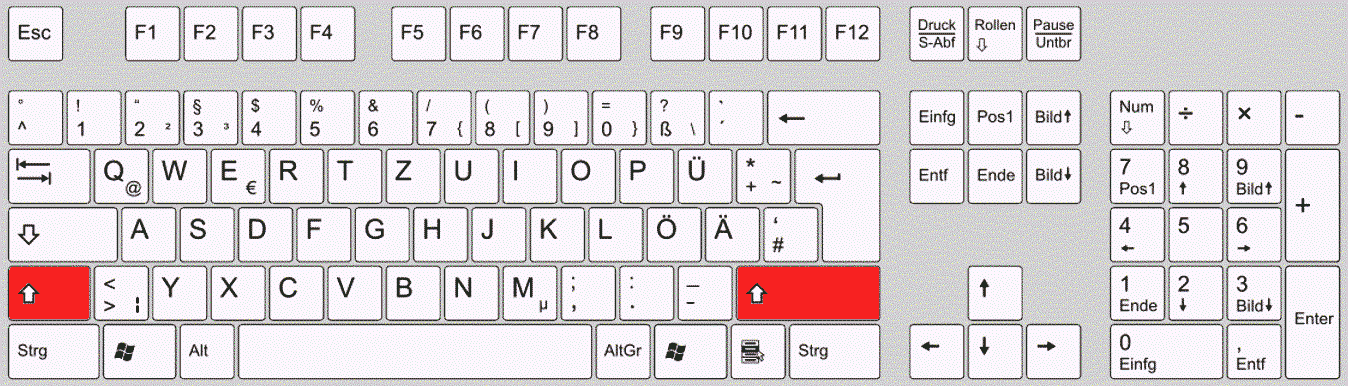
- Wählen Sie “Neu starten” aus und lassen Sie die Shift-Taste erst los, wenn das erweiterte Startmenü angezeigt wird.
- Wählen Sie “Problembehandlung” > “Erweiterte Optionen” > “Starteinstellungen” aus.
- Klicken Sie auf die Neu starten-Schaltfläche.
- Drücken Sie beim Neustart des Computers die 4-Taste, um den abgesicherten Modus ohne Netzwerkunterstützung zu starten.
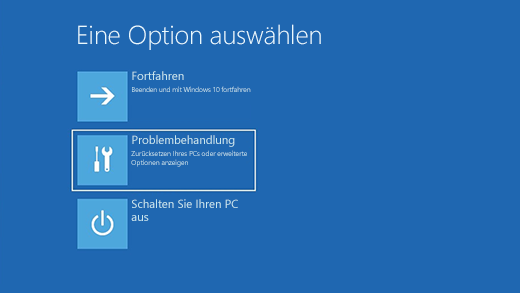
- Überprüfen und reparieren Sie das Dateisystem:
- Öffnen Sie die Eingabeaufforderung, indem Sie mit der rechten Maustaste auf das Startmenü klicken und “Eingabeaufforderung (Administrator)” auswählen.
- Geben Sie den Befehl chkdsk /f /r ein und drücken Sie die Enter-Taste.
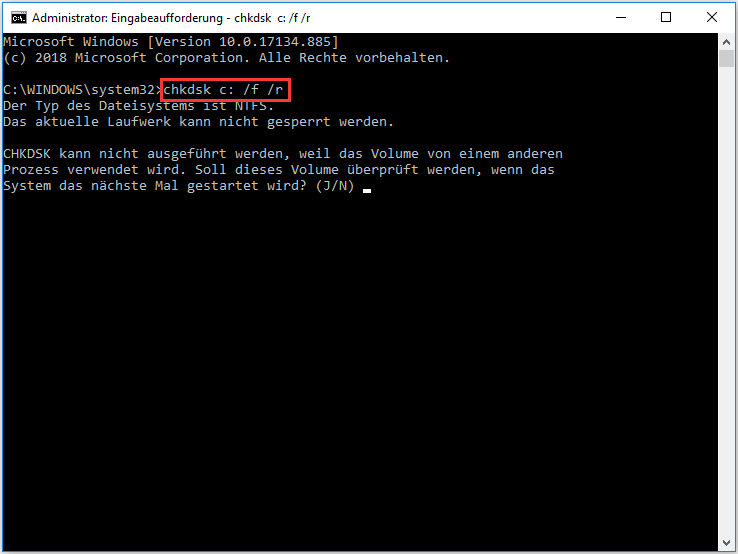
- Bestätigen Sie die Überprüfung und Reparatur des Dateisystems durch Eingabe von J und Drücken der Enter-Taste.
- Warten Sie, bis der Vorgang abgeschlossen ist.
- Starten Sie Windows im sauberen Neustartmodus:
- Drücken Sie gleichzeitig die Tasten Windows + R, um das Ausführen-Fenster zu öffnen.
- Geben Sie den Befehl msconfig ein und drücken Sie die Enter-Taste.
- Wechseln Sie zum Register “Dienste” und aktivieren Sie das Kontrollkästchen “Alle Microsoft-Dienste ausblenden”.
- Klicken Sie auf “Alle deaktivieren” und dann auf “Übernehmen”.
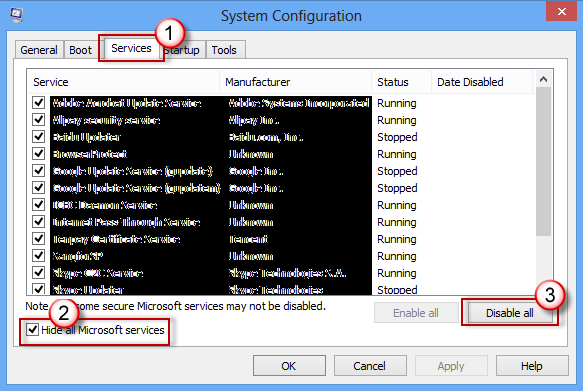
- Wechseln Sie zum Register “Start” und klicken Sie auf “Task-Manager öffnen”.
- Deaktivieren Sie alle Startelemente und klicken Sie auf “OK”.
- Starten Sie den Computer neu.
Vorkehrungen und Lösungen für das Problem mit dem “Bitte warten”-Bildschirm
Windows 10/11 Bitte warten-Bildschirm fixieren
| Vorkehrungen | Lösungen |
|---|---|
| 1. Überprüfen Sie die Systemanforderungen für Windows 10/11. | 1. Starten Sie den Computer im abgesicherten Modus und führen Sie eine Systemwiederherstellung durch. |
| 2. Stellen Sie sicher, dass Ihr Computer über ausreichend Speicherplatz verfügt. | 2. Deaktivieren Sie vorübergehend alle Antivirenprogramme und Firewall-Einstellungen. |
| 3. Aktualisieren Sie Ihre Grafiktreiber auf die neueste Version. | 3. Führen Sie eine Windows-Neuinstallation durch, um beschädigte Systemdateien zu reparieren. |
| 4. Überprüfen Sie, ob Ihre Hardwarekomponenten mit Windows 10/11 kompatibel sind. | 4. Starten Sie den Windows Update-Dienst neu und überprüfen Sie auf verfügbare Updates. |
| 5. Entfernen Sie vor der Aktualisierung alle externen Geräte, die nicht benötigt werden. | 5. Führen Sie eine Systemdiagnose durch, um mögliche Hardwareprobleme zu identifizieren. |
