Herzlich Willkommen zu unserem Artikel über den “Xbox One Grünen Bildschirm – Ursachen und Lösungen”. In diesem Beitrag werden wir Ihnen helfen, die möglichen Gründe für das Auftreten des grünen Bildschirms auf Ihrer Xbox One zu verstehen und Ihnen praktische Lösungen anbieten. Lesen Sie weiter, um mehr zu erfahren!
Xbox One steckt im grünen Bildschirm fest
Xbox One Grüner Bildschirm – Ursachen und Lösungen [2023]
– Wenn Ihre Xbox One im grünen Bildschirm feststeckt, gibt es mehrere mögliche Ursachen und Lösungen.
– Ein häufiges Problem kann durch ein Problem mit dem Systemupdate verursacht werden. Versuchen Sie, die Konsole neu zu starten und das Update erneut zu installieren.
– Ein weiterer möglicher Grund für das grüne Bildschirmproblem könnte ein Problem mit der Festplatte sein. Führen Sie eine Überprüfung der Festplatte durch und reparieren Sie sie, wenn nötig.
– In einigen Fällen kann ein Fehler in einem Spiel dazu führen, dass die Xbox im grünen Bildschirm hängen bleibt. In diesem Fall sollten Sie das Spiel aktualisieren oder neu installieren.
– Wenn keine der genannten Lösungen funktioniert, können Sie versuchen, die Konsole auf die Werkseinstellungen zurückzusetzen. Beachten Sie jedoch, dass dadurch alle Ihre Daten gelöscht werden.
– Wenn alle Stricke reißen, wenden Sie sich an den Microsoft-Support für weitere Hilfe.
Denken Sie daran, immer vorsichtig zu sein, wenn Sie Änderungen an Ihrer Konsole vornehmen, und folgen Sie den Anweisungen sorgfältig. Viel Spaß beim Spielen!
Gründe für Xbox One steckt im grünen Bildschirm fest
- Hardwareprobleme: Defekte oder nicht kompatible Hardwarekomponenten können zu einem grünen Bildschirm führen.
- Softwarekonflikte: Inkompatible oder fehlerhafte Software kann zu Problemen führen und den grünen Bildschirm verursachen.
- Systemaktualisierungen: Manchmal kann eine fehlerhafte oder unvollständige Systemaktualisierung den grünen Bildschirm verursachen.
- Überhitzung: Eine Überhitzung der Xbox One kann zu einem grünen Bildschirm führen.
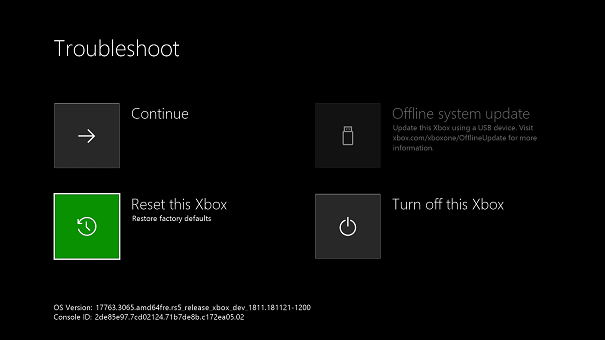
- Netzteilprobleme: Ein defektes oder unzureichendes Netzteil kann ebenfalls den grünen Bildschirm verursachen.
- Verbindungsprobleme: Schwache oder instabile Verbindungen zwischen der Xbox One und dem Fernseher können zu einem grünen Bildschirm führen.
- Grafikeinstellungen: Falsche oder fehlerhafte Grafikeinstellungen können den grünen Bildschirm verursachen.
- Defekte HDMI-Kabel: Ein defektes HDMI-Kabel kann zu einer grünen Bildschirmanzeige führen.

- Systemfehler: Gelegentlich können interne Systemfehler den grünen Bildschirm hervorrufen.
Korrupte Festplatte
1. Systemupdate: Überprüfe, ob ein Update verfügbar ist und führe es durch.
2. Festplatte reparieren: Gehe zu den Einstellungen, wähle “System” aus und dann “Festplatte reparieren”.
3. Factory Reset: Setze die Konsole auf die Werkseinstellungen zurück, indem du zu den Einstellungen gehst, auf “System” klickst und dann “Konsole zurücksetzen” auswählst.
4. USB-Wiederherstellung: Lade das Xbox One-Systemupdate von der offiziellen Microsoft-Website auf einen USB-Stick herunter und führe eine USB-Wiederherstellung durch.
5. Xbox Startup Troubleshooter: Starte die Konsole im Troubleshooter-Modus, indem du den Power-Button gedrückt hältst, bis die Konsole zweimal piept.
Diese Lösungen sollten das Problem beheben und deinen Spielgenuss wiederherstellen.
Kommunikationsfehler mit Microsofts Servern
Um das grüne Bildschirmproblem zu beheben, gibt es mehrere Lösungsansätze.
1. Starte die Konsole neu: Drücke den Power-Knopf an der Konsole, um sie auszuschalten. Warte einige Sekunden und drücke dann erneut den Power-Knopf, um die Konsole wieder einzuschalten.
2. Führe eine Systemaktualisierung durch: Gehe in die Einstellungen und wähle die Option “Systemupdate”. Überprüfe, ob Updates verfügbar sind und installiere diese, falls vorhanden.
3. Überprüfe die Verbindung: Stelle sicher, dass deine Xbox mit dem Internet verbunden ist und dass die Server von Microsoft erreichbar sind.
4. Wende dich an den Kundensupport: Wenn das Problem weiterhin besteht, kontaktiere den Xbox-Kundensupport für weitere Unterstützung und mögliche Lösungen.
Denke daran, dass diese Lösungen nicht in allen Fällen wirksam sein können. Es ist möglich, dass weitere Schritte erforderlich sind, um das grüne Bildschirmproblem zu beheben.
Fehlgeschlagenes oder fehlerhaftes Systemupdate
Fehlgeschlagenes oder fehlerhaftes Systemupdate auf der Xbox One kann zu einem grünen Bildschirm führen. Es gibt mehrere mögliche Ursachen für dieses Problem. Ein möglicher Grund könnte ein Fehler auf der Festplatte sein. Um dieses Problem zu beheben, starte die Konsole im abgesicherten Modus. Drücke und halte den Einschaltknopf an der Konsole, bis sie sich ausschaltet. Warte ein paar Sekunden und drücke dann erneut den Einschaltknopf, um die Konsole neu zu starten.
Eine andere Lösung besteht darin, die Konsole auf die Werkseinstellungen zurückzusetzen. Gehe dazu zu Einstellungen > System > Konsole zurücksetzen > Alles löschen. Beachte jedoch, dass dadurch alle deine Daten gelöscht werden. Wenn diese Lösungen nicht funktionieren, könnte es ein Problem mit dem Betriebssystem selbst geben. In diesem Fall solltest du das Xbox Startup Troubleshooter Tool verwenden oder dich an den Xbox-Support wenden, um weitere Unterstützung zu erhalten.
Andere Gründe
- Fehlerhafte Systemaktualisierung: Eine fehlerhafte Aktualisierung des Xbox One-Systems kann zu einem grünen Bildschirm führen.
- Hardwareprobleme: Defekte oder fehlerhafte Hardwarekomponenten können ebenfalls zu einem grünen Bildschirm führen.
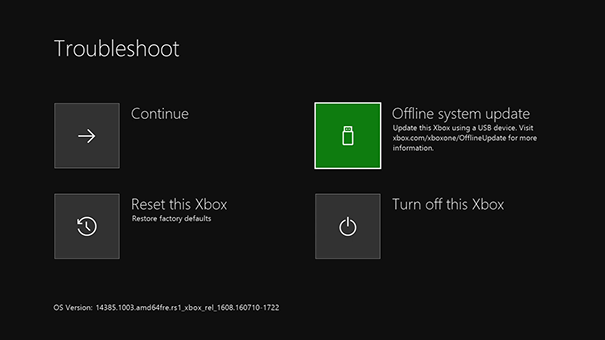
- Überhitzung: Wenn die Xbox One überhitzt, kann dies zu einem grünen Bildschirm führen.
- Probleme mit dem HDMI-Kabel: Ein defektes oder nicht ordnungsgemäß angeschlossenes HDMI-Kabel kann zu einem grünen Bildschirm führen.
- Kompatibilitätsprobleme: Einige Spiele oder Apps können inkompatibel mit der Xbox One sein und so zu einem grünen Bildschirm führen.
- Softwarekonflikte: Konflikte zwischen verschiedenen Softwareanwendungen können ebenfalls zu einem grünen Bildschirm führen.
- Stromversorgungsprobleme: Probleme mit der Stromversorgung, wie beispielsweise instabile Spannungen, können zu einem grünen Bildschirm führen.
- Systemfehler: Ein allgemeiner Systemfehler kann dazu führen, dass der Bildschirm grün wird.

Wie man Xbox One steckt im grünen Bildschirm fest behebt
- Halten Sie die Xbox-Taste am Controller gedrückt, um die Xbox auszuschalten.
- Trennen Sie das Netzkabel von der Xbox One.
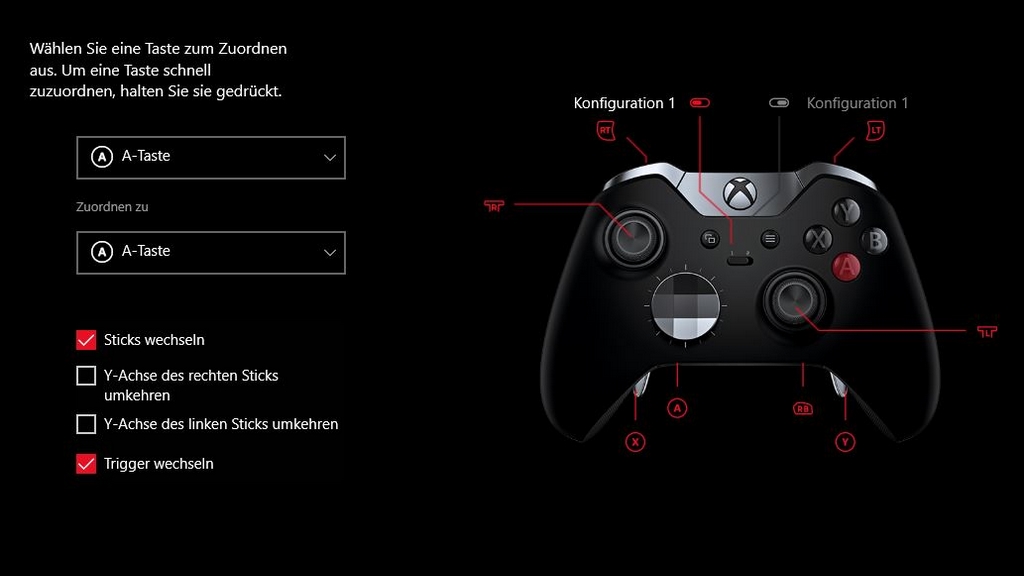
- Warten Sie etwa 10 Sekunden.
- Stecken Sie das Netzkabel wieder in die Xbox One.
- Drücken Sie die Xbox-Taste am Controller, um die Konsole einzuschalten und prüfen Sie, ob der grüne Bildschirm behoben wurde.
Reparaturmethode 2: Überprüfung der Kabelverbindungen
- Überprüfen Sie, ob alle Kabelverbindungen zwischen der Xbox One, dem Fernseher und dem Netzteil fest und korrekt angeschlossen sind.
- Stellen Sie sicher, dass keine beschädigten Kabel verwendet werden und alle Anschlüsse sauber sind.
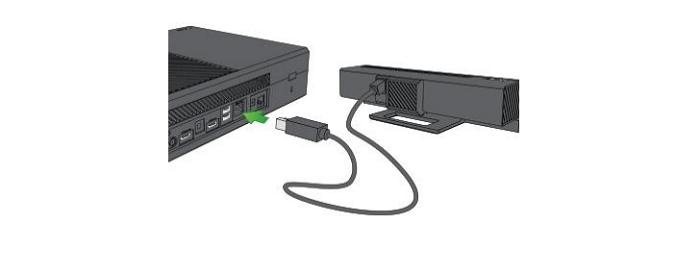
- Entfernen Sie alle externen Speichergeräte von der Xbox One und starten Sie die Konsole erneut, um zu prüfen, ob der grüne Bildschirm behoben wurde.
Reparaturmethode 3: Aktualisierung der Xbox One
- Öffnen Sie das Xbox Guide-Menü, indem Sie die Xbox-Taste drücken.
- Navigieren Sie zu Einstellungen und wählen Sie Alle Einstellungen aus.
- Wählen Sie System aus.
- Wählen Sie Updates & Downloads aus.
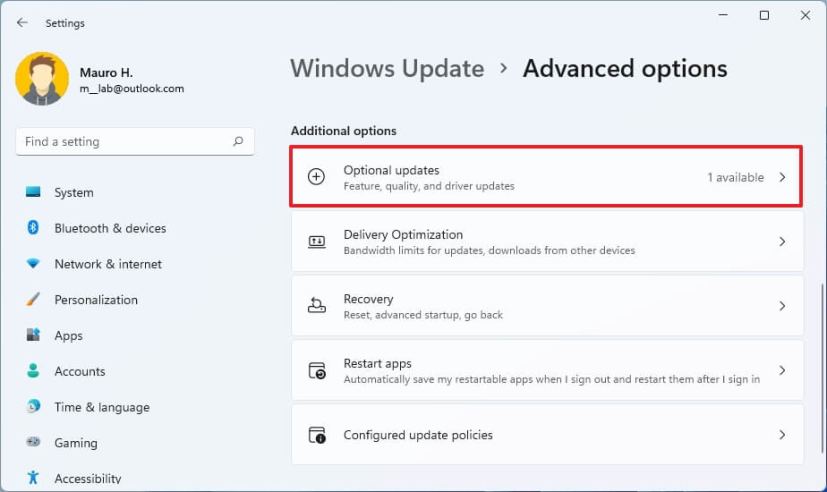
- Überprüfen Sie, ob Systemupdates verfügbar sind und führen Sie gegebenenfalls die Aktualisierung durch.
- Starten Sie die Xbox One neu und überprüfen Sie, ob der grüne Bildschirm behoben wurde.
Reparaturmethode 4: Zurücksetzen der Xbox One
- Öffnen Sie das Xbox Guide-Menü, indem Sie die Xbox-Taste drücken.
- Navigieren Sie zu Einstellungen und wählen Sie Alle Einstellungen aus.
- Wählen Sie System aus.
- Wählen Sie Konsole zurücksetzen aus.
- Wählen Sie Alle Einstellungen zurücksetzen aus.
- Wählen Sie Alles entfernen aus.
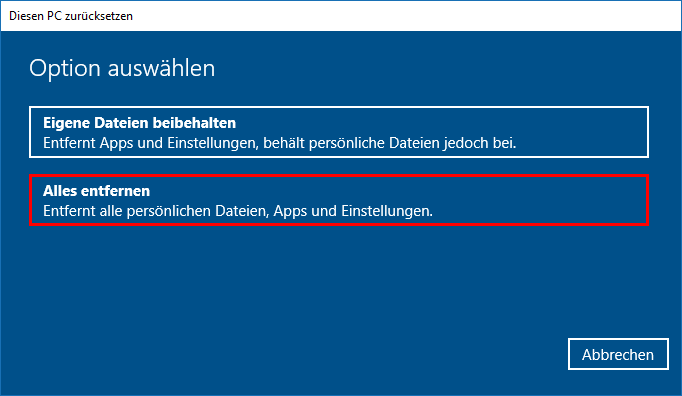
- Bestätigen Sie den Vorgang und warten Sie, bis die Xbox One zurückgesetzt wurde.
- Starten Sie die Konsole neu und prüfen Sie, ob der grüne Bildschirm behoben wurde.
Hartes Zurücksetzen der Xbox One
Wenn Ihre Xbox One einen grünen Bildschirm hat und nicht hochfährt, können Sie das Problem möglicherweise durch ein hartes Zurücksetzen beheben.
1. Drücken und halten Sie die Xbox-Taste an der Konsole, bis diese ausgeschaltet ist.
2. Trennen Sie das Netzkabel von der Konsole.
3. Drücken und halten Sie den Ein-/Aus-Schalter an der Konsole 10 Sekunden lang.
4. Lassen Sie den Ein-/Aus-Schalter los und schließen Sie das Netzkabel wieder an.
5. Drücken Sie erneut den Ein-/Aus-Schalter, um die Konsole einzuschalten.
Bitte beachten Sie: Ein hartes Zurücksetzen löscht alle nicht gespeicherten Daten auf Ihrer Konsole. Stellen Sie sicher, dass Sie wichtige Dateien vorher sichern.
Wenn das Problem weiterhin besteht, wenden Sie sich an den Xbox-Support oder suchen Sie online nach weiteren Lösungen.
Offline-Systemupdate durchführen
1. Starte deine Xbox One neu, indem du die Xbox-Taste auf dem Controller gedrückt hältst und dann “Konsole ausschalten” auswählst.
2. Trenne das Netzkabel von der Konsole und warte etwa 10 Sekunden.
3. Verbinde das Netzkabel wieder mit der Konsole und drücke den Netzschalter, um sie einzuschalten.
4. Wähle das Offline-Systemupdate aus, indem du die Binden/Synchronisieren-Taste und den Netzschalter an der Vorderseite der Konsole gleichzeitig gedrückt hältst.
5. Halte beide Tasten gedrückt, bis der Bildschirm schwarz wird und das Xbox-Logo erscheint.
6. Folge den Anweisungen auf dem Bildschirm, um das Systemupdate abzuschließen.
7. Nach Abschluss des Updates sollte das Problem mit dem grünen Bildschirm behoben sein.
Bitte beachte, dass dieser Prozess deine Konsole nicht auf die Werkseinstellungen zurücksetzt und deine Daten nicht gelöscht werden.
Werkseinstellungen der Xbox One wiederherstellen
Um die Werkseinstellungen der Xbox One wiederherzustellen, gibt es mehrere Lösungen.
Die erste Möglichkeit ist, die Konsole neu zu starten. Drücken und halten Sie dafür den Power-Button an der Vorderseite der Konsole, bis sie sich ausschaltet. Warten Sie dann einige Sekunden und drücken Sie erneut den Power-Button, um die Konsole einzuschalten.
Eine andere Option ist, die Konsole über das Menü zurückzusetzen. Gehen Sie dazu zum Startbildschirm und navigieren Sie zu “Einstellungen”. Wählen Sie “System” aus und dann “Konsole zurücksetzen”. Folgen Sie den Anweisungen auf dem Bildschirm, um die Werkseinstellungen wiederherzustellen.
Wenn diese Methoden nicht funktionieren, können Sie versuchen, die Xbox One über einen USB-Stick zurückzusetzen. Gehen Sie dazu auf die Xbox Support-Website und laden Sie die entsprechende Datei für die Wiederherstellung herunter. Schließen Sie den USB-Stick an die Konsole an und halten Sie den Bindungs-/Sync-Button an der Vorderseite der Konsole gedrückt. Schalten Sie die Konsole ein und folgen Sie den Anweisungen auf dem Bildschirm, um die Werkseinstellungen wiederherzustellen.
Diese Lösungen sollten Ihnen helfen, das Problem mit dem grünen Bildschirm auf der Xbox One zu beheben.
Festplatte formatieren
Wenn deine Xbox One einen grünen Bildschirm hat, kann das Problem möglicherweise durch das Formatieren der Festplatte behoben werden. Dies kann helfen, Fehler und Abstürze zu beheben.
Beachte: Dieser Vorgang löscht alle Daten auf deiner Festplatte, einschließlich Spiele, Apps und Einstellungen. Stelle sicher, dass du wichtige Dateien vorher sichern.
Hier ist, wie du die Festplatte formatierst:
1. Starte deine Xbox One und gehe zum Home-Bildschirm.
2. Drücke die Xbox-Taste auf deinem Controller, um das Menü zu öffnen.
3. Navigiere zu “Einstellungen” und wähle “System”.
4. Wähle “Speicher” aus.
5. Wähle die Festplatte aus, die du formatieren möchtest.
6. Wähle “Alle Spiele und Apps löschen” aus.
7. Bestätige deine Auswahl und folge den Anweisungen auf dem Bildschirm, um die Formatierung abzuschließen.
Nachdem die Festplatte formatiert wurde, musst du möglicherweise deine Spiele und Apps erneut herunterladen. Überprüfe, ob das grüne Bildschirmproblem behoben ist.
Reparatur oder Austausch der Festplatte
Xbox One Grüner Bildschirm – Ursachen und Lösungen [2023]
Reparatur oder Austausch der Festplatte
| Ursache | Lösung |
|---|---|
| Festplattenfehler | 1. Starten Sie die Xbox One neu und überprüfen Sie, ob das Problem behoben ist. Wenn nicht, fahren Sie mit Schritt 2 fort. 2. Führen Sie eine Systemdiagnose durch, um festzustellen, ob die Festplatte defekt ist. Gehen Sie dazu zu den Einstellungen > System > Konsoleninfo > Systemdiagnose. 3. Wenn die Diagnose einen Festplattenfehler anzeigt, müssen Sie die Festplatte reparieren oder austauschen lassen. Kontaktieren Sie den Xbox-Support für weitere Anweisungen. |
| Unzureichender Speicherplatz | 1. Löschen Sie nicht benötigte Spiele, Apps oder Dateien, um Speicherplatz freizugeben. 2. Überprüfen Sie regelmäßig den verfügbaren Speicherplatz und sorgen Sie für ausreichend freien Speicherplatz auf der Festplatte. |
Fazit
Wenn deine Xbox One einen grünen Bildschirm hat, gibt es einige mögliche Ursachen und Lösungen.
Ein häufiger Grund für dieses Problem ist ein Fehler beim Laden des Betriebssystems. Um dies zu beheben, starte die Konsole neu und überprüfe, ob ein Systemupdate verfügbar ist. Wenn nicht, kannst du versuchen, die Xbox One auf die Werkseinstellungen zurückzusetzen.
Ein weiteres mögliches Problem könnte an der Festplatte liegen. Überprüfe, ob die Festplatte richtig angeschlossen ist und ob es Probleme mit den Dateien gibt. In einigen Fällen kann das Löschen von fehlerhaften Dateien helfen.
Ein grüner Bildschirm kann auch durch Probleme mit den Spiel- oder Medienlieferungen verursacht werden. Überprüfe, ob alle Spiele und Anwendungen auf dem neuesten Stand sind und ob es Probleme mit der Serverkommunikation gibt.
Wenn keine der oben genannten Lösungen funktioniert, könnte ein Hardwarefehler vorliegen. In diesem Fall solltest du deine Konsole von einem Fachmann überprüfen lassen.
Es gibt viele Möglichkeiten, ein grünes Bildschirmproblem zu beheben. Probiere die genannten Lösungen aus und finde heraus, welche für dich am besten funktioniert. Als Gamer ist es wichtig, dass du schnell wieder Spaß am Spielen hast und Unterbrechungen vermieden werden.
