In diesem Artikel geht es darum, wie man den Chrome Aw, Snap! Fehler beheben kann.
Seite neu laden
Das Neuladen der Seite kann bei Chrome Aw, Snap! Fehlern helfen. Um die Probleme zu beheben, folge diesen Schritten:
1. Cache leeren: Gehe zu den Chrome-Einstellungen und lösche den Cache und die Cookies.
2. Tab und Erweiterungen schließen: Schließe alle Tabs und deaktiviere vorübergehend Erweiterungen, um zu prüfen, ob sie das Problem verursachen.
3. Chrome aktualisieren: Stelle sicher, dass du die neueste Version von Chrome verwendest, indem du das Programm aktualisierst.
4. Prüfe deine Internetverbindung: Überprüfe deine Internetverbindung, um sicherzustellen, dass sie stabil ist.
5. Andere Browser testen: Probiere, die Seite in einem anderen Browser wie Microsoft Edge zu öffnen, um zu sehen, ob das Problem auf Chrome beschränkt ist.
Folge diesen Schritten, um die Aw, Snap! Fehler in Chrome zu beheben und das Problem beim Laden von Seiten zu lösen.
Internetverbindung überprüfen
1. Überprüfen Sie Ihre Internetverbindung, um sicherzustellen, dass sie stabil ist.
2. Stellen Sie sicher, dass Sie mit dem Internet verbunden sind und dass keine anderen Probleme vorliegen.
3. Starten Sie Ihren Router neu, um mögliche Verbindungsprobleme zu beheben.
4. Überprüfen Sie, ob andere Geräte in Ihrem Netzwerk ebenfalls Probleme mit der Internetverbindung haben.
5. Löschen Sie Ihren Browser-Cache und die Cookies, um mögliche Konflikte zu beseitigen.
6. Prüfen Sie, ob das Problem nur bei bestimmten Webseiten oder Tabs auftritt.
7. Führen Sie einen Neustart Ihres Computers oder Geräts durch, um mögliche technische Probleme zu beheben.
8. Aktualisieren Sie Ihren Browser auf die neueste Version, um mögliche Fehlerbehebungen zu erhalten.
9. Wenn Sie ein Android-Gerät verwenden, aktualisieren Sie Ihre Chrome-App auf die neueste Version.
10. Überprüfen Sie, ob Ihr Betriebssystem (z.B. Windows 10) auf dem neuesten Stand ist, um potenzielle Kompatibilitätsprobleme zu vermeiden.
Hinweis: Wenn das Problem weiterhin besteht, sollten Sie weitere Schritte unternehmen, um das Aw, Snap! Fehlerproblem zu beheben.
Cache leeren
Wenn Sie den “Aw, Snap!” Fehler in Google Chrome beheben möchten, können Sie versuchen, Ihren Cache zu leeren. Der Cache speichert temporäre Daten, die möglicherweise zu Problemen beim Laden der Webseite führen.
Folgen Sie diesen Schritten, um den Cache zu leeren:
1. Öffnen Sie Google Chrome.
2. Klicken Sie auf die drei vertikalen Punkte oben rechts im Browserfenster.
3. Wählen Sie “Einstellungen” aus dem Dropdown-Menü.
4. Scrollen Sie nach unten und klicken Sie auf “Erweitert”.
5. Klicken Sie unter “Datenschutz und Sicherheit” auf “Browserdaten löschen”.
6. Wählen Sie “Bilder und Dateien im Cache” aus.
7. Klicken Sie auf “Daten löschen”.
Nachdem Sie den Cache geleert haben, starten Sie Chrome neu und prüfen Sie, ob der Fehler behoben wurde. Wenn nicht, können Sie auch andere Methoden ausprobieren, um das Problem zu lösen. Denken Sie daran, dass diese Schritte für Windows 10 gelten, aber ähnlich für andere Betriebssysteme sein können.
python
import os
def check_chrome_crash():
chrome_crash_folder = os.path.expanduser("~") + "/Library/Application Support/Google/Chrome/Crash Reports"
crash_files = os.listdir(chrome_crash_folder)
if len(crash_files) > 0:
print("Es wurden Chrome-Absturzberichte gefunden:")
for file in crash_files:
print(file)
else:
print("Es wurden keine Chrome-Absturzberichte gefunden.")
check_chrome_crash()
Dieser Code prüft den Ordner, in dem Chrome-Absturzberichte gespeichert werden, und gibt eine Liste der vorhandenen Berichte aus. Bitte beachten Sie, dass dies nur ein grober Ansatz ist und nicht alle möglichen Ursachen oder Lösungen für den “Aw Snap Error” abdeckt.
In einem Inkognito-Fenster öffnen
Wenn Sie auf Chrome den “Aw, Snap!”-Fehler sehen, können Sie versuchen, das Problem zu beheben, indem Sie die Seite in einem Inkognito-Fenster öffnen. Gehen Sie dazu wie folgt vor:
1. Klicken Sie auf das Menüsymbol (drei Punkte) oben rechts im Browserfenster.
2. Wählen Sie “Neues Inkognito-Fenster”.
3. In diesem Inkognito-Fenster können Sie die Webseite erneut aufrufen und sehen, ob der Fehler behoben ist.
Wenn die Seite immer noch nicht richtig lädt oder Abstürze verursacht, können Sie weitere Methoden zur Fehlerbehebung ausprobieren, wie das Leeren des Caches oder das Deaktivieren von Erweiterungen.
Denken Sie daran, dass dieser Fehler auch auf Android-Geräten auftreten kann. In diesem Fall können Sie versuchen, den Cache der Chrome-App zu leeren oder die App neu zu installieren.
Bei weiteren Problemen oder Fehlermeldungen können Sie sich an den Chrome-Support wenden.
Viel Glück!
Andere Tabs oder Apps schließen
Wenn Sie den Aw, Snap! Fehler sehen, können Sie versuchen, andere Tabs oder Apps zu schließen, um Speicherplatz freizugeben.
1. Schließen Sie andere Tabs oder Apps auf Ihrem Gerät. Klicken Sie auf das “X” auf jedem Tab, um es zu schließen.
2. Überprüfen Sie Ihre Internetverbindung. Stellen Sie sicher, dass Sie eine stabile Verbindung zum Internet haben.
3. Löschen Sie den Cache und die Cookies in Ihrem Browser. Gehen Sie zu den Einstellungen und wählen Sie “Browserdaten löschen”.
4. Starten Sie Chrome neu. Schließen Sie den Browser und öffnen Sie ihn erneut.
Wenn diese Schritte nicht funktionieren, könnte es ein Problem mit der Webseite selbst geben. Versuchen Sie, die Seite in einem anderen Browser zu öffnen oder den Support der Webseite zu kontaktieren.
Zusätzliche Hilfe erhalten
Wenn Sie immer noch Probleme mit dem “Aw, Snap!”-Fehler in Chrome haben, können Sie zusätzliche Hilfe in Anspruch nehmen, um das Problem zu beheben. Hier sind einige Methoden, die Ihnen helfen können:
1. Cache und Cookies löschen: Löschen Sie den Cache und die Cookies in den Chrome-Einstellungen, um möglicherweise fehlerhafte Daten zu entfernen.
2. Chrome-Erweiterungen deaktivieren: Deaktivieren Sie vorübergehend alle Chrome-Erweiterungen, um zu prüfen, ob eine davon das Problem verursacht.
3. Chrome aktualisieren: Stellen Sie sicher, dass Sie die neueste Version von Chrome verwenden, um mögliche Fehlerbehebungen zu erhalten.
4. Antivirus-Programme überprüfen: Überprüfen Sie, ob Ihr Antivirus-Programm möglicherweise Chrome blockiert. Fügen Sie Chrome gegebenenfalls zur Ausnahmeliste hinzu.
Wenn keiner dieser Schritte das Problem löst, sollten Sie in Erwägung ziehen, den Chrome-Support oder die Chrome-Community um Hilfe zu bitten.
Was ist der “Aw, Snap!”-Fehler? (Plus Ursachen)
Der “Aw, Snap!”-Fehler tritt häufig in Google Chrome auf und kann verschiedene Ursachen haben. Dieser Fehler tritt auf, wenn eine Webseite nicht richtig geladen werden kann oder abstürzt. Es kann verschiedene Methoden geben, um dieses Problem zu beheben.
Ein möglicher Grund für diesen Fehler ist ein Problem mit dem Speicher. Um dies zu beheben, können Sie versuchen, den Cache und die Cookies im Browser zu löschen. Öffnen Sie dazu die Einstellungen in Chrome und gehen Sie zu “Datenschutz und Sicherheit”. Klicken Sie dann auf “Browserdaten löschen” und wählen Sie “Cache leeren” und “Cookies und andere Websitedaten löschen”.
Ein weiterer möglicher Grund für den “Aw, Snap!”-Fehler ist eine beschädigte Erweiterung oder ein Plugin. Versuchen Sie, alle Erweiterungen zu deaktivieren und zu überprüfen, ob das Problem dadurch behoben wird. Öffnen Sie dazu die Einstellungen in Chrome und gehen Sie zu “Erweiterungen”. Deaktivieren Sie alle Erweiterungen und starten Sie den Browser neu.
Wenn das Problem weiterhin besteht, kann es helfen, Chrome auf die neueste Version zu aktualisieren oder den Browser neu zu installieren. Wenn nichts davon funktioniert, könnte es sein, dass die Webseite selbst ein Problem hat. In diesem Fall sollten Sie den Website-Betreiber kontaktieren und ihn über das Problem informieren.
Um den “Aw, Snap!”-Fehler in Chrome zu beheben, können Sie also folgende Schritte ausprobieren:
1. Löschen Sie den Cache und die Cookies im Browser.
2. Deaktivieren Sie alle Erweiterungen.
3. Aktualisieren Sie Chrome auf die neueste Version oder reinstallieren Sie den Browser.
4. Kontaktieren Sie den Website-Betreiber, wenn das Problem weiterhin besteht.
Mit diesen Schritten sollten Sie in der Lage sein, den “Aw, Snap!”-Fehler in Google Chrome zu beheben.
Wie behebt man den “Aw, Snap!”-Fehler in Chrome? (8 Methoden)
- Drücken Sie die Tastenkombination Strg + Shift + T, um den geschlossenen Tab wiederherzustellen.
- Klicken Sie auf das Menüsymbol (drei vertikale Punkte) in der oberen rechten Ecke des Browsers und wählen Sie “Neustarten”.
- Starten Sie Ihren Computer neu und öffnen Sie Chrome erneut.
2. Chrome-Erweiterungen deaktivieren
- Öffnen Sie Chrome und geben Sie “chrome://extensions/” in die Adressleiste ein.
- Deaktivieren Sie alle Erweiterungen, indem Sie den Schalter neben jeder Erweiterung umlegen.
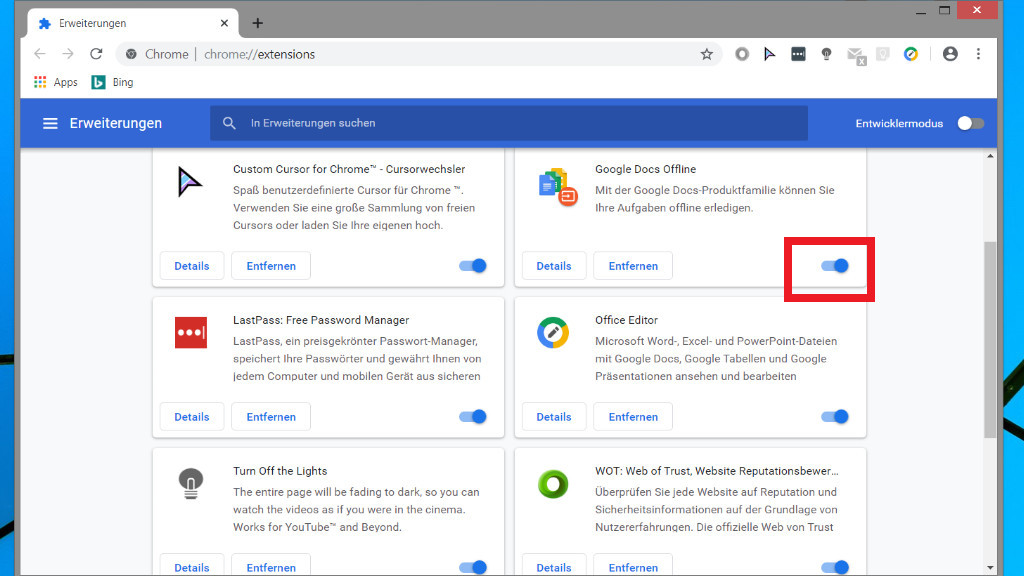
- Starten Sie Chrome neu und prüfen Sie, ob der Fehler behoben ist.
3. Cache und Cookies löschen
- Öffnen Sie Chrome und geben Sie “chrome://settings/clearBrowserData” in die Adressleiste ein.
- Wählen Sie “Browserverlauf” und “Cookies und andere Website-Daten” aus.
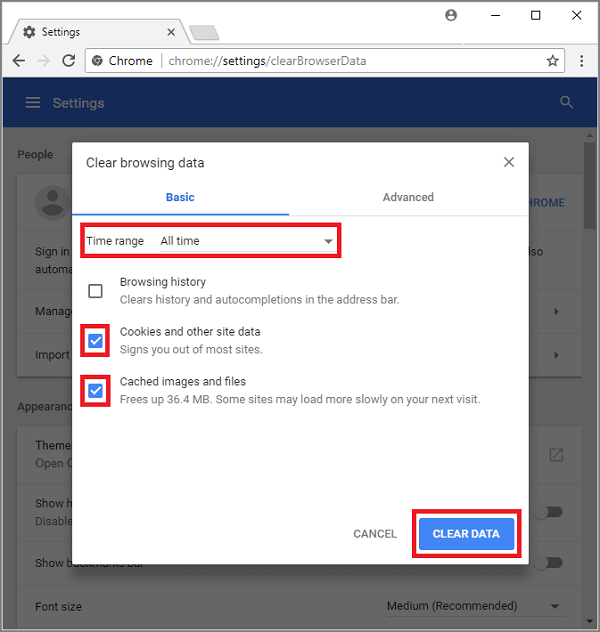
- Klicken Sie auf “Daten löschen” und starten Sie Chrome neu.
4. Chrome auf die neueste Version aktualisieren
- Klicken Sie auf das Menüsymbol und wählen Sie “Hilfe” > “Über Google Chrome”.
- Chrome wird automatisch nach Updates suchen und diese installieren, falls verfügbar.
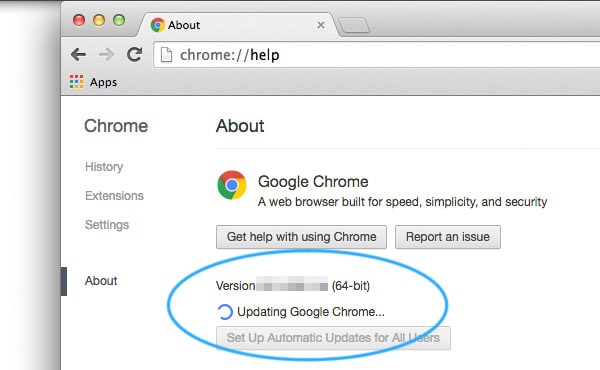
- Starten Sie Chrome neu und prüfen Sie, ob der Fehler weiterhin besteht.
5. Sicherheitssoftware überprüfen
- Deaktivieren Sie vorübergehend Ihre Antivirus- oder Firewall-Software.
- Starten Sie Chrome neu und prüfen Sie, ob der Fehler behoben ist.
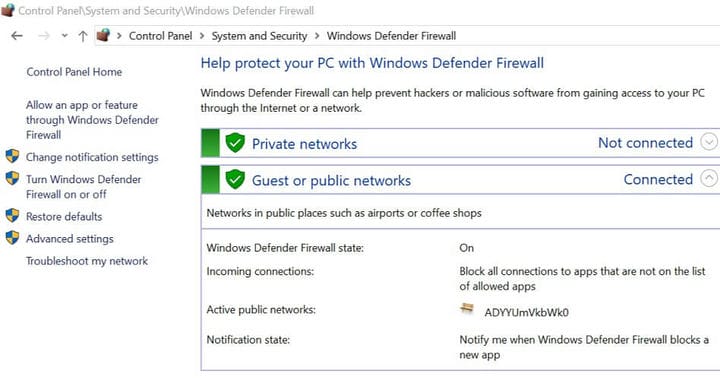
- Wenn der Fehler nicht mehr auftritt, überprüfen Sie die Einstellungen Ihrer Sicherheitssoftware und fügen Sie Chrome als vertrauenswürdige Anwendung hinzu.
6. Proxy-Einstellungen überprüfen
- Geben Sie “chrome://settings/” in die Adressleiste ein und drücken Sie die Eingabetaste.
- Scrollen Sie nach unten und klicken Sie auf “Erweitert” > “System” > “Proxy-Einstellungen ändern”.
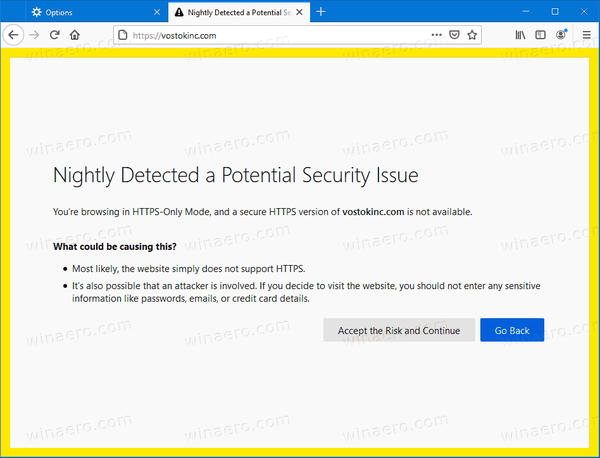
- Überprüfen Sie, ob die Proxy-Einstellungen korrekt konfiguriert sind oder deaktivieren Sie die Proxy-Optionen.
- Starten Sie Chrome neu und prüfen Sie, ob der Fehler behoben ist.
7. Hardwarebeschleunigung deaktivieren
- Geben Sie “chrome://settings/” in die Adressleiste ein und drücken Sie die Eingabetaste.
- Scrollen Sie nach unten und klicken Sie auf “Erweitert” > “System”.
- Deaktivieren Sie die Option “Hardwarebeschleunigung verwenden, falls verfügbar”.
- Starten Sie Chrome neu und prüfen Sie, ob der Fehler behoben ist.
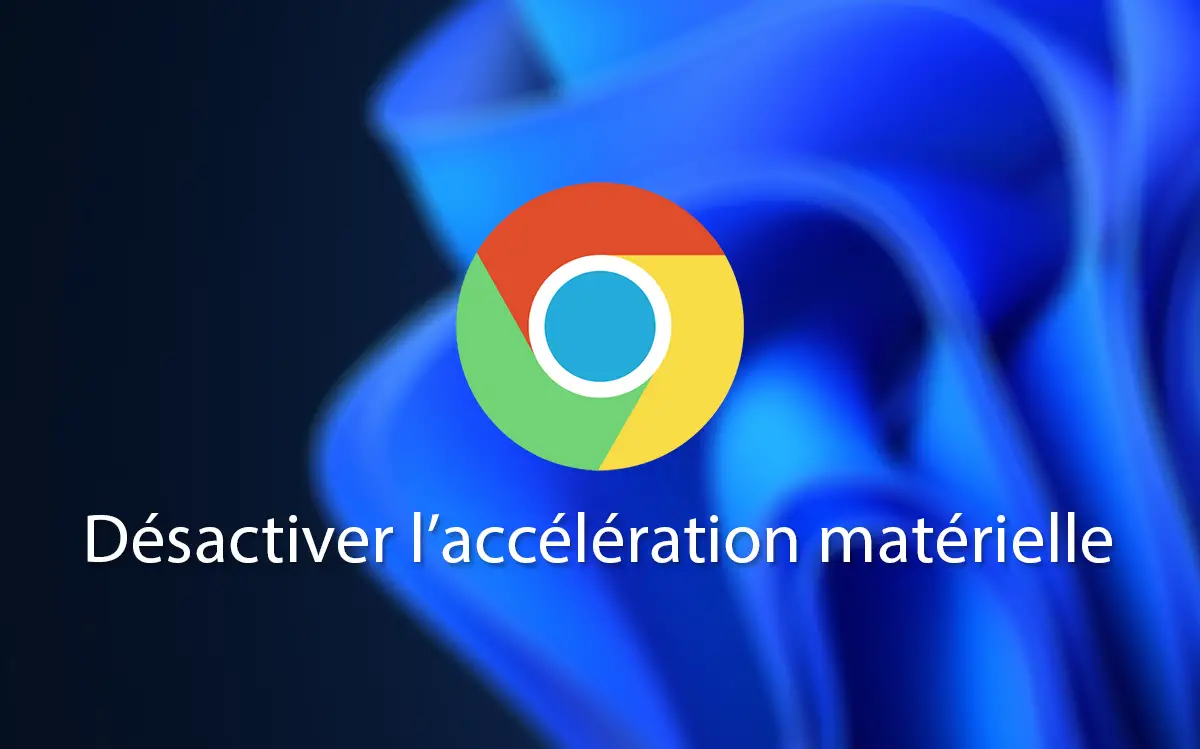
8. Chrome neu installieren
- Deinstallieren Sie Chrome über die Systemsteuerung oder die Einstellungen Ihres Betriebssystems.
- Laden Sie die neueste Version von Chrome von der offiziellen Website herunter und installieren Sie sie.
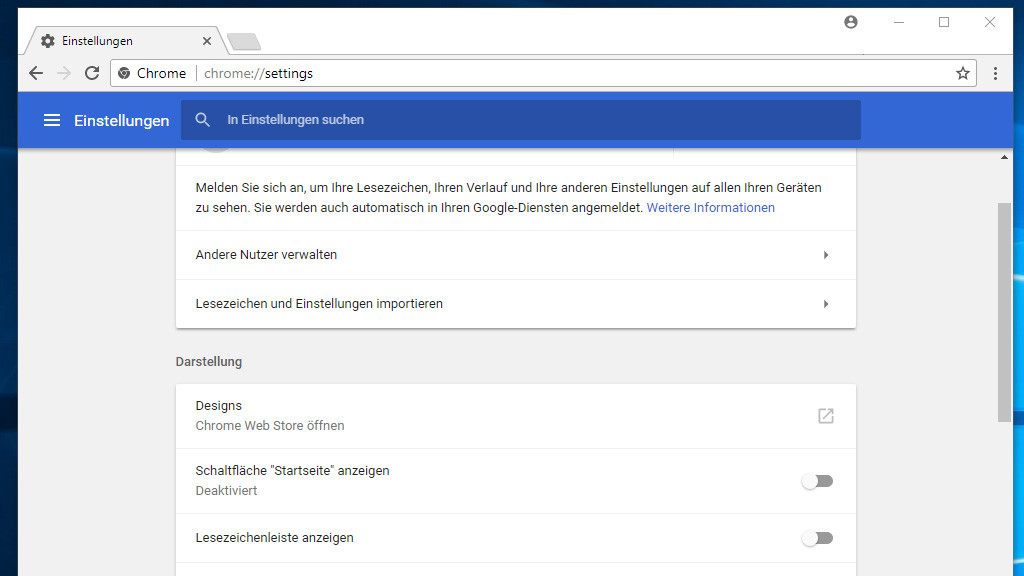
- Starten Sie Ihren Computer neu und öffnen Sie den neu installierten Chrome-Browser.
Malware finden und entfernen
Um Malware auf Ihrem Computer zu finden und zu entfernen, befolgen Sie diese einfachen Schritte:
1. Öffnen Sie den Chrome-Browser und klicken Sie auf das Menüsymbol in der oberen rechten Ecke des Bildschirms.
2. Wählen Sie “Einstellungen” aus dem Dropdown-Menü.
3. Scrollen Sie nach unten und klicken Sie auf “Erweitert”, um weitere Optionen anzuzeigen.
4. Klicken Sie unter “Sicherheit und Datenschutz” auf “Browsereinstellungen zurücksetzen”.
5. Bestätigen Sie die Aktion, indem Sie auf “Zurücksetzen” klicken.
6. Schließen Sie den Chrome-Browser und starten Sie ihn erneut.
Hinweis: Es wird empfohlen, vor dem Zurücksetzen des Browsers eine Sicherung Ihrer Lesezeichen und anderer wichtiger Daten durchzuführen.
Wenn das Problem weiterhin besteht, empfehlen wir Ihnen, eine zuverlässige Antivirensoftware zu verwenden, um Ihren Computer auf Malware zu scannen und zu bereinigen.
Führen Sie regelmäßig Sicherheitsüberprüfungen durch, um Ihren Computer vor Malware zu schützen und Ihre Online-Sicherheit zu gewährleisten.
Zusammenfassung
Wenn Sie auf Chrome den “Aw, Snap!” Fehler sehen, gibt es einige einfache Lösungen, die Sie ausprobieren können, um das Problem zu beheben.
1. Löschen Sie den Cache und die Cookies Ihres Browsers, um mögliche Ladefehler zu beheben.
2. Deaktivieren Sie Erweiterungen oder Plugins, die möglicherweise Konflikte verursachen.
3. Überprüfen Sie, ob Ihr Chrome-Browser auf dem neuesten Stand ist, und aktualisieren Sie ihn gegebenenfalls.
4. Starten Sie Ihren Computer oder Ihr Gerät neu, um mögliche Speicherprobleme zu beheben.
5. Überprüfen Sie Ihre Internetverbindung, um sicherzustellen, dass sie stabil ist.
6. Wenn das Problem weiterhin besteht, können Sie Chrome neu installieren, um mögliche Fehler zu beheben.
Hinweis: Wenn der Fehler weiterhin besteht, kann es sich um ein komplexeres Problem handeln, für das weitere technische Unterstützung erforderlich ist.
