In diesem Artikel wird die Lösung für das Problem “Ethernet hat keine gültige IP-Konfiguration” vorgestellt. Erfahren Sie, wie Sie dieses Problem beheben können.
Was ist Ethernet?
Ethernet ist eine Technologie, die in der Industrie weit verbreitet ist und zur Verbindung von Geräten in einem Netzwerk verwendet wird. Es ermöglicht den Austausch von Daten über Kabel mit hoher Geschwindigkeit.
Wenn du die Fehlermeldung “Ethernet hat keine gültige IP-Konfiguration” auf deinem Windows 10 Computer erhältst, bedeutet dies, dass es ein Problem mit der IP-Konfiguration gibt, die für die Verbindung mit dem Internet benötigt wird.
Es gibt mehrere Möglichkeiten, dieses Problem zu beheben:
1. Überprüfe, ob dein Ethernet-Kabel ordnungsgemäß angeschlossen ist. Stelle sicher, dass es keine losen Verbindungen oder beschädigten Kabel gibt.
2. Starte deinen PC neu. Manchmal kann ein Neustart das Problem vorübergehend beheben.
3. Aktualisiere deine Netzwerktreiber. Öffne den Geräte-Manager, suche nach deinem Netzwerkadapter und aktualisiere den Treiber.
4. Versuche, deine IP-Konfiguration zurückzusetzen. Öffne die Eingabeaufforderung mit Administratorrechten und gib den Befehl “ipconfig /release” ein, gefolgt von “ipconfig /renew“.
5. Setze deinen Router zurück. Trenne den Router vom Stromnetz, warte einige Sekunden und schließe ihn dann wieder an.
Wenn keiner dieser Schritte das Problem behebt, könnte es an einem tieferen Netzwerkproblem liegen und du solltest dich an einen professionellen Techniker wenden.
Warum tritt der Fehler “Ethernet hat keine gültige IP-Konfiguration” auf?
Der Fehler “Ethernet hat keine gültige IP-Konfiguration” tritt aufgrund einer fehlerhaften IP-Konfiguration auf. Dies kann verschiedene Gründe haben, wie zum Beispiel eine fehlerhafte Netzwerkkonfiguration, Probleme mit dem DHCP-Server oder beschädigte Netzwerktreiber.
Um das Problem zu lösen, gibt es mehrere Möglichkeiten:
1. Überprüfen Sie die Netzwerkkabel: Stellen Sie sicher, dass alle Kabel richtig angeschlossen und nicht beschädigt sind.
2. Starten Sie den Router und das Modem neu: Manchmal kann ein Neustart der Geräte das Problem beheben.
3. Überprüfen Sie die Einstellungen des Netzwerkadapters: Gehen Sie zu den Netzwerkeinstellungen und stellen Sie sicher, dass der Adapter ordnungsgemäß konfiguriert ist.
4. Aktualisieren Sie die Netzwerktreiber: Überprüfen Sie, ob es Updates für Ihre Netzwerktreiber gibt und installieren Sie diese gegebenenfalls.
5. Setzen Sie die TCP/IP-Einstellungen zurück: Öffnen Sie die Eingabeaufforderung als Administrator und geben Sie den Befehl “netsh int ip reset” ein, um die TCP/IP-Einstellungen zurückzusetzen.
Durch das Durchführen dieser Schritte sollte das Problem behoben werden und Sie sollten eine gültige IP-Konfiguration für Ihre Ethernet-Verbindung erhalten.
Unterschiede zwischen Ethernet- und WLAN-Verbindungen
- Stabilität: Ethernet-Verbindungen bieten in der Regel eine stabilere und zuverlässigere Verbindung im Vergleich zu WLAN.
- Geschwindigkeit: Ethernet-Verbindungen ermöglichen in der Regel höhere Übertragungsgeschwindigkeiten im Vergleich zu WLAN.

- Sicherheit: Ethernet-Verbindungen bieten oft eine sicherere Datenübertragung als WLAN-Verbindungen.
- Kabelgebunden vs. kabellos: Ethernet-Verbindungen erfordern die Verwendung von Kabeln, während WLAN-Verbindungen drahtlos sind.
- Verfügbarkeit: Ethernet-Verbindungen sind normalerweise an spezifischen Anschlüssen oder Kabeln gebunden, während WLAN-Verbindungen drahtlos und in einem größeren Bereich verfügbar sind.
- Interferenzen: WLAN-Verbindungen können durch andere elektronische Geräte oder Hindernisse in der Umgebung beeinträchtigt werden, während Ethernet-Verbindungen davon unberührt bleiben.
- Kompatibilität: WLAN-Verbindungen ermöglichen eine einfache Verbindung mit verschiedenen Geräten, während Ethernet-Verbindungen möglicherweise zusätzliche Hardware erfordern.
- Kosten: WLAN-Verbindungen sind in der Regel kostengünstiger, da keine zusätzliche Verkabelung erforderlich ist.
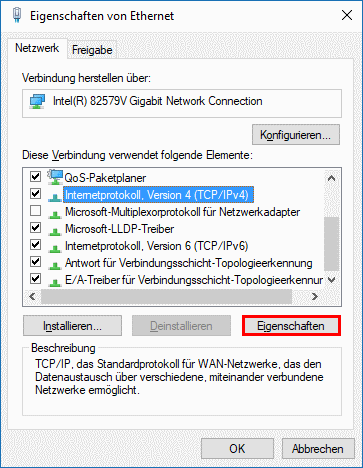
python
import socket
def is_valid_ip_address(ip_address):
try:
socket.inet_aton(ip_address)
return True
except socket.error:
return False
# Beispielaufrufe
ip1 = "192.168.0.1"
ip2 = "10.0.0.256"
print(f"Ist {ip1} eine gültige IP-Adresse? {is_valid_ip_address(ip1)}")
print(f"Ist {ip2} eine gültige IP-Adresse? {is_valid_ip_address(ip2)}")
In diesem Beispiel wird die Funktion `is_valid_ip_address()` verwendet, um zu überprüfen, ob eine IP-Adresse gültig ist. Die `inet_aton()`-Funktion aus dem `socket`-Modul wird verwendet, um die IP-Adresse in binäre Form zu konvertieren. Wenn die Konvertierung erfolgreich ist, wird die IP-Adresse als gültig betrachtet, andernfalls wird sie als ungültig betrachtet.
Bitte beachten Sie, dass dieser Code nur die Gültigkeit der IP-Adresse überprüft und nicht direkt mit Ethernet-Verbindungen oder Netzwerkanalyse in Verbindung steht.
Ethernet-Verbindung
Wenn Ihre Ethernet-Verbindung die Fehlermeldung “Ethernet hat keine gültige IP-Konfiguration” anzeigt, gibt es mehrere Möglichkeiten, das Problem zu beheben.
1. Überprüfen Sie zunächst die Verkabelung. Stellen Sie sicher, dass das Ethernet-Kabel ordnungsgemäß angeschlossen ist und keine Beschädigungen aufweist.
2. Starten Sie Ihren Computer neu. Manchmal kann ein einfacher Neustart das Problem beheben.
3. Versuchen Sie, die IP-Konfiguration manuell zu aktualisieren. Öffnen Sie die Eingabeaufforderung und geben Sie den Befehl “ipconfig /release” gefolgt von “ipconfig /renew” ein. Dies zwingt Ihren Computer dazu, eine neue IP-Adresse vom Router zu beziehen.
4. Überprüfen Sie die Einstellungen Ihres Routers. Stellen Sie sicher, dass er DHCP (Dynamic Host Configuration Protocol) verwendet, um IP-Adressen automatisch zuzuweisen.
5. Aktualisieren Sie den Treiber für Ihren Netzwerkadapter. Gehen Sie zum Geräte-Manager, suchen Sie den Netzwerkadapter, klicken Sie mit der rechten Maustaste darauf und wählen Sie “Treiber aktualisieren”.
Wenn keine dieser Methoden das Problem behebt, kann es sein, dass Ihr Router oder Ihr Netzwerkadapter defekt ist. In diesem Fall sollten Sie sich an einen Fachmann wenden, um weitere Unterstützung zu erhalten.
WLAN-Verbindung
Wenn Ihr Ethernet keine gültige IP-Konfiguration hat, gibt es einige Möglichkeiten, das Problem zu beheben.
1. Überprüfen Sie Ihre IP-Konfiguration: Öffnen Sie die Eingabeaufforderung und geben Sie den Befehl “ipconfig” ein. Überprüfen Sie, ob die IP-Adresse und das Standardgateway korrekt sind.
2. Starten Sie den Router neu: Trennen Sie den Router vom Stromnetz und warten Sie einige Sekunden, bevor Sie ihn wieder einschalten. Dies kann helfen, Probleme mit der Verbindung zu beheben.
3. Vergewissern Sie sich, dass die Netzwerkkabel richtig angeschlossen sind: Überprüfen Sie, ob das Ethernet-Kabel ordnungsgemäß an Ihren PC und den Router angeschlossen ist.
4. Aktualisieren Sie die Netzwerktreiber: Gehen Sie zu “Geräte-Manager” und suchen Sie den Netzwerkadapter. Klicken Sie mit der rechten Maustaste darauf und wählen Sie “Treiber aktualisieren”.
5. Setzen Sie die TCP/IP-Einstellungen zurück: Geben Sie “cmd” in die Windows-Suche ein, klicken Sie mit der rechten Maustaste auf “Eingabeaufforderung” und wählen Sie “Als Administrator ausführen”. Geben Sie den Befehl “netsh int ip reset” ein und starten Sie Ihren PC neu.
6. Wenden Sie sich an den technischen Support: Wenn diese Schritte nicht funktionieren, wenden Sie sich an den technischen Support Ihres Internetdienstanbieters oder des Herstellers Ihres Routers.
Es ist wichtig zu beachten, dass diese Schritte für Windows 10 gelten und möglicherweise nicht für andere Betriebssysteme wie Windows 7 funktionieren.
Mit diesen einfachen Schritten können Sie das Problem der ungültigen IP-Konfiguration beheben und Ihre WLAN-Verbindung wiederherstellen.
Vorteile von Ethernet gegenüber WLAN
- Schnellere Verbindung: Ethernet bietet eine schnellere und stabilere Verbindung im Vergleich zu WLAN.
- Zuverlässigkeit: Ethernet-Verbindungen sind weniger anfällig für Störungen und Ausfälle als WLAN.
- Sicherheit: Ethernet-Verbindungen bieten eine höhere Sicherheit und sind weniger anfällig für Hacking und unbefugten Zugriff.
- Keine Interferenz: Im Gegensatz zu WLAN ist Ethernet nicht anfällig für Interferenzen durch andere elektronische Geräte.

- Keine Begrenzung der Reichweite: Ethernet-Verbindungen haben keine Reichweitenbeschränkungen wie WLAN und bieten eine konstante Verbindung.
- Bessere Performance für anspruchsvolle Anwendungen: Ethernet eignet sich besser für bandbreitenintensive Anwendungen wie Video-Streaming oder Online-Gaming.

- Einfache Konfiguration: Die Einrichtung einer Ethernet-Verbindung ist in der Regel einfacher und unkomplizierter als die Konfiguration von WLAN.
- Keine Überlastung: Ethernet-Verbindungen werden nicht durch eine hohe Anzahl von Benutzern in der Nähe überlastet, wie es bei WLAN der Fall sein kann.
- Bessere Leistung in stark frequentierten Umgebungen: In Umgebungen mit vielen WLAN-Geräten kann Ethernet eine bessere Leistung bieten.
Flexibilität und Sicherheit
Wenn Sie auf Ihrem Windows 10-Computer die Fehlermeldung “Ethernet hat keine gültige IP-Konfiguration” erhalten, gibt es verschiedene Möglichkeiten, das Problem zu lösen.
1. Überprüfen Sie zunächst Ihre Verbindung: Stellen Sie sicher, dass Ihr Ethernet-Kabel richtig angeschlossen ist und dass keine physischen Schäden vorliegen.
2. Starten Sie Ihren Router und Ihren Computer neu: Manchmal kann ein Neustart des Systems helfen, das Problem zu beheben.
3. Aktivieren Sie den DHCP-Modus: Stellen Sie sicher, dass Ihr System den Dynamic Host Configuration Protocol (DHCP) verwendet, um automatisch eine IP-Konfiguration zu erhalten.
4. Überprüfen Sie Ihre Netzwerkeinstellungen: Gehen Sie zu den Netzwerkeinstellungen Ihres Computers und stellen Sie sicher, dass Sie keine statische IP-Adresse festgelegt haben.
5. Überprüfen Sie Ihre DNS-Einstellungen: Stellen Sie sicher, dass Ihre DNS-Server richtig konfiguriert sind.
6. Aktualisieren Sie Ihre Netzwerktreiber: Überprüfen Sie, ob Ihre Netzwerktreiber auf dem neuesten Stand sind und aktualisieren Sie sie gegebenenfalls.
7. Kontaktieren Sie den Kundendienst: Wenn alle anderen Schritte fehlschlagen, wenden Sie sich an den Kundendienst Ihres Internetdienstanbieters oder des Herstellers Ihrer Netzwerkgeräte für weitere Unterstützung.
Mit diesen Schritten können Sie das Problem “Ethernet hat keine gültige IP-Konfiguration” beheben und Ihre Internetverbindung wiederherstellen.
Signalstabilität
Wenn Sie mit dem Fehler “Ethernet hat keine gültige IP-Konfiguration” konfrontiert werden, gibt es mehrere Möglichkeiten, das Problem zu beheben.
1. Überprüfen Sie die Verkabelung: Stellen Sie sicher, dass das Ethernet-Kabel ordnungsgemäß angeschlossen ist und keine Beschädigungen aufweist.
2. IP-Konfiguration zurücksetzen: Öffnen Sie die Eingabeaufforderung und geben Sie den Befehl “ipconfig /release” ein, gefolgt von “ipconfig /renew”. Dadurch wird Ihre IP-Konfiguration zurückgesetzt und das Problem möglicherweise behoben.
3. Netzwerkadapter aktualisieren: Gehen Sie zu “Geräte-Manager” und suchen Sie nach dem Netzwerkadapter. Klicken Sie mit der rechten Maustaste darauf und wählen Sie “Treiber aktualisieren”. Dadurch wird der Adapter auf den neuesten Stand gebracht und mögliche Konfigurationsfehler behoben.
4. DNS-Server ändern: Öffnen Sie die Netzwerkverbindungseinstellungen und ändern Sie die DNS-Serveradresse auf “8.8.8.8” oder “8.8.4.4”. Dadurch wird die Verbindung zum Internet möglicherweise verbessert.
Führen Sie diese Schritte aus, um die Signalstabilität und die Internetverbindung über Ethernet zu verbessern.
Nachteile von Ethernet gegenüber WLAN
- Kabelgebunden: Ethernet erfordert die Verwendung von Kabeln, während WLAN kabellos ist.
- Eingeschränkte Mobilität: Da Ethernet-Kabel benötigt werden, ist die Bewegungsfreiheit eingeschränkt im Vergleich zur kabellosen WLAN-Verbindung.

- Installation und Verkabelung: Die Einrichtung und Verkabelung eines Ethernet-Netzwerks kann zeitaufwendig und komplex sein.
- Physische Begrenzung: Ethernet-Kabel haben eine begrenzte Länge, was die Reichweite des Netzwerks einschränken kann.
- Kosten: Die Installation eines Ethernet-Netzwerks kann kostspielig sein, da zusätzliche Hardware wie Router, Switches und Kabel erforderlich sind.
- Anfälligkeit für Kabelschäden: Ethernet-Kabel können beschädigt werden, was zu Verbindungsproblemen führen kann.
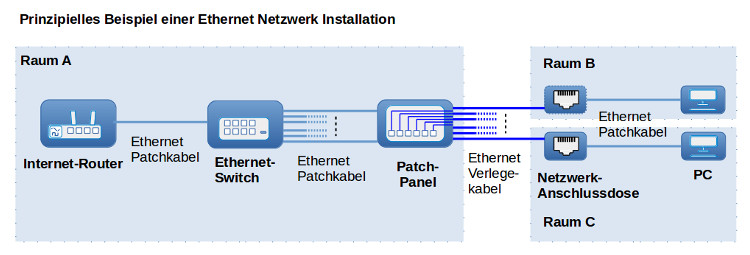
- Keine Flexibilität bei Geräteplatzierung: Aufgrund der Verkabelung sind Ethernet-Geräte an einen bestimmten Ort gebunden.
- Keine Unterstützung für einige mobile Geräte: Einige mobile Geräte wie Smartphones und Tablets unterstützen keine Ethernet-Verbindung.
Installationskosten
Um die Installationskosten niedrig zu halten, gibt es verschiedene Methoden, um das Ethernet-Netzwerk effizient einzurichten. Zunächst sollten Sie sicherstellen, dass das Ethernet-Kabel richtig angeschlossen ist. Überprüfen Sie auch, ob die IP-Konfiguration korrekt ist. Wenn Sie den Fehler “Ethernet hat keine gültige IP-Konfiguration” erhalten, können Sie versuchen, das Problem auf verschiedene Arten zu beheben. Überprüfen Sie zunächst die Verbindung und stellen Sie sicher, dass das Kabel intakt ist.
Eine weitere Möglichkeit besteht darin, den Netzwerkadapter zurückzusetzen. Öffnen Sie dazu die Eingabeaufforderung, geben Sie “ipconfig /release” ein und drücken Sie die Eingabetaste. Anschließend geben Sie “ipconfig /renew” ein und drücken Sie erneut die Eingabetaste. Wenn das Problem weiterhin besteht, können Sie versuchen, den DNS-Server zu ändern oder das Betriebssystem im abgesicherten Modus zu starten. Denken Sie daran, dass es verschiedene Gründe für den Fehler geben kann, daher ist es wichtig, verschiedene Lösungsansätze auszuprobieren.
Mobilität
Ethernet hat keine gültige IP-Konfiguration – gelöst
Wenn Sie die Fehlermeldung “Ethernet hat keine gültige IP-Konfiguration” erhalten, gibt es mehrere Möglichkeiten, das Problem zu beheben.
1. Überprüfen Sie das Ethernet-Kabel: Stellen Sie sicher, dass das Ethernet-Kabel ordnungsgemäß angeschlossen ist und keine Beschädigungen aufweist.
2. Starten Sie den Router neu: Trennen Sie den Router für einige Minuten vom Stromnetz und schließen Sie ihn dann wieder an. Dadurch wird eine neue IP-Konfiguration für Ihr Netzwerk erstellt.
3. Überprüfen Sie die Netzwerkeinstellungen: Gehen Sie zu den Netzwerkeinstellungen und stellen Sie sicher, dass die IP-Konfiguration automatisch bezogen wird. Öffnen Sie die Eingabeaufforderung, geben Sie den Befehl “ipconfig /release” ein und drücken Sie die Eingabetaste. Geben Sie dann “ipconfig /renew” ein und drücken Sie erneut die Eingabetaste.
4. Aktualisieren Sie den Netzwerkadapter-Treiber: Überprüfen Sie, ob ein aktualisierter Treiber für Ihren Netzwerkadapter verfügbar ist und installieren Sie ihn gegebenenfalls.
Durch diese Schritte sollten Sie in der Lage sein, das Problem mit der ungültigen IP-Konfiguration zu beheben und eine erfolgreiche Ethernet-Verbindung herzustellen.
Verfügbarkeit von Anschlüssen
Wenn Sie auf ein Problem mit der IP-Konfiguration stoßen, gibt es einige Möglichkeiten, das Problem zu beheben.
1. Überprüfen Sie zunächst, ob Ihr Ethernet-Kabel ordnungsgemäß angeschlossen ist. Stellen Sie sicher, dass es richtig in den Ethernet-Anschluss an Ihrem Gerät und am Router eingesteckt ist.
2. Überprüfen Sie auch die Netzwerkkonfiguration in Ihrem System. Öffnen Sie die Einstellungen und navigieren Sie zu den Netzwerkverbindungen. Überprüfen Sie, ob die IP-Adresse und die Netzwerkeinstellungen korrekt eingestellt sind.
3. Ein weiterer möglicher Grund für den IP-Konfigurationsfehler ist ein Problem mit Ihrem DNS-Server. Versuchen Sie, den DNS-Server zu ändern, um zu sehen, ob dies das Problem behebt.
4. Manchmal kann ein Neustart des Systems oder des Routers helfen, das Problem zu lösen. Starten Sie sowohl Ihr Gerät als auch Ihren Router neu und prüfen Sie, ob die Verbindung wieder hergestellt ist.
5. Wenn Sie immer noch Probleme haben, können Sie versuchen, Ihren Netzwerkadapter zurückzusetzen. Gehen Sie dazu zu den Geräteeinstellungen und deaktivieren Sie den Netzwerkadapter. Starten Sie dann Ihren Computer neu und aktivieren Sie den Adapter erneut.
6. Falls alle anderen Methoden fehlschlagen, könnte ein Problem mit dem Ethernet-Adapter selbst vorliegen. In diesem Fall sollten Sie in Betracht ziehen, den Adapter auszutauschen.
Mit diesen Schritten sollte es Ihnen möglich sein, den IP-Konfigurationsfehler zu beheben und Ihre Internetverbindung wiederherzustellen.
Lösungen für den Fehler “Ethernet hat keine gültige IP-Konfiguration”
- Überprüfen Sie die Verbindungskabel: Stellen Sie sicher, dass alle Ethernet-Kabel ordnungsgemäß angeschlossen sind und keine Beschädigungen aufweisen.
- Starten Sie Ihren Router und Ihren Computer neu.

- Überprüfen Sie die Netzwerkeinstellungen: Gehen Sie zu den Netzwerkeinstellungen Ihres Computers und stellen Sie sicher, dass “IP-Adresse automatisch beziehen” ausgewählt ist.
- Deaktivieren Sie vorübergehend Ihre Firewall und Antivirensoftware, um Konflikte auszuschließen.
- Führen Sie den Netzwerkdiagnose-Tool aus: Verwenden Sie das integrierte Netzwerkdiagnose-Tool, um mögliche Probleme zu identifizieren und zu beheben.
- Setzen Sie Ihre TCP/IP-Einstellungen zurück:
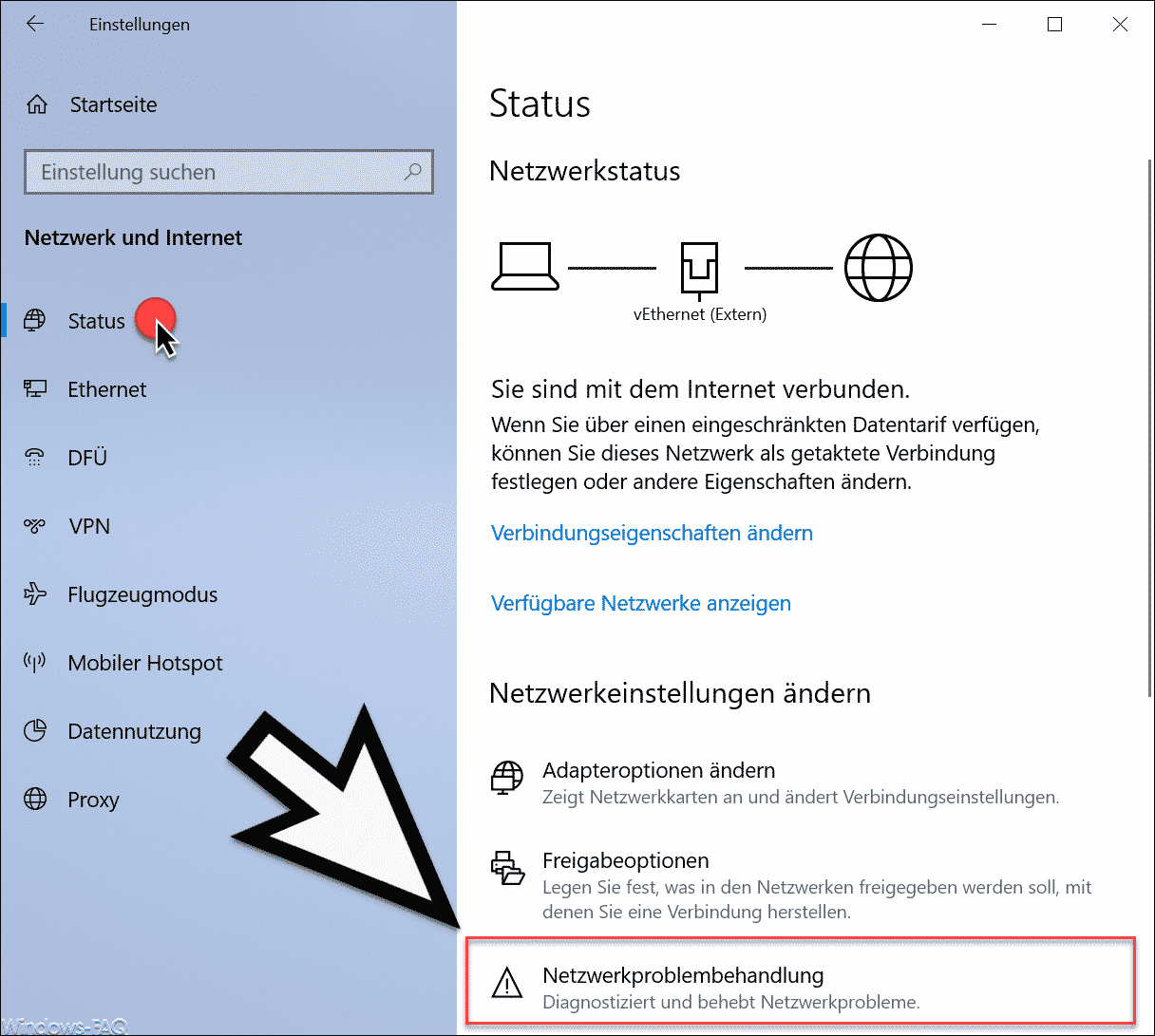
- Aktualisieren Sie Ihre Netzwerktreiber: Gehen Sie auf die Website des Herstellers und laden Sie die neuesten Treiber für Ihren Netzwerkadapter herunter.
- Prüfen Sie auf mögliche Konflikte mit anderen Netzwerkgeräten oder Programmen.
- Setzen Sie Ihren Router auf Werkseinstellungen zurück: Achten Sie darauf, dass Sie alle wichtigen Konfigurationen vorher sichern.
- Wenden Sie sich an Ihren Internetdienstanbieter, um mögliche Probleme auf ihrer Seite auszuschließen.

Lösung 1: Modem, Router und Computer neu starten
Wenn Sie die Fehlermeldung “Ethernet hat keine gültige IP-Konfiguration” erhalten, können Sie das Problem möglicherweise beheben, indem Sie Ihr Modem, Ihren Router und Ihren Computer neu starten.
1. Schalten Sie das Modem, den Router und den Computer aus.
Trennen Sie das Modem und den Router vom Stromnetz und schalten Sie Ihren Computer aus.
2. Warten Sie einige Minuten.
Warten Sie etwa 5 Minuten, bevor Sie die Geräte wieder einschalten.
3. Schalten Sie das Modem, den Router und den Computer wieder ein.
Schließen Sie das Modem und den Router wieder an das Stromnetz an und warten Sie, bis sie vollständig hochgefahren sind. Schalten Sie dann Ihren Computer ein.
4. Überprüfen Sie die Verbindung.
Öffnen Sie die Einstellungen auf Ihrem Computer und überprüfen Sie, ob die Ethernet-Verbindung jetzt eine gültige IP-Konfiguration hat.
Diese Methode kann in vielen Fällen helfen, das IP-Konfigurationsproblem zu beheben. Wenn das Problem weiterhin besteht, versuchen Sie es mit anderen Methoden, wie dem Aktualisieren der Treiber oder dem Zurücksetzen der Netzwerkeinstellungen auf Ihrem Computer.
Lösung 2: Deaktivieren der Schnellstartfunktion
1. Öffnen Sie die Systemsteuerung und klicken Sie auf “Hardware und Sound”.
2. Klicken Sie auf “Energieoptionen” und dann auf “Auswählen, was beim Drücken des Netzschalters geschehen soll”.
3. Klicken Sie auf “Einstellungen ändern, die momentan nicht verfügbar sind“.
4. Deaktivieren Sie das Kontrollkästchen “Schnellstart aktivieren (empfohlen)”.
5. Klicken Sie auf “Änderungen speichern” und starten Sie den Computer neu.
Hinweis: Die Schnellstartfunktion kann dazu führen, dass die IP-Konfiguration nicht richtig geladen wird. Durch Deaktivieren dieser Funktion können Sie das Problem möglicherweise beheben.
Wenn das Problem weiterhin besteht, versuchen Sie die anderen Lösungen in diesem Artikel.
Lösung 3: Konfigurieren der Netzwerkadaptereinstellungen
1. Klicken Sie mit der rechten Maustaste auf das Netzwerksymbol in der Taskleiste und wählen Sie “Netzwerk- und Freigabecenter öffnen”.
2. Klicken Sie auf “Adaptereinstellungen ändern”.
3. Klicken Sie mit der rechten Maustaste auf die Ethernet-Verbindung und wählen Sie “Eigenschaften”.
4. Wählen Sie “Internetprotokoll Version 4 (TCP/IPv4)” aus und klicken Sie auf “Eigenschaften”.
5. Wählen Sie “Folgende IP-Adresse verwenden” aus und geben Sie eine gültige IP-Adresse, Subnetzmaske und Standardgateway ein.
6. Klicken Sie auf “OK” und starten Sie den Computer neu.
Hinweis: Stellen Sie sicher, dass Sie die korrekten IP-Konfigurationsdetails von Ihrem Internetdienstanbieter oder Netzwerkadministrator erhalten haben.
Durch das Konfigurieren der Netzwerkadaptereinstellungen können Sie das Problem der ungültigen IP-Konfiguration beheben und eine stabile Ethernet-Verbindung herstellen.
Lösung 4: Zurücksetzen von TCP/IP
Lösung 4: Zurücksetzen von TCP/IP
Wenn Sie das Problem mit der ungültigen IP-Konfiguration beheben möchten, können Sie versuchen, TCP/IP zurückzusetzen.
So setzen Sie TCP/IP zurück:
1. Öffnen Sie die Eingabeaufforderung als Administrator.
2. Geben Sie den Befehl “netsh int ip reset” ein und drücken Sie die Eingabetaste.
3. Starten Sie Ihren Computer neu.
Dieser Vorgang setzt Ihre TCP/IP-Einstellungen zurück und kann dazu beitragen, das Problem mit der ungültigen IP-Konfiguration zu beheben.
Beachten Sie, dass dies nur eine von mehreren möglichen Lösungen ist und nicht in allen Fällen funktionieren kann. Es ist auch möglich, dass das Problem durch andere Faktoren verursacht wird, wie z.B. eine fehlerhafte Netzwerkkarte oder einen fehlerhaften Treiber.
Wenn das Zurücksetzen von TCP/IP nicht funktioniert, sollten Sie weitere Schritte zur Fehlerbehebung durchführen oder einen Fachmann um Hilfe bitten.
Lösung 5: Löschen des Netzwerkcaches
Manchmal kann das Löschen des Netzwerkcaches helfen, um das Problem mit der gültigen IP-Konfiguration bei Ethernet zu beheben. Hier sind die Schritte, die Sie befolgen können:
1. Öffnen Sie die Eingabeaufforderung, indem Sie die Windows-Taste + R drücken und “cmd” eingeben.
2. Geben Sie den Befehl “ipconfig /flushdns” ein und drücken Sie die Eingabetaste. Dadurch wird der DNS-Cache gelöscht.
3. Geben Sie den Befehl “ipconfig /release” ein und drücken Sie die Eingabetaste. Dadurch wird die aktuelle IP-Konfiguration freigegeben.
4. Geben Sie den Befehl “ipconfig /renew” ein und drücken Sie die Eingabetaste. Dadurch wird eine neue IP-Konfiguration zugewiesen.
5. Starten Sie Ihren Computer neu.
Dieser Vorgang kann dazu beitragen, Probleme mit der gültigen IP-Konfiguration zu beheben und die Ethernet-Verbindung wiederherzustellen.
