Herzlich Willkommen zu unserem Artikel über das Problem “Windows startet nicht”. Erfahren Sie hier, wie Sie dieses häufig auftretende Problem lösen können.
Windows 10-Startreparatur
Wenn Windows nicht startet, gibt es mehrere mögliche Gründe dafür. Hier sind einige Schritte zur Problembehebung, die Ihnen helfen könnten:
1. Überprüfen Sie die Stromversorgung: Stellen Sie sicher, dass Ihr Computer ordnungsgemäß mit Strom versorgt wird. Überprüfen Sie den Netzstecker, die Steckdose und den Netzschalter.
2. Überprüfen Sie die Hardware: Überprüfen Sie, ob alle Kabel und Stecker richtig angeschlossen sind. Überprüfen Sie auch, ob die Lüfter funktionieren und der Computer bootet.
3. Starten Sie die Startreparatur: Starten Sie den Computer neu und drücken Sie F8 , um das Startmenü aufzurufen. Wählen Sie “Startreparatur” aus den Optionen aus.
4. Überprüfen Sie die BIOS-Einstellungen: Gehen Sie ins BIOS und stellen Sie sicher, dass die richtige Startreihenfolge eingestellt ist und alle Hardware-Komponenten erkannt werden.
5. Überprüfen Sie die Festplatte: Verwenden Sie die Befehlszeile, um Ihre Festplatte auf Fehler zu überprüfen. Geben Sie chkdsk in die Eingabeaufforderung ein und drücken Sie Enter.
Wenn diese Schritte das Problem nicht beheben, kann es ratsam sein, einen Fachmann um Hilfe zu bitten.
CMOS zurücksetzen
Wenn Windows nicht startet, kann das Zurücksetzen des CMOS helfen.
Schritt 1: Schalten Sie den PC aus und trennen Sie ihn vom Stromnetz.
Schritt 2: Öffnen Sie das Gehäuse und suchen Sie das CMOS-Batterie auf dem Motherboard.
Schritt 3: Entfernen Sie die CMOS-Batterie vorsichtig.
Schritt 4: Drücken und halten Sie den Power-Button für 10 Sekunden, um die restliche Energie zu entladen.
Schritt 5: Setzen Sie die CMOS-Batterie wieder ein und schließen Sie das Gehäuse.
Schritt 6: Schließen Sie den PC wieder an das Stromnetz an und starten Sie ihn.
Wenn das Zurücksetzen des CMOS das Problem nicht behebt, können Sie weitere Troubleshooting-Schritte unter diesem Link finden.
Beachten Sie, dass das Zurücksetzen des CMOS die BIOS-Einstellungen zurücksetzt. Stellen Sie sicher, dass Sie die erforderlichen Berechtigungen haben, um Änderungen vorzunehmen.
“Windows konnte nicht gestartet werden” 0xc00000f
“Wenn Windows nicht starten kann und der Fehlercode 0xc00000f angezeigt wird, gibt es mehrere mögliche Gründe dafür. Überprüfen Sie zunächst, ob der Computer ordnungsgemäß mit Strom versorgt wird. Stellen Sie sicher, dass das Netzteil angeschlossen ist und dass die Batterie geladen ist. Überprüfen Sie auch die Verbindung des Monitors und des Ladegeräts.
Wenn alles in Ordnung ist, können Sie versuchen, den Computer über die Windows 10-Startreparatur zu reparieren. Starten Sie den Computer neu und drücken Sie F8 , um das Startmenü aufzurufen. Wählen Sie die Option “Startreparatur” aus und folgen Sie den Anweisungen auf dem Bildschirm.
Wenn dies nicht funktioniert, können Sie weitere Fehlerbehebungsschritte wie das Überprüfen der BIOS-Einstellungen, die Überprüfung der Festplatte und das Durchführen einer Systemwiederherstellung versuchen.
Wenn alle diese Maßnahmen fehlschlagen, könnte das Problem mit der Hardware oder einem fehlerhaften Treiber zusammenhängen. In diesem Fall ist es möglicherweise notwendig, den Computer zu einem Fachmann zu bringen oder den technischen Support von Windows zu kontaktieren.
Remember, if you need further assistance, you can always consult the Windows support team or refer to a detailed troubleshooting guide.”
Überprüfen Sie Ihre Motherboard-Verbindungen
– Überprüfen Sie, ob alle Kabel ordnungsgemäß mit dem Motherboard verbunden sind.
– Stellen Sie sicher, dass das Motherboard die richtige Stromversorgung erhält.
– Überprüfen Sie die Batteriebackup-Einstellungen im BIOS.
– Drücken Sie den Netzschalter fest, um sicherzustellen, dass er richtig funktioniert.
– Prüfen Sie, ob der Monitor richtig angeschlossen ist und eingeschaltet ist.
– Überprüfen Sie den Ladestatus des Akkus oder schließen Sie das Gerät direkt an eine Steckdose an.
– Überprüfen Sie, ob die Lüfter ordnungsgemäß funktionieren, um Überhitzung zu vermeiden.
– Starten Sie den Computer und achten Sie auf Fehlercodes oder Meldungen.
– Versuchen Sie es mit der Windows 10-Startreparatur, falls verfügbar.
– Überprüfen Sie, ob das Netzteil ordnungsgemäß funktioniert.
– Stellen Sie sicher, dass keine externen Geräte an den USB- oder anderen Anschlüssen angeschlossen sind.
– Überprüfen Sie die BIOS-Einstellungen und stellen Sie sicher, dass alles korrekt konfiguriert ist.
– Starten Sie den Computer im abgesicherten Modus, um Probleme mit Treibern oder Software auszuschließen.
– Führen Sie die Startup-Reparatur oder andere Reparaturmöglichkeiten durch.
Wenn diese Schritte das Problem nicht beheben, kann es notwendig sein, professionelle Hilfe für die Reparatur des PCs zu suchen.
Überprüfen Sie externe Flash-Laufwerke und Festplatten
– Zuerst überprüfen Sie, ob das externe Laufwerk oder die Festplatte ordnungsgemäß angeschlossen sind.
– Stellen Sie sicher, dass Sie Zugriff auf das Laufwerk oder die Festplatte haben. Überprüfen Sie die Berechtigungen und stellen Sie sicher, dass der Server erreichbar ist.
– Wenn nichts angezeigt wird, überprüfen Sie die Stromversorgung des Laufwerks oder der Festplatte. Überprüfen Sie das Netzteil oder die Batterie-Backup-Optionen.
– Drücken Sie den Netzschalter, um den Computer zu starten. Überprüfen Sie den Monitor und das Ladegerät auf mögliche Probleme.
– Es gibt verschiedene Gründe, warum Windows nicht startet. Überprüfen Sie, ob alles richtig angeschlossen ist und ob das Problem möglicherweise an einem Hardwarefehler liegt.
– Überprüfen Sie den Code oder die Fehlermeldung, die angezeigt wird. Möglicherweise müssen Sie Windows 10 Startup Repair durchführen oder eine andere Fehlerbehebung durchführen.
– Überprüfen Sie die BIOS-Einstellungen und folgen Sie einer Anleitung zur Reparatur des Computers.
– Wenn nichts funktioniert, versuchen Sie es mit der Startup Repair-Option oder kontaktieren Sie einen Experten für PC-Hardware.
– Überprüfen Sie die Startup-Systemdateien und führen Sie gegebenenfalls ein Update von Windows durch.
– Wenn Sie nicht starten können, versuchen Sie es im abgesicherten Modus oder führen Sie eine Boot-Reparatur durch.
Fehler in Windows-Bootdatensatz
Fehler im Windows-Bootdatensatz können dazu führen, dass Windows nicht startet. Es gibt mehrere mögliche Ursachen für dieses Problem.
Wenn Ihr Computer überhaupt nichts anzeigt, überprüfen Sie zunächst die Stromversorgung. Stellen Sie sicher, dass das Netzteil ordnungsgemäß angeschlossen ist und dass die Batterie geladen ist. Überprüfen Sie auch den Anschluss an der Wandsteckdose und stellen Sie sicher, dass der Lichtschalter eingeschaltet ist.
Wenn Ihr Computer gestartet wird, aber Windows nicht lädt, können Sie die Option “Startup Repair” verwenden. Starten Sie den Computer neu und drücken Sie F8, um das erweiterte Startmenü aufzurufen. Wählen Sie “Startup Repair” aus und befolgen Sie die Anweisungen auf dem Bildschirm.
Wenn Windows immer noch nicht startet, können Sie versuchen, den Boot-Manager neu zu installieren oder die Festplatte zu überprüfen. Eine detaillierte Anleitung zu diesen Schritten finden Sie in der Windows-Dokumentation oder online.
Wenn Sie ein Laptop haben, können Sie auch versuchen, im abgesicherten Modus zu starten, um mögliche Treiberprobleme zu beheben.
Denken Sie daran, dass diese Schritte nur allgemeine Lösungen sind und dass es je nach Situation weitere spezifische Lösungen geben kann.
Verwenden Sie den abgesicherten Modus zur Problembehebung
Wenn Ihr Windows nicht startet, kann der abgesicherte Modus eine Lösung sein. Folgen Sie diesen Schritten:
1. Starten Sie Ihren Computer neu und drücken Sie wiederholt die F8-Taste, bis das erweiterte Startmenü angezeigt wird.
2. Wählen Sie “Abgesicherter Modus” mit den Pfeiltasten und drücken Sie die Eingabetaste.
3. Wenn Sie nach einem Administrator-Konto gefragt werden, geben Sie Ihre Anmeldeinformationen ein.
4. Im abgesicherten Modus können Sie möglicherweise das Problem beheben, indem Sie fehlerhafte Treiber deinstallieren, schädliche Programme entfernen oder Systemwiederherstellung verwenden.
5. Starten Sie Ihren Computer neu, um zu überprüfen, ob das Problem behoben wurde.
Wenn Ihr Computer im abgesicherten Modus funktioniert, können Sie weitere Schritte zur Fehlerbehebung unternehmen. Wenn das Problem jedoch weiterhin besteht, sollten Sie professionelle Hilfe in Anspruch nehmen.
Hinweis: Diese Anleitung bezieht sich auf Windows 10, kann aber auch für andere Windows-Versionen wie Windows Vista und Windows 7 ähnlich sein.
Letzte Option
- Abgesicherter Modus: Starten Sie Windows im abgesicherten Modus, um mögliche Probleme mit Treibern oder Software zu umgehen.
- Systemwiederherstellung: Stellen Sie das System auf einen früheren Zeitpunkt zurück, um kürzlich vorgenommene Änderungen rückgängig zu machen.
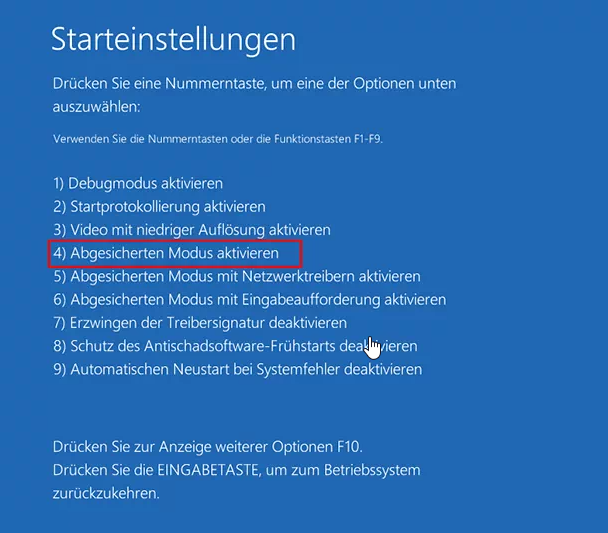
- Startreparatur: Führen Sie eine automatische Startreparatur durch, um beschädigte Systemdateien zu reparieren.
- Letzte als funktionierend bekannte Konfiguration: Starten Sie Windows mit den zuletzt funktionierenden Einstellungen.
- Starteinstellungen ändern: Passen Sie die Starteinstellungen an, um mögliche Konflikte zu lösen.
- Systemabbildwiederherstellung: Stellen Sie das System mithilfe eines zuvor erstellten Systemabbilds wieder her.
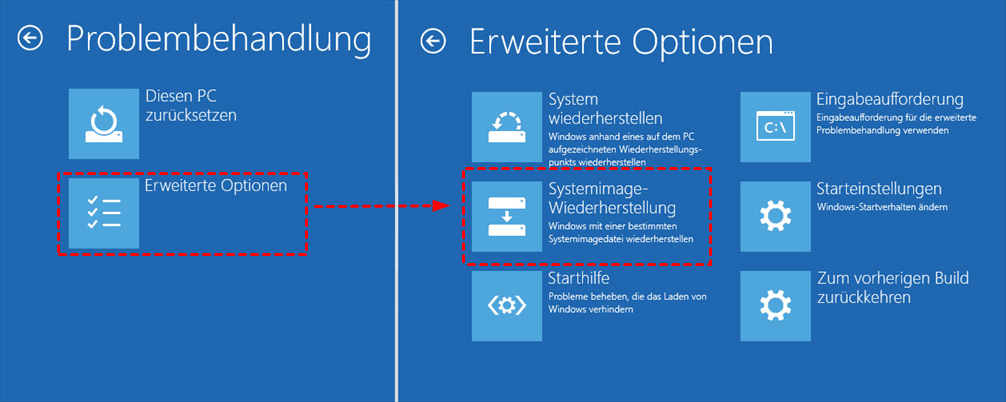
- Neuinstallation von Windows: Wenn alle anderen Optionen fehlschlagen, kann eine Neuinstallation von Windows erforderlich sein.
