Willkommen zu unserem Artikel über das lästige Problem, wenn der Netflix-Ladebildschirm hängt! Hier erfährst du, wie du dieses Problem lösen kannst.
Behebung des Problems mit dem Netflix-Ladebildschirm
Fix #1: Überprüfen Sie Ihre Wi-Fi-Verbindung und stellen Sie sicher, dass sie stabil ist. Starten Sie Ihren Router neu, um mögliche Verbindungsprobleme zu beheben.
Fix #2: Löschen Sie den Cache und die Daten der Netflix-App. Gehen Sie zu den Einstellungen Ihres Geräts, wählen Sie “Apps” oder “Anwendungsmanager” aus und suchen Sie nach der Netflix-App. Wählen Sie sie aus und tippen Sie auf “Cache leeren” und “Daten löschen”. Starten Sie die App neu und versuchen Sie es erneut.
Fix – streamdiag: Überprüfen Sie Ihre Internetgeschwindigkeit und stellen Sie sicher, dass sie hoch genug ist, um Netflix-Inhalte zu streamen. Besuchen Sie die Website “fast.com” und überprüfen Sie Ihre Geschwindigkeit. Wenn Sie Probleme haben, wenden Sie sich an Ihren Internetdienstanbieter.
Diese Lösungen sollten Ihnen helfen, das Problem mit dem Netflix-Ladebildschirm zu beheben und wieder Filme und Serien ohne Unterbrechungen anzusehen. Wenn das Problem weiterhin besteht, wenden Sie sich an den Netflix-Support für weitere Unterstützung.
Neustart der Anwendung
Wenn der Netflix-Ladebildschirm hängt, gibt es ein paar Lösungen, die dir helfen können.
<1> Überprüfe zuerst deine Wi-Fi-Verbindung, da eine schlechte Verbindung das Problem verursachen kann.
<2> Du kannst auch versuchen, die Anwendung auf deinem Gerät neu zu starten. Drücke dazu den Power-Knopf, um das Gerät auszuschalten, und dann wieder, um es einzuschalten.
<3> Ein weiterer Lösungsansatz besteht darin, die App-Daten und -Cache zu löschen. Gehe dazu zu den Einstellungen deines Geräts, wähle “Apps” oder “Anwendungsmanager” aus, suche nach Netflix und tippe darauf. Wähle dann “Speicher” aus und tippe auf “Daten löschen” und “Cache löschen”.
Wenn keines dieser Problemlösungen funktioniert, könnte ein App-Fehler vorliegen oder es gibt andere technische Probleme. In diesem Fall solltest du den Kundensupport von Netflix kontaktieren. Sie können dir weitere Anweisungen geben, um das Problem zu beheben.
Gerät neu starten
Wenn der Netflix Ladebildschirm hängt, kann ein Neustart des Geräts oft das Problem lösen. Drücken Sie dazu die Power-Taste an Ihrem Gerät und wählen Sie “Neustart” aus. Dadurch werden mögliche App-Fehler oder Probleme im Hintergrund behoben.
Ein Neustart kann auch helfen, wenn die Wi-Fi-Verbindung instabil ist. Starten Sie sowohl Ihr Gerät als auch Ihren Router neu, um sicherzustellen, dass die Verbindung effizient ist.
Falls das Problem weiterhin besteht, können Sie auch die App-Daten löschen. Gehen Sie dazu zu den Einstellungen Ihres Geräts, wählen Sie “Apps” oder “Anwendungen” aus und suchen Sie nach der Netflix App. Tippen Sie darauf und wählen Sie “Daten löschen” oder “Cache leeren”.
Wenn nichts davon funktioniert, könnte ein Update der Netflix App helfen. Überprüfen Sie im Google Play Store oder App Store, ob eine neue Version verfügbar ist.
Falls Sie immer noch Probleme haben, können Sie auch den Netflix Streamdiag-Fix ausprobieren. Dieses Tool kann dabei helfen, mögliche Fehler oder Probleme bei der Wiedergabe zu identifizieren und zu beheben.
Inhaltsverzeichnis:
– – Wi-Fi-Verbindung überprüfen
– App-Daten löschen
– App aktualisieren
– Netflix Streamdiag-Fix verwenden
python
import time
def netflix_ladebildschirm():
frames = ['Laden.', 'Laden..', 'Laden...', 'Laden....']
for i in range(10):
for frame in frames:
print(frame, end='r')
time.sleep(0.5)
print("Laden abgeschlossen!")
netflix_ladebildschirm()
Dieser Code verwendet eine Liste von Frames, um den Ladebildschirm zu simulieren. Jeder Frame wird für eine kurze Zeit angezeigt, bevor er zum nächsten Frame wechselt. Nach 10 Wiederholungen wird die Meldung “Laden abgeschlossen!” ausgegeben.
Bitte beachten Sie, dass dies nur eine einfache Darstellung ist und nicht den eigentlichen Netflix-Ladebildschirm genau wiedergibt.
Überprüfen des Serverstatus von Netflix
Wenn der Netflix-Ladebildschirm hängt, kann dies frustrierend sein. Es gibt jedoch einige Lösungen, die Ihnen helfen können, das Problem zu beheben.
1. Überprüfen Sie den Serverstatus von Netflix, um festzustellen, ob es ein allgemeines Problem gibt. Gehen Sie zu www.netflix.com/de und sehen Sie nach, ob andere Benutzer ähnliche Probleme melden.
2. Überprüfen Sie Ihre Wi-Fi-Verbindung, um sicherzustellen, dass sie stabil ist. Eine schlechte Verbindung kann zu einem Ladebildschirmproblem führen. Starten Sie Ihren Router neu und versuchen Sie es erneut.
3. Löschen Sie den Cache und die Daten der Netflix-App auf Ihrem Gerät. Gehen Sie zu den Einstellungen Ihres Geräts, suchen Sie nach der Netflix-App und tippen Sie auf “Cache löschen” und “Daten löschen”.
4. Überprüfen Sie, ob Ihre App auf dem neuesten Stand ist. Aktualisieren Sie die Netflix-App auf Ihrem Gerät, um mögliche Bugs oder Fehler zu beheben.
5. Probieren Sie ein anderes Gerät aus, um zu sehen, ob das Problem spezifisch für Ihr Gerät ist. Wenn das Problem auftritt, während Sie Netflix auf einem anderen Gerät verwenden, liegt möglicherweise ein allgemeines Problem vor.
Folgen Sie diesen Schritten, um das Problem mit dem Netflix-Ladebildschirm zu lösen und wieder Ihre Lieblingssendungen und -filme zu genießen.
Abmelden und erneutes Anmelden bei Ihrem Netflix-Konto
1. Öffnen Sie die Netflix-App auf Ihrem Gerät.
2. Gehen Sie zu den Einstellungen und wählen Sie “Abmelden” aus.
3. Bestätigen Sie die Abmeldung und schließen Sie die App.
4. Starten Sie Ihr Gerät neu und öffnen Sie die Netflix-App erneut.
5. Melden Sie sich mit Ihren Anmeldedaten wieder an.
Durch das Abmelden und erneute Anmelden können viele Probleme, einschließlich des Hängens des Netflix-Ladebildschirms, behoben werden. Dieser Schritt wird oft empfohlen, um App-Bugs oder andere technische Probleme zu beheben.
Wenn das Problem weiterhin besteht, gibt es weitere Lösungen, die Sie ausprobieren können. Eine mögliche Lösung ist die Überprüfung Ihrer Wi-Fi-Verbindung, da eine langsame oder instabile Verbindung zu Ladebildschirmproblemen führen kann. Eine andere Lösung ist das Überprüfen Ihrer Geräte auf mögliche Fehler oder Probleme mit der App-Berechtigung.
Wenn das Problem weiterhin besteht, können Sie den Netflix-Kundendienst kontaktieren oder eine Online-Troubleshooting-Anleitung für weitere Lösungen suchen.
Aktualisieren der Netflix-App
Wenn der Netflix-Ladebildschirm hängt, gibt es mehrere Lösungen, die das Problem beheben können.
1. Überprüfen Sie zuerst Ihre Wi-Fi-Verbindung, um sicherzustellen, dass sie stabil ist. Ein schlechter Internetzugang kann zu Ladebildschirmproblemen führen.
2. Starten Sie Ihr Gerät neu, indem Sie den Power-Knopf drücken und das Gerät wieder einschalten.
3. Löschen Sie den Cache und die Daten der Netflix-App. Gehen Sie dazu zu den Einstellungen Ihres Geräts, wählen Sie “Apps” oder “Anwendungsmanager” und dann “Netflix”. Wählen Sie “Cache leeren” und “Daten löschen”.
4. Überprüfen Sie, ob Ihre Netflix-App auf dem neuesten Stand ist. Gehen Sie zum Google Play Store oder App Store und suchen Sie nach Netflix. Wenn eine Aktualisierung verfügbar ist, klicken Sie auf “Aktualisieren”.
5. Wenn Sie einen VPN-Dienst verwenden, deaktivieren Sie ihn vorübergehend, da dies die Effizienz der Netflix-App beeinträchtigen kann.
6. Wenn nichts funktioniert, können Sie versuchen, die Netflix-App zu deinstallieren und erneut zu installieren.
Diese Lösungen sollten Ihnen helfen, das Ladebildschirmproblem auf Ihrem Android-Gerät, Smart TV, Computer oder Mobilgerät zu beheben.
Fehlerbehebung bei der Internetverbindung
- Überprüfen Sie Ihre Internetverbindung: Stellen Sie sicher, dass Sie eine stabile und funktionierende Internetverbindung haben.
- Starten Sie Ihren Router neu.
- Überprüfen Sie, ob andere Geräte in Ihrem Netzwerk eine Verbindung zum Internet herstellen können.
- Deaktivieren Sie vorübergehend Firewalls oder Sicherheitssoftware, die die Verbindung blockieren könnten.
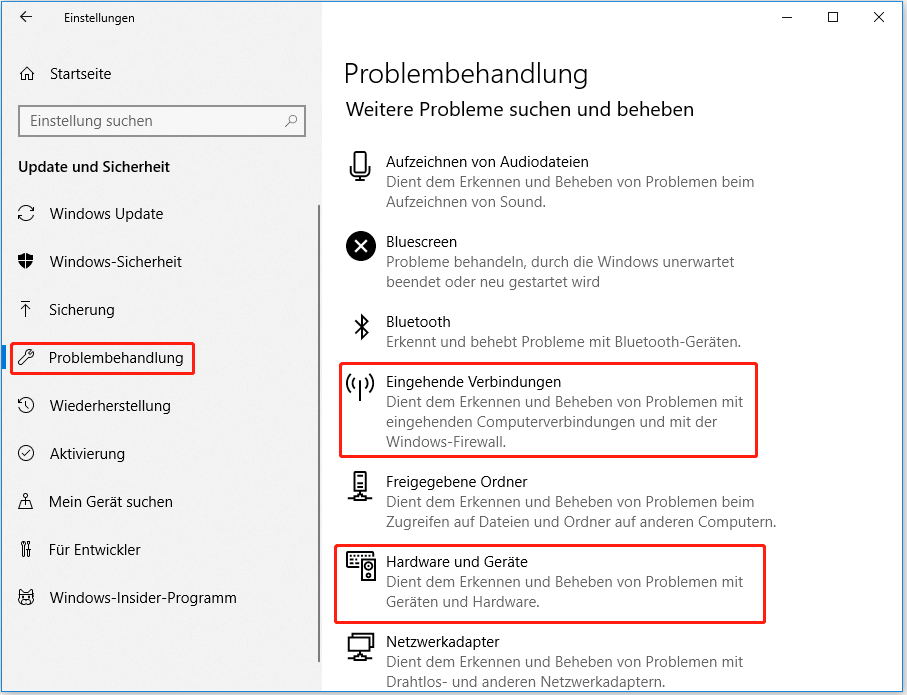
- Überprüfen Sie Ihre WLAN-Signalstärke: Stellen Sie sicher, dass Sie sich in der Nähe Ihres Routers befinden und keine störenden Faktoren die Signalstärke beeinträchtigen.
- Verbinden Sie Ihr Gerät direkt mit dem Router über ein Ethernet-Kabel, um mögliche WLAN-Probleme auszuschließen.

- Starten Sie Ihr Gerät neu und öffnen Sie Netflix erneut.
- Überprüfen Sie die Netflix-Server: Besuchen Sie die offizielle Netflix-Statusseite, um zu sehen, ob es bekannte Probleme mit den Servern gibt.
- Löschen Sie den Cache und die Cookies Ihres Browsers.
- Überprüfen Sie Ihre Geräte-Software und die Netflix-App: Stellen Sie sicher, dass sowohl Ihr Gerät als auch die Netflix-App auf dem neuesten Stand sind.
- Deinstallieren Sie die Netflix-App und installieren Sie sie anschließend erneut.
- Kontaktieren Sie den Netflix-Support: Wenn alle anderen Schritte fehlschlagen, wenden Sie sich an den Netflix-Support für weitere Unterstützung.
Löschen des Cache und der Daten der Netflix-App
- Öffnen Sie den Einstellungen-Bildschirm auf Ihrem Gerät.
- Scrollen Sie nach unten und wählen Sie Apps oder Anwendungen.
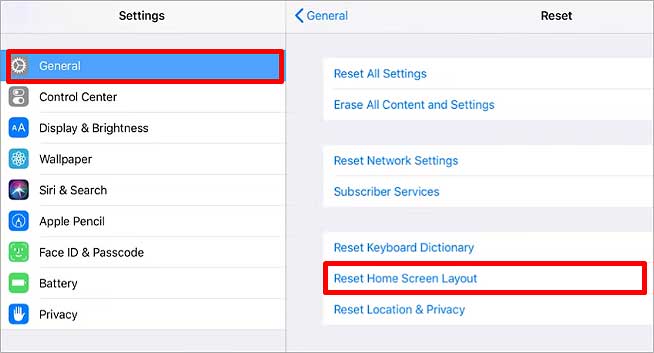
- Suchen Sie nach der Netflix-App und tippen Sie darauf.
- Wählen Sie Speicher oder Speicherverwaltung.
- Tippen Sie auf Cache löschen oder Daten löschen.
- Bestätigen Sie die Aktion, wenn Sie dazu aufgefordert werden.
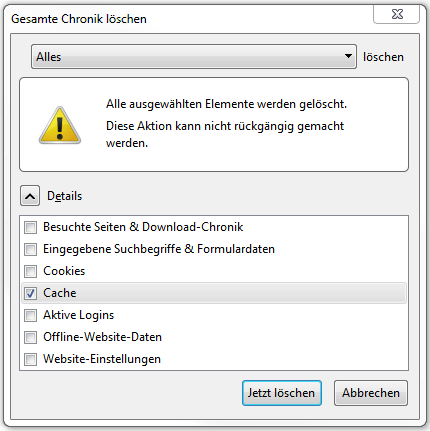
- Starten Sie die Netflix-App erneut.
