In diesem Artikel geht es um das Problem mit der Internetverbindung auf dem PC.
Überprüfen der physischen Verbindungsprobleme
Überprüfen Sie die physischen Verbindungsprobleme, um das Problem mit der Internetverbindung auf Ihrem Computer zu lösen.
– Überprüfen Sie, ob Ihr Computer ordnungsgemäß mit dem Modem oder Router verbunden ist.
– Stellen Sie sicher, dass alle Ethernet-Kabel ordnungsgemäß angeschlossen sind und keine Schäden aufweisen.
– Starten Sie Ihren Computer neu und versuchen Sie es erneut.
– Überprüfen Sie die Netzwerkeinstellungen, um sicherzustellen, dass alles korrekt konfiguriert ist.
– Aktualisieren Sie die Netzwerktreiber Ihres Computers mit einem Tool wie Driver Easy.
– Führen Sie den Befehl “ipconfig /flushdns” in der Eingabeaufforderung aus, um DNS-Probleme zu beheben.
– Überprüfen Sie, ob andere Geräte im Netzwerk eine Verbindung zum Internet herstellen können, um festzustellen, ob das Problem nur auf Ihrem Computer liegt.
Führen Sie diese Schritte aus, um physische Verbindungsprobleme zu überprüfen und zu beheben, die möglicherweise zu einer Internetverbindungsstörung auf Ihrem Computer führen.
Router neu starten
Wenn Ihre Internetverbindung auf dem PC nicht funktioniert, kann ein Neustart des Routers das Problem beheben. Folgen Sie diesen einfachen Schritten, um Ihren Router neu zu starten:
1. Suchen Sie den Netzstecker Ihres Routers und ziehen Sie ihn aus der Steckdose.
2. Warten Sie 10 Sekunden und stecken Sie den Netzstecker wieder in die Steckdose.
3. Warten Sie, bis der Router vollständig hochgefahren ist und die Internetverbindung wiederhergestellt wurde.
Wenn der Router neu gestartet wurde und die Internetverbindung immer noch nicht funktioniert, gibt es möglicherweise ein anderes Problem. Überprüfen Sie Ihre Netzwerkkabel, stellen Sie sicher, dass Ihr Computer über die neuesten Netzwerktreiber verfügt und überprüfen Sie die Einstellungen Ihres Routers.
Wenn Sie weiterhin Probleme mit der Internetverbindung haben, können Sie auch einen Network-Diagnosetest durchführen oder sich an Ihren Internetanbieter wenden, um weitere Unterstützung zu erhalten.
Softwareprobleme bewerten
Wenn Ihre Internetverbindung auf dem PC nicht funktioniert, können Softwareprobleme die Ursache sein. Hier sind einige Schritte, um das Problem zu bewerten:
1. Überprüfen Sie die Netzwerkeinstellungen: Öffnen Sie die Einstellungen und überprüfen Sie, ob der PC mit dem richtigen Netzwerk verbunden ist. Stellen Sie sicher, dass Wi-Fi oder Ethernet aktiviert ist.
2. Starten Sie den PC neu: Ein Neustart kann manchmal Verbindungsprobleme beheben. Schalten Sie den PC aus, warten Sie einige Sekunden und schalten Sie ihn dann wieder ein.
3. Aktualisieren Sie die Netzwerktreiber: Veraltete oder fehlerhafte Treiber können zu Verbindungsproblemen führen. Verwenden Sie ein Tool wie Driver Easy, um Ihre Treiber automatisch zu aktualisieren.
4. Überprüfen Sie das Modem und den Router: Stellen Sie sicher, dass Ihr Modem und Router eingeschaltet sind und ordnungsgemäß funktionieren. Überprüfen Sie auch die Kabelverbindungen.
5. Führen Sie eine Netzwerkdiagnose durch: Öffnen Sie die Eingabeaufforderung und geben Sie den Befehl “ipconfig” ein, um Informationen über Ihre Netzwerkverbindung zu erhalten. Überprüfen Sie, ob alle Werte korrekt sind.
Wenn Sie diese Schritte befolgen, sollten Sie in der Lage sein, das Problem mit Ihrer Internetverbindung auf dem PC zu bewerten und möglicherweise zu beheben. Wenn das Problem weiterhin besteht, wenden Sie sich an den Kundensupport oder die IT-Abteilung Ihres Unternehmens.
Überprüfen, ob Sie sich außerhalb der Reichweite des drahtlosen Signals befinden
Überprüfen Sie, ob Sie sich außerhalb der Reichweite des drahtlosen Signals befinden. Stellen Sie sicher, dass Sie sich in der Nähe des Routers oder Access Points befinden. Überprüfen Sie auch, ob andere Geräte in Ihrem Netzwerk eine Verbindung zum Internet herstellen können, um festzustellen, ob das Problem spezifisch für Ihren PC ist.
Überprüfen Sie die Netzwerkeinstellungen Ihres Computers, um sicherzustellen, dass Sie mit dem richtigen Wi-Fi-Netzwerk verbunden sind. Öffnen Sie die Einstellungen und gehen Sie zu “Netzwerk und Internet”. Klicken Sie auf “Wi-Fi” und stellen Sie sicher, dass die Verbindung aktiviert ist und dass Sie mit dem richtigen Netzwerk verbunden sind.
Wenn Sie sich trotzdem nicht verbinden können, überprüfen Sie den Netzwerktreiber Ihres Computers. Öffnen Sie den Geräte-Manager, suchen Sie nach der Kategorie “Netzwerkadapter” und überprüfen Sie, ob ein Treiberproblem vorliegt. Aktualisieren oder installieren Sie den Treiber, wenn nötig.
Wenn all dies nicht funktioniert, kann ein Neustart des Routers und des Computers helfen. Schalten Sie beide Geräte aus, warten Sie einige Minuten und schalten Sie sie dann wieder ein.
Wenn das Problem weiterhin besteht, kontaktieren Sie Ihren Internetanbieter für weitere Unterstützung.
Überprüfen, ob der Dienst blockiert wird
Überprüfen Sie, ob der Dienst blockiert wird:
1. Überprüfen Sie die Verbindungskabel: Stellen Sie sicher, dass alle Ethernet-Kabel ordnungsgemäß angeschlossen sind.
2. Aktualisieren Sie die Netzwerktreiber: Überprüfen Sie im Geräte-Manager, ob die Netzwerktreiber auf dem neuesten Stand sind und aktualisieren Sie sie gegebenenfalls.
3. Überprüfen Sie die Netzwerkeinstellungen: Gehen Sie zu den Netzwerkeinstellungen in den Windows-Einstellungen und stellen Sie sicher, dass alles korrekt konfiguriert ist.
4. Führen Sie einen Befehl in der Eingabeaufforderung aus: Öffnen Sie die Eingabeaufforderung als Administrator und geben Sie den Befehl “ipconfig /flushdns” ein, um den DNS-Cache zu leeren.
5. Starten Sie den Router neu: Schalten Sie den Router aus, warten Sie einige Minuten und schalten Sie ihn wieder ein.
6. Überprüfen Sie andere Geräte: Stellen Sie sicher, dass andere Geräte eine ordnungsgemäße Internetverbindung haben, um festzustellen, ob das Problem auf Ihren PC beschränkt ist.
Wenn diese Schritte das Problem nicht lösen, könnte es an einem größeren Netzwerkproblem liegen und Sie sollten sich an Ihren Internetdienstanbieter wenden.
Windows-Netzwerkdiagnose öffnen und DNS-Einstellungen überprüfen
- Öffnen Sie die Windows-Netzwerkdiagnose und überprüfen Sie die DNS-Einstellungen.
- Stellen Sie sicher, dass Ihr PC mit dem Netzwerk verbunden ist.
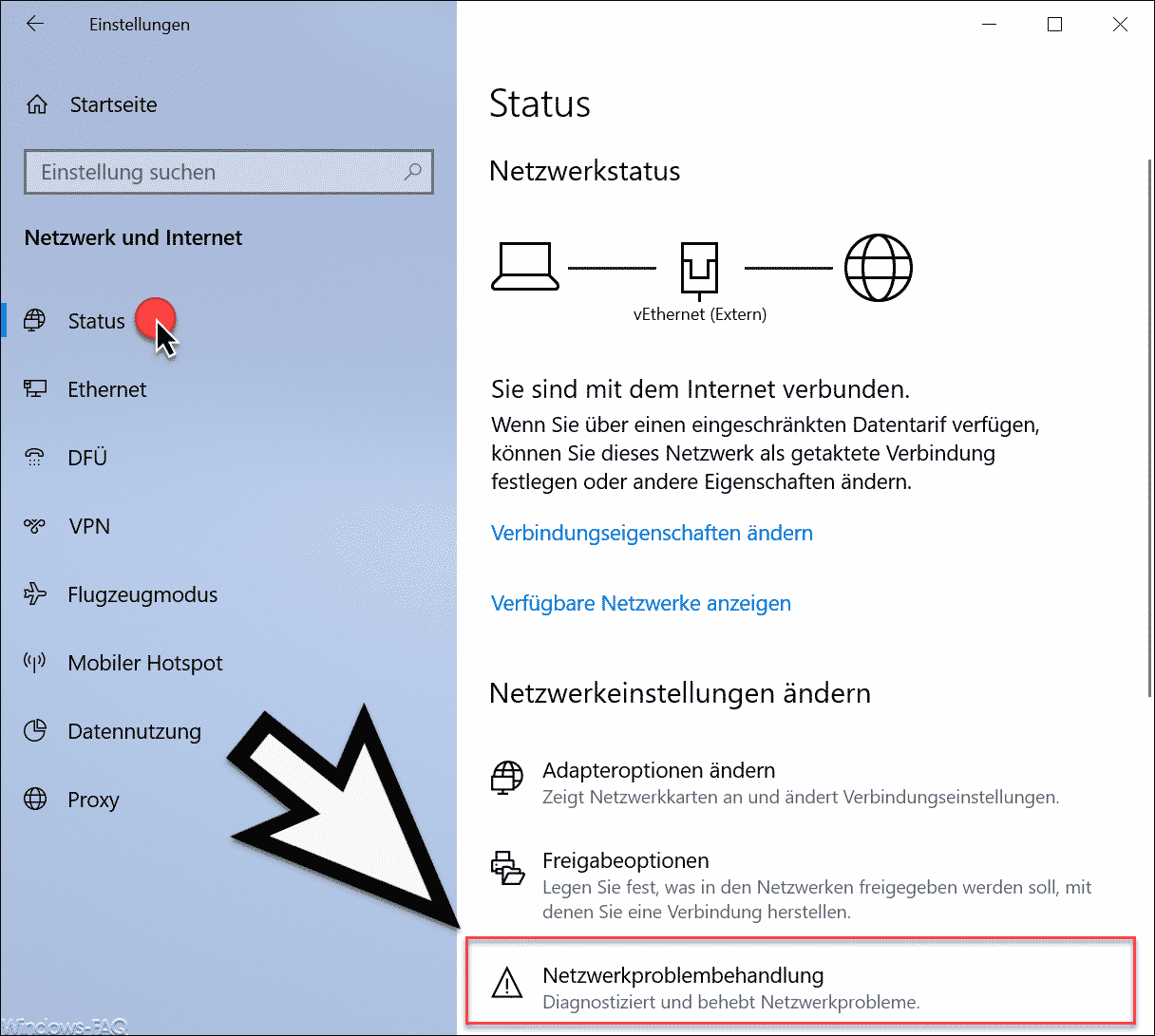
- Überprüfen Sie, ob andere Geräte eine Verbindung zum Internet haben.
- Starten Sie Ihren Router und Modem neu.
- Deaktivieren Sie vorübergehend Ihre Firewall und Ihr Antivirenprogramm.
- Öffnen Sie die Eingabeaufforderung und führen Sie den Befehl “ipconfig /flushdns” aus, um den DNS-Cache zu leeren.
- Überprüfen Sie die Netzwerkeinstellungen Ihres PCs und stellen Sie sicher, dass sie korrekt konfiguriert sind.
- Setzen Sie die TCP/IP-Einstellungen auf Ihrem PC zurück.
- Starten Sie Ihren PC neu und versuchen Sie erneut, eine Verbindung zum Internet herzustellen.
- Wenden Sie sich an Ihren Internetdienstanbieter, um mögliche Netzwerkprobleme zu melden.
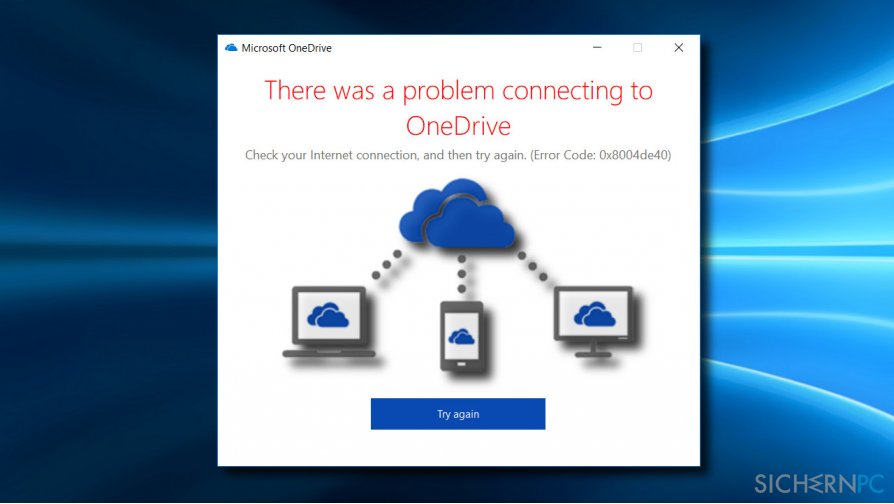
Computer neu starten
Wenn Ihre Internetverbindung auf dem PC nicht funktioniert, kann ein Neustart des Computers oft das Problem beheben. Schließen Sie alle geöffneten Programme und klicken Sie auf “Start” in der unteren linken Ecke des Bildschirms. Wählen Sie dann “Herunterfahren” aus dem Menü aus. Warten Sie einige Sekunden und starten Sie den Computer erneut, indem Sie auf den Einschaltknopf drücken. Überprüfen Sie nach dem Neustart, ob die Internetverbindung wieder funktioniert.
Hinweis: Ein Neustart kann helfen, wenn das Problem durch eine vorübergehende Störung verursacht wurde. Wenn das Problem weiterhin besteht, könnten andere Lösungen erforderlich sein, wie beispielsweise die Überprüfung der Netzwerkeinstellungen oder das Aktualisieren des Netzwerktreibers.
Internetdienstanbieter kontaktieren
Um Ihren Internetdienstanbieter zu kontaktieren, folgen Sie diesen Schritten:
1. Überprüfen Sie Ihre Verbindung: Stellen Sie sicher, dass Ihr PC mit dem Internet verbunden ist. Überprüfen Sie die Verbindungskabel und starten Sie den Router neu.
2. Überprüfen Sie die Einstellungen: Stellen Sie sicher, dass Ihre Netzwerkeinstellungen korrekt sind. Öffnen Sie die Einstellungen und überprüfen Sie, ob das WLAN aktiviert ist und ob das richtige Netzwerk ausgewählt ist.
3. Überprüfen Sie den Netzwerkadapter: Öffnen Sie den Geräte-Manager und überprüfen Sie, ob der Netzwerkadapter ordnungsgemäß funktioniert. Aktualisieren Sie den Treiber, falls erforderlich.
4. Führen Sie eine Problembehandlung durch: Klicken Sie mit der rechten Maustaste auf das Netzwerksymbol in der Taskleiste und wählen Sie “Problembehandlung”. Folgen Sie den Anweisungen, um das Problem zu beheben.
5. Kontaktieren Sie Ihren Internetdienstanbieter: Wenn das Problem weiterhin besteht, rufen Sie Ihren Internetdienstanbieter an. Geben Sie eine detaillierte Beschreibung des Problems und bitten Sie um Unterstützung bei der Fehlerbehebung.
Hinweis: Einige der oben genannten Schritte können je nach Betriebssystem und Gerätemarke variieren.
IT-Profis kontaktieren
Wenn Ihre Internetverbindung auf dem PC nicht funktioniert, können Sie IT-Profis kontaktieren, um Ihnen bei der Lösung des Problems zu helfen. Es gibt verschiedene mögliche Ursachen für eine Internetverbindungsstörung, einschließlich eines Problems mit dem Netzwerktreiber oder einer fehlerhaften Verbindung. Um das Problem zu beheben, können Sie folgende Schritte ausprobieren:
1. Überprüfen Sie die Verbindung: Stellen Sie sicher, dass alle Kabel ordnungsgemäß angeschlossen sind und dass Ihr Computer mit dem Internet verbunden ist.
2. Überprüfen Sie die Netzwerkeinstellungen: Überprüfen Sie die Einstellungen Ihres Computers, um sicherzustellen, dass sie korrekt konfiguriert sind.
3. Starten Sie den Computer neu: Ein Neustart des Computers kann manchmal Verbindungsprobleme beheben.
4. Aktualisieren Sie den Netzwerktreiber: Überprüfen Sie, ob ein aktualisierter Treiber für Ihr Netzwerkgerät verfügbar ist und installieren Sie ihn gegebenenfalls.
Wenn Sie diese Schritte ausprobiert haben und das Problem weiterhin besteht, ist es ratsam, einen IT-Experten zu kontaktieren, um weitere Unterstützung zu erhalten.
Netzwerkeinstellungen zurücksetzen
Wenn Ihre Internetverbindung auf dem PC nicht funktioniert, können Netzwerkeinstellungen zurückgesetzt werden, um das Problem zu beheben.
1. Öffnen Sie die Einstellungen auf Ihrem PC.
2. Klicken Sie auf “Netzwerk und Internet”.
3. Wählen Sie “Status” aus.
4. Scrollen Sie nach unten und klicken Sie auf “Netzwerkeinstellungen zurücksetzen”.
5. Bestätigen Sie die Aktion und lassen Sie den PC die Einstellungen zurücksetzen.
Hinweis: Dadurch werden alle Netzwerkeinstellungen auf die Standardwerte zurückgesetzt. Stellen Sie sicher, dass Sie Zugriff auf Ihre WLAN-Passwörter haben, da diese erneut eingegeben werden müssen.
Nachdem der Vorgang abgeschlossen ist, starten Sie Ihren PC neu und überprüfen Sie die Internetverbindung. Wenn das Problem weiterhin besteht, kann ein anderer Faktor wie ein defekter Netzwerktreiber oder ein Problem mit dem Router der Verursacher sein. In diesem Fall sollten Sie weitere Schritte zur Fehlerbehebung durchführen oder sich an den Kundensupport Ihres Internetanbieters wenden.
Netzwerktreiber aktualisieren
Wenn Ihre Internetverbindung auf dem PC nicht funktioniert, kann ein veralteter Netzwerktreiber das Problem sein.
Öffnen Sie den Geräte-Manager (Rechtsklick auf das Windows-Symbol und Auswahl von “Geräte-Manager”) und suchen Sie nach dem Netzwerkadapter.
Klicken Sie mit der rechten Maustaste auf den Netzwerkadapter und wählen Sie “Treiber aktualisieren”. Wählen Sie dann “Automatisch nach aktualisierter Treibersoftware suchen”.
Der Geräte-Manager wird die neueste Version des Treibers suchen und installieren.
Wenn der Netzwerkadapter bereits auf dem neuesten Stand ist oder das Problem weiterhin besteht, können andere Faktoren das Problem verursachen. Überprüfen Sie Ihre Netzwerkkabel, stellen Sie sicher, dass Ihr WLAN aktiviert ist, und führen Sie gegebenenfalls eine Problembehandlung durch.
Wenn Sie immer noch Probleme haben, kann es hilfreich sein, professionelle Unterstützung zu suchen, um das Problem zu beheben.
Antivirus vorübergehend deaktivieren
Wenn Ihre Internetverbindung auf dem PC nicht funktioniert, kann dies an einem Antivirus-Programm liegen, das möglicherweise die Verbindung blockiert. Um dies zu überprüfen, sollten Sie das Antivirus vorübergehend deaktivieren.
Hier sind die Schritte, um das Antivirus zu deaktivieren:
1. Öffnen Sie das Antivirus-Programm auf Ihrem PC.
2. Suchen Sie nach den Einstellungen oder Optionen.
3. Deaktivieren Sie das Antivirus vorübergehend (falls vorhanden) .
4. Starten Sie Ihren PC neu und überprüfen Sie die Internetverbindung.
Wenn das Deaktivieren des Antivirus-Programms das Problem behebt und Ihre Internetverbindung funktioniert, kann dies bedeuten, dass das Antivirus-Programm eine Firewall oder andere Sicherheitsfunktionen verwendet, die die Verbindung blockieren. Sie können dann entweder das Antivirus-Programm so konfigurieren, dass es die Verbindung zulässt, oder eine alternative Lösung finden, um Ihr Gerät zu schützen und gleichzeitig eine Internetverbindung herzustellen.
Hardwareprobleme beheben
Wenn Ihre Internetverbindung auf dem PC nicht funktioniert, können Hardwareprobleme die Ursache sein. Hier sind einige Schritte, die Ihnen bei der Behebung des Problems helfen können:
1. Überprüfen Sie die Verbindungskabel: Stellen Sie sicher, dass alle Ethernet-Kabel richtig angeschlossen sind und keine sichtbaren Schäden aufweisen.
2. Starten Sie den Router neu: Schalten Sie den Router aus, warten Sie einige Sekunden und schalten Sie ihn wieder ein. Dies kann oft einfache Verbindungsprobleme beheben.
3. Aktualisieren Sie den Netzwerktreiber: Öffnen Sie den Geräte-Manager und suchen Sie nach dem Netzwerkadapter. Klicken Sie mit der rechten Maustaste darauf und wählen Sie “Treiber aktualisieren”. Folgen Sie den Anweisungen auf dem Bildschirm, um den Treiber zu aktualisieren.
4. Überprüfen Sie die Netzwerkeinstellungen: Gehen Sie zu den Netzwerkeinstellungen auf Ihrem PC und stellen Sie sicher, dass alles korrekt konfiguriert ist.
5. Führen Sie eine Netzwerkdiagnose durch: Öffnen Sie die Eingabeaufforderung und geben Sie den Befehl “ipconfig /all” ein. Überprüfen Sie die angezeigten Informationen, um mögliche Probleme zu identifizieren.
6. Wenden Sie sich an den Kundensupport: Wenn das Problem weiterhin besteht, können Sie sich an Ihren Internetanbieter oder den Hersteller des PCs wenden, um weitere Unterstützung zu erhalten.
Behalten Sie diese Schritte im Hinterkopf, um Hardwareprobleme zu beheben und Ihre Internetverbindung auf dem PC wieder zum Laufen zu bringen.
Computer und Router neu starten
Um das Problem mit der Internetverbindung auf Ihrem PC zu lösen, sollten Sie zunächst Ihren Computer und Ihren Router neu starten. Schalten Sie beide Geräte aus und warten Sie etwa 30 Sekunden, bevor Sie sie wieder einschalten. Überprüfen Sie dann, ob Ihre Internetverbindung wieder funktioniert.
Wenn das Problem weiterhin besteht, überprüfen Sie Ihre Netzwerktreiber. Öffnen Sie den Geräte-Manager und suchen Sie nach dem Netzwerkadapter. Klicken Sie mit der rechten Maustaste darauf und wählen Sie “Treibersoftware aktualisieren”. Folgen Sie den Anweisungen auf dem Bildschirm, um den Treiber zu aktualisieren.
Wenn selbst nach dem Neustart und der Aktualisierung der Treiber das Problem besteht, können Sie Ihre Internetzugangsprobleme möglicherweise beheben, indem Sie die Einstellungen des Routers zurücksetzen. Suchen Sie nach einem kleinen Reset-Knopf am Router und halten Sie ihn etwa 10 Sekunden lang gedrückt, um die Werkseinstellungen wiederherzustellen.
Wenn keine dieser Lösungen funktioniert, liegt das Problem möglicherweise am Internetdienstanbieter oder an Ihrem Computer. In diesem Fall sollten Sie sich an Ihren Internetanbieter wenden, um das Problem zu beheben.
Netzwerkproblembehandlung verwenden
Wenn Ihre Internetverbindung auf dem PC nicht funktioniert, können Sie die Netzwerkproblembehandlung verwenden, um mögliche Probleme zu identifizieren und zu beheben.
1. Öffnen Sie die Einstellungen und gehen Sie zu “Netzwerk und Internet”.
2. Klicken Sie auf “Netzwerkproblembehandlung”.
3. Warten Sie, während Ihr Computer nach Problemen sucht und diese behebt.
4. Befolgen Sie die Anweisungen, die Ihnen angezeigt werden, um das Problem zu beheben.
5. Überprüfen Sie Ihre Internetverbindung, um sicherzustellen, dass sie wieder funktioniert.
Wenn das Problem weiterhin besteht, könnte der Netzwerktreiber der Übeltäter sein. Gehen Sie zu “Geräte-Manager” und aktualisieren Sie den Netzwerktreiber. Wenn das Problem immer noch nicht behoben ist, können Sie einen Experten um Hilfe bitten oder den Kundendienst Ihres Internetanbieters kontaktieren.
Denken Sie daran, dass eine stabile Internetverbindung für den reibungslosen Betrieb Ihres Computers wichtig ist. Beheben Sie Probleme so schnell wie möglich, um Unterbrechungen zu vermeiden.
Netzwerkadapter aktivieren
Um den Netzwerkadapter auf Ihrem PC zu aktivieren, folgen Sie diesen Schritten:
1. Öffnen Sie die Einstellungen auf Ihrem PC.
2. Klicken Sie auf “Netzwerk und Internet”.
3. Wählen Sie “Status” aus.
4. Klicken Sie auf “Netzwerk- und Freigabecenter”.
5. Wählen Sie “Adaptereinstellungen ändern”.
6. Klicken Sie mit der rechten Maustaste auf den Netzwerkadapter, den Sie aktivieren möchten.
7. Wählen Sie “Aktivieren” aus dem Menü.
8. Überprüfen Sie, ob Ihr Internet jetzt funktioniert.
Wenn Sie immer noch Probleme mit Ihrer Internetverbindung haben, kann der Netzwerktreiber das Problem sein. Gehen Sie wie folgt vor, um den Netzwerktreiber zu aktualisieren:
1. Öffnen Sie den Geräte-Manager auf Ihrem PC.
2. Suchen Sie den Netzwerkadapter in der Liste.
3. Klicken Sie mit der rechten Maustaste darauf und wählen Sie “Treiber aktualisieren”.
4. Wählen Sie “Automatisch nach aktualisierter Treibersoftware suchen”.
5. Befolgen Sie die Anweisungen auf dem Bildschirm, um den Treiber zu aktualisieren.
Diese Schritte sollten Ihnen helfen, Ihre Internetverbindung auf Ihrem PC wiederherzustellen. Wenn das Problem weiterhin besteht, empfehlen wir Ihnen, sich an den Kundensupport Ihres Unternehmens zu wenden.
Flugzeugmodus deaktivieren
1. Klicken Sie auf das Netzwerk-Symbol in der Taskleiste.
2. Überprüfen Sie, ob der Flugzeugmodus aktiviert ist. Wenn ja, deaktivieren Sie ihn, indem Sie darauf klicken.
3. Öffnen Sie die Einstellungen und wählen Sie “Netzwerk und Internet”.
4. Klicken Sie auf “Flugzeugmodus” und stellen Sie sicher, dass er ausgeschaltet ist.
Wenn die Internetverbindung immer noch nicht funktioniert, können Sie folgende Schritte ausprobieren:
1. Überprüfen Sie die Ethernet-Kabelverbindung. Stellen Sie sicher, dass das Kabel richtig angeschlossen ist.
2. Aktualisieren Sie die Netzwerktreiber, indem Sie das Startmenü öffnen und “Geräte-Manager” eingeben. Suchen Sie die Netzwerkkarte, klicken Sie mit der rechten Maustaste darauf und wählen Sie “Treiber aktualisieren”.
3. Starten Sie den PC neu und prüfen Sie erneut die Internetverbindung.
Wenn diese Schritte das Problem nicht beheben, kann es sein, dass ein anderes Problem die Internetverbindung beeinträchtigt. Es könnte ein Fehler mit dem Router, der Netzwerkkarte oder den Einstellungen vorliegen. In diesem Fall ist es empfehlenswert, einen Fachmann um Hilfe zu bitten.
WiFi-Profil neu erstellen
Wenn Ihre Internetverbindung auf dem PC nicht funktioniert, kann ein neues WiFi-Profil helfen. Befolgen Sie diese Schritte, um ein neues WiFi-Profil zu erstellen:
1. Öffnen Sie die Einstellungen und wählen Sie “Netzwerk und Internet”.
2. Klicken Sie auf “WiFi” und dann auf “Bekannte Netzwerke verwalten”.
3. Wählen Sie das Netzwerk aus, mit dem Sie Probleme haben, und klicken Sie auf “Entfernen”.
4. Kehren Sie zur WiFi-Einstellungsseite zurück und klicken Sie auf “Netzwerk hinzufügen”.
5. Geben Sie den Netzwerknamen ein und wählen Sie die Sicherheitseinstellungen aus.
6. Geben Sie das Passwort ein und klicken Sie auf “Verbinden”.
7. Das neue WiFi-Profil wird erstellt und Sie sollten jetzt eine Verbindung zum Netzwerk herstellen können.
Wenn Sie immer noch Probleme mit der Internetverbindung haben, könnte das Problem an etwas anderem liegen. Überprüfen Sie Ihre Netzwerktreiber, stellen Sie sicher, dass Ihr Computer mit dem Netzwerk verbunden ist und überprüfen Sie die Einstellungen Ihres Routers.
Netzwerk zurücksetzen
Netzwerk zurücksetzen: Wenn Ihre Internetverbindung auf Ihrem PC nicht funktioniert, kann das Zurücksetzen des Netzwerks helfen. Öffnen Sie das Startmenü und geben Sie “Einstellungen” in die Suchleiste ein. Wählen Sie “Netzwerk und Internet” aus. Klicken Sie auf “Status” und dann auf “Netzwerk zurücksetzen”.
Bestätigen Sie die Aktion und starten Sie Ihren PC neu. Überprüfen Sie, ob die Verbindung wieder funktioniert. Wenn nicht, können andere Probleme die Ursache sein. Überprüfen Sie Ihre Netzwerktreiber, indem Sie das Startmenü öffnen und “Geräte-Manager” eingeben. Suchen Sie nach dem Netzwerkadapter und stellen Sie sicher, dass er richtig installiert ist.
Wenn das Problem weiterhin besteht, können Sie sich an Ihren Internetanbieter wenden, um mögliche Probleme mit der Verbindung zu klären.
Netzwerkstapel mit der Eingabeaufforderung zurücksetzen
1. Öffnen Sie die Eingabeaufforderung, indem Sie das Windows-Symbol drücken und “cmd” eingeben.
2. Klicken Sie mit der rechten Maustaste auf “Eingabeaufforderung” und wählen Sie “Als Administrator ausführen”.
3. Geben Sie den Befehl “netsh int ip reset” ein und drücken Sie die Eingabetaste.
4. Geben Sie den Befehl “netsh winsock reset” ein und drücken Sie die Eingabetaste.
5. Starten Sie Ihren Computer neu und überprüfen Sie, ob das Problem behoben ist.
Diese Schritte helfen dabei, den Netzwerkstapel zurückzusetzen und können dazu beitragen, Probleme mit der Internetverbindung auf Ihrem PC zu beheben. Wenn das Problem weiterhin besteht, könnte es an einem anderen Faktor wie einem Netzwerktreiber oder einer fehlerhaften Hardware liegen. In solchen Fällen empfehle ich, einen Fachmann zu konsultieren, um das Problem zu beheben.
Netzwerkadaptertreiber aktualisieren
Wenn Ihre Internetverbindung auf Ihrem PC nicht funktioniert, kann der Netzwerkadaptertreiber das Problem sein. Überprüfen Sie zuerst, ob das Problem nur auf Ihrem Computer besteht oder ob andere Geräte ebenfalls betroffen sind. Wenn das Problem nur auf Ihrem PC auftritt, kann ein veralteter oder fehlerhafter Netzwerkadaptertreiber die Ursache sein.
Um den Netzwerkadaptertreiber zu aktualisieren, gehen Sie wie folgt vor:
1. Öffnen Sie den Geräte-Manager, indem Sie mit der rechten Maustaste auf das Windows-Symbol klicken und “Geräte-Manager” auswählen.
2. Suchen Sie die Kategorie “Netzwerkadapter” und klicken Sie darauf, um sie zu erweitern.
3. Klicken Sie mit der rechten Maustaste auf Ihren Netzwerkadapter und wählen Sie “Treiber aktualisieren”.
4. Wählen Sie die Option “Automatisch nach aktualisierter Treibersoftware suchen”.
5. Folgen Sie den Anweisungen auf dem Bildschirm, um den Treiber zu aktualisieren.
Nachdem der Treiber aktualisiert wurde, starten Sie Ihren Computer neu und überprüfen Sie, ob das Problem behoben ist. Wenn nicht, können andere Lösungen erforderlich sein, um das Problem mit der Internetverbindung zu beheben.
Registrierungseditor verwenden
Verwenden Sie den Registrierungseditor, um Internetverbindungsprobleme auf Ihrem PC zu beheben.
1. Öffnen Sie den Registrierungseditor, indem Sie “regedit” in das Suchfeld eingeben und auf “Registrierungseditor” klicken.
2. Navigieren Sie zu “HKEY_LOCAL_MACHINESYSTEMCurrentControlSetServicesTcpipParameters”.
3. Klicken Sie mit der rechten Maustaste auf den Ordner “Parameters” und wählen Sie “Neu” und dann “DWORD-Wert”.
4. Benennen Sie den neuen Wert “TcpWindowSize” und setzen Sie den Wert auf “1”.
5. Starten Sie Ihren Computer neu, um die Änderungen zu übernehmen.
Wenn Ihr Problem weiterhin besteht, könnte der Netzwerktreiber der Übeltäter sein. Aktualisieren Sie den Treiber, indem Sie die Website des Herstellers besuchen und die neueste Version herunterladen und installieren.
In einigen Fällen kann ein Problem mit den Ethernet-Kabeln zu Internetverbindungsproblemen führen. Überprüfen Sie, ob die Kabel ordnungsgemäß angeschlossen sind und keine Beschädigungen aufweisen.
Wenn alle anderen Schritte fehlschlagen, könnte ein Problem mit dem WLAN-Netzwerk vorliegen. Überprüfen Sie die Einstellungen Ihres Routers und stellen Sie sicher, dass Ihr Computer mit dem richtigen Netzwerk verbunden ist.
Diese Schritte sollten Ihnen helfen, das Problem mit der Internetverbindung auf Ihrem PC zu beheben. Wenn Sie weiterhin Probleme haben, wenden Sie sich an den Kundendienst Ihres Internetanbieters.
Keine Verbindung zu Netzwerken hergestellt
Wenn Sie Probleme mit der Internetverbindung auf Ihrem PC haben, gibt es einige mögliche Ursachen und Lösungen.
1. Überprüfen Sie zunächst, ob das Problem an Ihrem PC liegt, indem Sie andere Geräte mit demselben Netzwerk verbinden. Wenn andere Geräte eine Verbindung herstellen können, liegt das Problem wahrscheinlich an Ihrem PC.
2. Überprüfen Sie die Netzwerktreiber Ihres PCs. Manchmal führen veraltete oder beschädigte Treiber zu Verbindungsproblemen. Aktualisieren oder reparieren Sie die Treiber, um das Problem zu beheben.
3. Stellen Sie sicher, dass Ihre Netzwerkeinstellungen korrekt konfiguriert sind. Überprüfen Sie Ihre IP-Adresse, DNS-Einstellungen und andere Netzwerkparameter, um sicherzustellen, dass sie korrekt eingestellt sind.
4. Überprüfen Sie die physische Verbindung zwischen Ihrem PC und dem Netzwerk. Stellen Sie sicher, dass das Ethernet-Kabel ordnungsgemäß angeschlossen ist und dass Ihre WLAN-Verbindung aktiviert ist.
5. Führen Sie den Befehl “ipconfig /release” und “ipconfig /renew” in der Eingabeaufforderung aus, um Ihre IP-Adresse zu erneuern und mögliche Verbindungsprobleme zu beheben.
Wenn Sie diese Schritte befolgen, sollten Sie in der Lage sein, Ihre Internetverbindung auf Ihrem PC wiederherzustellen. Wenn das Problem weiterhin besteht, wenden Sie sich an den Kundensupport oder einen Fachmann, um weitere Unterstützung zu erhalten.
Abschließende Gedanken
Wenn Ihre Internetverbindung auf dem PC nicht funktioniert, gibt es einige Schritte, die Sie unternehmen können, um das Problem zu beheben.
1. Überprüfen Sie zunächst Ihre Verbindung. Stellen Sie sicher, dass das Modem oder der Router ordnungsgemäß angeschlossen ist und dass alle Kabel fest sitzen. Überprüfen Sie auch, ob andere Geräte eine Verbindung zum Internet herstellen können.
2. Überprüfen Sie die Netzwerkeinstellungen auf Ihrem PC. Stellen Sie sicher, dass Ihr Computer mit dem richtigen Netzwerk verbunden ist und dass die Einstellungen korrekt sind.
3. Überprüfen Sie die Treiber Ihres Netzwerkadapters. Aktualisieren Sie sie gegebenenfalls, um sicherzustellen, dass sie ordnungsgemäß funktionieren.
4. Führen Sie eine Fehlerbehebung durch, indem Sie die Befehlszeile öffnen und den Befehl “ipconfig /flushdns” eingeben, um den DNS-Cache zu löschen.
5. Wenn alle anderen Schritte fehlschlagen, wenden Sie sich an Ihren Internetdienstanbieter, um das Problem zu melden und weitere Unterstützung zu erhalten.
Denken Sie daran, dass Internetverbindungsprobleme verschiedene Ursachen haben können, daher ist es wichtig, geduldig zu sein und verschiedene Lösungsansätze auszuprobieren, um das Problem zu beheben.
