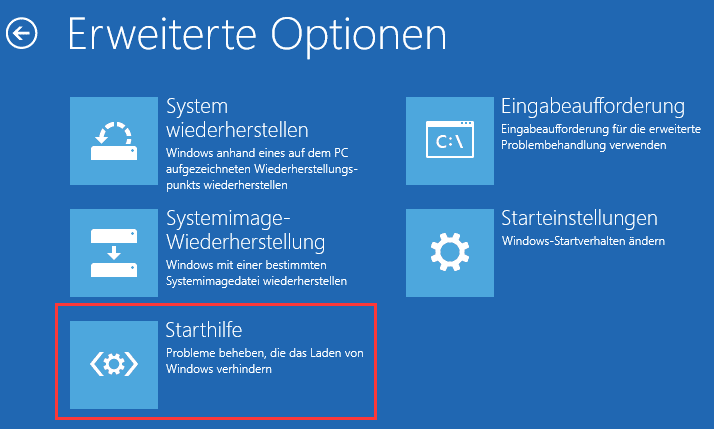Herzlich willkommen zu unserem Artikel über das erzwungene Löschen von Dateien auf Windows 11/10/8/7! In diesem Beitrag werden wir Ihnen zeigen, wie Sie hartnäckige Dateien entfernen können, die sich beharrlich weigern, gelöscht zu werden. Machen Sie sich bereit, Ihre Dateispeicher aufzuräumen und Platz für Neues zu schaffen.
Wie man Dateien oder Ordner erzwingt, die nicht gelöscht werden können
Um eine Datei oder einen Ordner zu erzwingen, die nicht gelöscht werden können, gibt es verschiedene Möglichkeiten.
1. Überprüfen Sie zunächst, ob die Datei von einem anderen Programm oder Prozess verwendet wird. Schließen Sie alle Programme, die möglicherweise auf die Datei zugreifen, und versuchen Sie es erneut.
2. Wenn das Problem weiterhin besteht, können Sie die Datei mit dem Befehl “del” in der Eingabeaufforderung (CMD) löschen. Öffnen Sie dazu die Eingabeaufforderung als Administrator, navigieren Sie zum Speicherort der Datei und geben Sie “del Dateiname” ein.
3. Eine weitere Lösung besteht darin, eine spezielle Software zu verwenden, wie zum Beispiel EaseUS BitWiper oder Tenorshare 4DDIG. Diese Programme können Ihnen helfen, Dateien oder Ordner zu löschen, die nicht auf herkömmliche Weise gelöscht werden können.
Es gibt jedoch auch Fälle, in denen das Löschen einer Datei oder eines Ordners nicht möglich ist, z. B. wenn es sich um Systemdateien handelt oder wenn die Datei beschädigt ist. In solchen Fällen kann es notwendig sein, Datenwiederherstellungsdienste in Anspruch zu nehmen.
Denken Sie daran, dass das Löschen von Dateien oder Ordnern immer vorsichtig durchgeführt werden sollte, da es zu Datenverlust führen kann. Sichern Sie wichtige Dateien immer, bevor Sie Änderungen vornehmen.
Verwendung eines Drittanbieter-Tools zum erzwingen des Löschens einer Datei/Ordners
Verwenden Sie ein Drittanbieter-Tool, um eine Datei oder einen Ordner zu löschen, die/den Sie auf Windows 11/10/8/7 nicht löschen können.
Eine Lösung für dieses Problem besteht darin, das EaseUS BitWiper-Tool zu verwenden. Dieses Tool ermöglicht es Ihnen, Dateien und Ordner auf Ihren Windows-Systemen dauerhaft zu löschen.
Hier ist eine Schritt-für-Schritt-Anleitung, wie Sie das Tool verwenden können:
1. Laden Sie das EaseUS BitWiper-Tool herunter und installieren Sie es auf Ihrem Computer.
2. Öffnen Sie das Programm und wählen Sie die Datei oder den Ordner aus, den/die Sie löschen möchten.
3. Wählen Sie die gewünschte Löschmethode aus (z.B. zufällige Datenüberschreibung).
4. Klicken Sie auf “Löschen”, um den Löschvorgang zu starten.
5. Bestätigen Sie, dass Sie die Datei oder den Ordner dauerhaft löschen möchten.
Bitte beachten Sie, dass das Löschen von Dateien oder Ordnern mit diesem Tool endgültig ist und nicht rückgängig gemacht werden kann. Stellen Sie daher sicher, dass Sie keine wichtigen Daten versehentlich löschen.
Mit dem EaseUS BitWiper-Tool können Sie Dateien und Ordner auf Windows 11/10/8/7 problemlos löschen, selbst wenn sie nicht gelöscht werden können.
python
import os
def delete_file(file_path):
try:
os.remove(file_path)
print("Datei erfolgreich gelöscht.")
except OSError as e:
print(f"Fehler beim Löschen der Datei: {e}")
# Verwendung des Codes:
file_path = "pfad_zur_datei/dateiname.txt"
delete_file(file_path)
Dieser Code verwendet die `os.remove()`-Funktion in Python, um die Datei zu löschen. Es wird eine Ausnahmebehandlung verwendet, um mögliche Fehler beim Löschen der Datei abzufangen und eine entsprechende Fehlermeldung auszugeben.
Bitte beachten Sie, dass dies nur ein einfacher Codeausschnitt ist und es viele andere Faktoren geben kann, die das Löschen einer Datei beeinflussen können. Es wird empfohlen, die Dokumentation Ihrer spezifischen Programmiersprache und Betriebssystems zu konsultieren, um detailliertere Informationen zu erhalten.
Löschen von Dateien/Ordnern über den Task-Manager
Löschen von Dateien/Ordnern über den Task-Manager:
Manchmal kann es vorkommen, dass Dateien oder Ordner auf Windows 11/10/8/7 nicht gelöscht werden können. Es gibt jedoch Möglichkeiten, dies über den Task-Manager zu erzwingen.
1. Öffnen Sie den Task-Manager, indem Sie Strg + Umschalt + Esc drücken.
2. Klicken Sie auf die Registerkarte “Prozesse”.
3. Suchen Sie den Prozess, der die betroffene Datei/Ordner verwendet, und wählen Sie ihn aus.
4. Klicken Sie auf “Prozess beenden” und bestätigen Sie die Aktion.
5. Versuchen Sie nun erneut, die Datei/den Ordner zu löschen.
Es gibt viele Gründe, warum eine Datei nicht gelöscht werden kann, wie z.B. eine Freigabeverletzung oder eine Systemfehlermeldung. In solchen Fällen kann das Erzwingen des Löschvorgangs über den Task-Manager eine Lösung sein.
Beachten Sie jedoch, dass das Erzwingen des Löschens von Dateien/Ordnern Risiken birgt und zu Datenverlust führen kann. Stellen Sie sicher, dass Sie wichtige Dateien sichern, bevor Sie diesen Schritt unternehmen.
Löschen einer Datei/Ordners mit der Eingabeaufforderung
Löschen einer Datei/Ordners mit der Eingabeaufforderung:
1. Öffnen Sie die Eingabeaufforderung, indem Sie “cmd” in das Suchfeld eingeben und auf Enter drücken.
2. Navigieren Sie zum Speicherort der zu löschenden Datei/des Ordners mit dem Befehl “cd [Pfad]”. Zum Beispiel “cd C:Ordner”.
3. Geben Sie den Befehl “del [Dateiname/Ordnername]” ein, um die Datei/den Ordner zu löschen. Wenn es sich um einen Ordner handelt, verwenden Sie “rd [Ordnername]“.
4. Wenn eine Meldung angezeigt wird, dass die Datei/der Ordner nicht gelöscht werden kann, stellen Sie sicher, dass keine Programme die Datei/den Ordner verwenden. Schließen Sie alle Programme und versuchen Sie es erneut.
5. Wenn das Problem weiterhin besteht, überprüfen Sie, ob eine Freigabe- oder Zugriffsverletzung vorliegt. Geben Sie den Befehl “net files” ein, um offene Dateien anzuzeigen. Verwenden Sie “net file [ID] /close“, um eine Datei zu schließen.
6. Falls das Problem immer noch besteht, können Sie ein spezialisiertes Programm wie Tenorshare 4DDIG verwenden, um die Datei/den Ordner zu löschen.
Beachten Sie, dass das Löschen von Systemdateien oder -ordnern zu Problemen führen kann. Seien Sie vorsichtig und stellen Sie sicher, dass Sie die richtigen Dateien/Ordner löschen.
Verwendung des abgesicherten Modus zum Beheben des Problems “Datei kann nicht gelöscht werden”
Verwenden Sie den abgesicherten Modus, um das Problem “Datei kann nicht gelöscht werden” zu beheben.
1. Starten Sie Ihren Computer neu und drücken Sie wiederholt die F8-Taste, um den abgesicherten Modus zu öffnen.
2. Navigieren Sie zum Ordner oder zur Datei, die nicht gelöscht werden kann.
3. Klicken Sie mit der rechten Maustaste darauf und wählen Sie “Eigenschaften”.
4. Deaktivieren Sie das Kontrollkästchen “Schreibgeschützt” und klicken Sie auf “Übernehmen”.
5. Öffnen Sie den Task-Manager, indem Sie die Tastenkombination Strg + Umschalt + Esc drücken.
6. Beenden Sie alle Programme und Prozesse, die mit der Datei oder dem Ordner in Verbindung stehen könnten.
7. Klicken Sie erneut mit der rechten Maustaste auf die Datei oder den Ordner und wählen Sie “Löschen”.
8. Überprüfen Sie den Papierkorb, um sicherzustellen, dass die Datei tatsächlich gelöscht wurde.
Wenn das Problem weiterhin besteht, können Sie auch versuchen, mithilfe der Befehlszeile die Datei zu löschen. Öffnen Sie dazu das Startmenü und suchen Sie nach “Eingabeaufforderung”. Klicken Sie mit der rechten Maustaste darauf und wählen Sie “Als Administrator ausführen”. Geben Sie den Befehl del /f PfadzurDatei ein und drücken Sie die Eingabetaste. Beachten Sie, dass “PfadzurDatei” durch den tatsächlichen Pfad zur Datei ersetzt werden muss.
Hinweis: Wenn Sie immer noch Probleme haben, die Datei zu löschen, können Sie professionelle Datenwiederherstellungsdienste in Betracht ziehen.
Tipps zum Wiederherstellen gelöschter Dateien oder Ordner
- Dateien nicht endgültig löschen: Überprüfen Sie den Papierkorb, um sicherzustellen, dass die Dateien nicht versehentlich gelöscht wurden.
- Dateien aus dem Papierkorb wiederherstellen: Leeren Sie den Papierkorb nicht, bevor Sie die gewünschten Dateien wiederhergestellt haben.
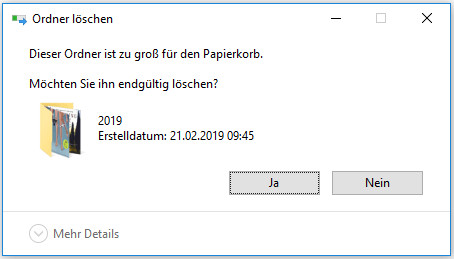
- Verwenden Sie eine Datenwiederherstellungssoftware: Nutzen Sie spezialisierte Programme wie EaseUS Data Recovery Wizard, um gelöschte Dateien wiederherzustellen.
- Dateien von einem Backup wiederherstellen: Überprüfen Sie Ihre Sicherungsdateien, um die gelöschten Dateien von dort wiederherzustellen.
- Verwenden Sie die Systemwiederherstellung: Windows bietet eine Funktion zur Wiederherstellung des Systems auf einen früheren Zeitpunkt, um verlorene Dateien wiederherzustellen.
- Professionelle Hilfe in Anspruch nehmen: Wenn alle anderen Methoden fehlschlagen, wenden Sie sich an einen Spezialisten für Datenwiederherstellung.