In diesem Artikel geht es um das Einfrieren eines Computers während eines Updates.
Lösungen zur Behebung von Problemen bei Windows-Updates
1. Starten Sie den Computer neu und versuchen Sie das Update erneut.
2. Überprüfen Sie die Systemanforderungen von Windows 11 oder Windows 10, um sicherzustellen, dass Ihr Computer kompatibel ist.
3. Stellen Sie sicher, dass Sie über eine stabile Internetverbindung verfügen, um das Update erfolgreich herunterzuladen.
4. Aktualisieren Sie Ihre Treiber, indem Sie das Programm “EaseUS DriverHandy” herunterladen.
5. Überprüfen Sie die Einstellungen für “T&&e.iframeEnabled” und stellen Sie sicher, ein“>dass es aktiviert ist.
6. Starten Sie den Computer im abgesicherten Modus und führen Sie ein Windows Update durch.
7. Überprüfen Sie, ob es bekannte Probleme mit dem Update gibt, indem Sie die Microsoft-Supportseite besuchen.
8. Prüfen Sie, ob das Problem mit Ihrem Computer oder den Gerätetreibern zusammenhängt, indem Sie die Methode “Fix Windows Update” ausprobieren.
9. Wenn der Computer während des Updates weiterhin einfriert, wenden Sie sich an den technischen Support oder suchen Sie nach spezifischen Lösungen für Ihr System.
Hoffentlich helfen Ihnen diese Lösungen, das Problem mit den Windows-Updates zu beheben und Ihren Computer wieder zum Laufen zu bringen.
Mögliche Probleme durch fehlerhafte Windows-Updates
-
Starten Sie den Computer neu:
- Drücken Sie die Windows-Taste und wählen Sie Neustart aus.
- Warten Sie, bis der Computer vollständig heruntergefahren und wieder hochgefahren ist.
-
Überprüfen Sie die Internetverbindung:
- Stellen Sie sicher, dass Ihr Computer mit dem Internet verbunden ist.
- Öffnen Sie einen Webbrowser und versuchen Sie, eine Website zu öffnen, um die Verbindung zu testen.
-
Deaktivieren Sie vorübergehend Ihren Virenschutz:
- Öffnen Sie das Sicherheitsprogramm auf Ihrem Computer.
- Suchen Sie nach einer Option zum Deaktivieren des Virenschutzes.

- Deaktivieren Sie den Virenschutz vorübergehend, während das Update durchgeführt wird.
-
Führen Sie die Windows Update-Problembehandlung aus:
- Drücken Sie die Windows-Taste und geben Sie “Problembehandlung” ein.
- Wählen Sie die Option Problembehandlung aus den Suchergebnissen aus.
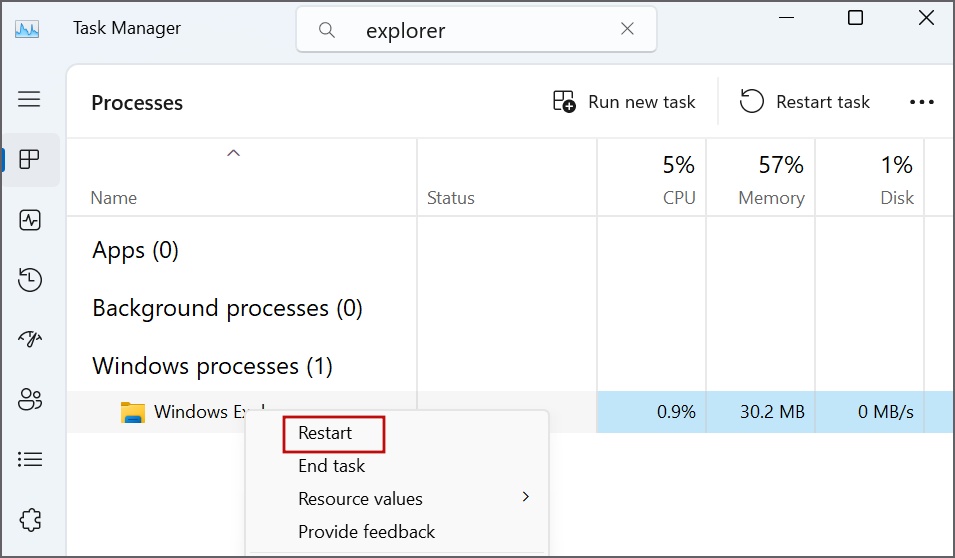
- Klicken Sie auf Windows Update und folgen Sie den Anweisungen, um eventuelle Probleme zu beheben.
-
Starten Sie das Windows Update manuell:
- Drücken Sie die Windows-Taste und geben Sie “Windows Update” ein.
- Wählen Sie die Option Windows Update-Einstellungen aus den Suchergebnissen aus.
- Klicken Sie auf Nach Updates suchen und installieren Sie alle verfügbaren Updates.
-
Systemwiederherstellung durchführen:
- Drücken Sie die Windows-Taste und geben Sie “Systemwiederherstellung” ein.
- Wählen Sie die Option Systemwiederherstellung aus den Suchergebnissen aus.
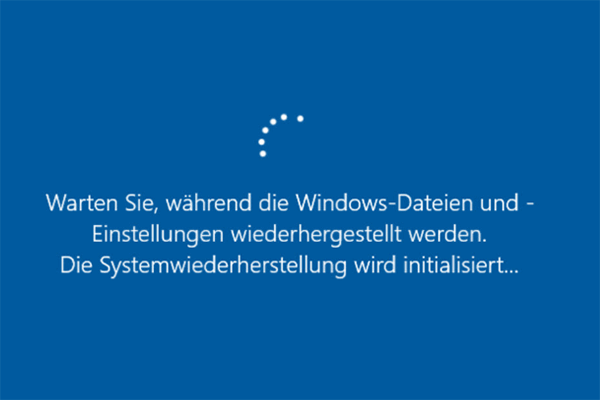
- Folgen Sie den Anweisungen, um einen Wiederherstellungspunkt auszuwählen und das System wiederherzustellen.
Sichere und zuverlässige Datenwiederherstellungssoftware für Computer
Wenn Ihr Computer während eines Updates einfriert, können Sie EaseUS DriverHandy herunterladen, um das Problem zu beheben. Diese Software stellt sicher, dass Ihre Daten sicher und zuverlässig wiederhergestellt werden.
Es gibt verschiedene Methoden, um das Einfrieren des Computers während eines Updates zu beheben. Fix Windows Update ist eine Lösung, die vielen Benutzern geholfen hat. Sie können auch die Gerätetreiber aktualisieren, indem Sie Update Device Driver ausführen.
Ein weiterer Schritt ist das Überprüfen der Kompatibilität von Windows 11 oder Windows 10 mit Ihrem Computer. Stellen Sie sicher, dass Ihr Computer die erforderlichen Spezifikationen erfüllt.
Wenn Ihr Laptop einfriert, können Sie auch das Link State Power Management überprüfen und anpassen. Dadurch können Sie Probleme mit dem Einfrieren des Laptops beheben.
Falls das Problem weiterhin besteht, können Sie das Gerät durch Drücken des Power-Buttons ausschalten und neu starten.
Führen Sie diese Schritte aus, um das Einfrieren Ihres Computers während eines Updates zu beheben und Ihren Computer wieder optimal zu nutzen.
python
import time
def update_computer():
while True:
try:
# Führe den Update-Prozess aus
# Hier könnten verschiedene Update-Schritte durchgeführt werden
# Überprüfe, ob der Computer eingefroren ist
if computer_frozen():
# Versuche den Computer neu zu starten
restart_computer()
# Überprüfe, ob das Update abgeschlossen ist
if update_complete():
print("Update erfolgreich abgeschlossen!")
break
# Warte eine bestimmte Zeit, bevor der nächste Schritt ausgeführt wird
time.sleep(5) # Warte 5 Sekunden
except Exception as e:
# Behandele Ausnahmen, die während des Update-Prozesses auftreten können
print(f"Fehler beim Ausführen des Updates: {e}")
break
def computer_frozen():
# Überprüfe, ob der Computer eingefroren ist
# Hier könnten verschiedene Überprüfungen auf Systemreaktion durchgeführt werden
# Rückgabe von True, wenn der Computer eingefroren ist, andernfalls False
pass
def restart_computer():
# Starte den Computer neu
# Hier könnten verschiedene Methoden zum Neustart des Computers verwendet werden
pass
def update_complete():
# Überprüfe, ob das Update abgeschlossen ist
# Hier könnten verschiedene Überprüfungen auf den Update-Status durchgeführt werden
# Rückgabe von True, wenn das Update abgeschlossen ist, andernfalls False
pass
# Führe die Update-Funktion aus
update_computer()
Bitte beachten Sie, dass dies nur ein allgemeines Beispiel ist und nicht speziell auf das Einfrieren eines Computers während eines Updates ausgerichtet ist. Die genauen Schritte und Methoden können je nach Betriebssystem und Update-Mechanismus variieren.
Verwendung von Tastenkombinationen und Systemwiederherstellung bei feststeckenden Windows-Updates
Wenn Ihr Computer während eines Updates einfriert, können Sie Tastenkombinationen verwenden oder eine Systemwiederherstellung durchführen, um das Problem zu beheben.
Tastenkombinationen: Drücken Sie die Tastenkombination “Strg + Alt + Entf”, um den Task-Manager zu öffnen. Wählen Sie dann den Prozess “Windows Update” aus und beenden Sie ihn. Starten Sie anschließend Ihren Computer neu.
Systemwiederherstellung: Gehen Sie zum Startmenü und geben Sie “Systemwiederherstellung” ein. Wählen Sie “Erstellen Sie einen Wiederherstellungspunkt” aus und folgen Sie den Anweisungen. Wählen Sie dann den erstellten Wiederherstellungspunkt aus und stellen Sie Ihr System auf einen früheren Zeitpunkt wieder her.
Diese Methoden können Ihnen helfen, feststeckende Windows-Updates zu lösen und Ihr System wieder zum Laufen zu bringen. Wenn das Problem weiterhin besteht, sollten Sie professionelle Hilfe in Anspruch nehmen.
Neuinstallation von Windows zur Behebung feststeckender Windows-Updates
1. Starten Sie Ihren Computer neu und drücken Sie mehrmals die F8-Taste, um den abgesicherten Modus zu öffnen.
2. Öffnen Sie den Geräte-Manager, indem Sie mit der rechten Maustaste auf das Windows-Symbol klicken und “Geräte-Manager” auswählen.
3. Suchen Sie nach der Kategorie “Systemgeräte” und erweitern Sie sie.
4. Klicken Sie mit der rechten Maustaste auf “Microsoft ACPI-konformes System” und wählen Sie “Deinstallieren”.
5. Starten Sie Ihren Computer neu und lassen Sie ihn die Treiber neu installieren.
6. Öffnen Sie den Windows Store und suchen Sie nach “EaseUS DriverHandy”. Laden Sie das Programm herunter und installieren Sie es.
7. Öffnen Sie das Programm und klicken Sie auf “Scan”, um nach veralteten Treibern zu suchen.
8. Aktualisieren Sie alle veralteten Treiber, indem Sie auf “Aktualisieren” klicken.
9. Starten Sie Ihren Computer erneut und überprüfen Sie, ob das Problem behoben wurde.
10. Wenn das Problem weiterhin besteht, kontaktieren Sie den Microsoft-Support für weitere Unterstützung.
