In diesem Artikel geht es um die Anpassung der Audioautomatik in Windows 10. Wir werden uns damit befassen, wie Sie Ihre Audioeinstellungen optimieren können, um ein erstklassiges Klangerlebnis auf Ihrem Computer zu erzielen.
Deaktivieren der automatischen Lautstärkeanpassung
1. Öffnen Sie die Systemsteuerung, indem Sie auf das Startmenü klicken und “Systemsteuerung” eingeben.
2. Klicken Sie auf “Sound” oder “Audio” in der Systemsteuerung.
3. Wählen Sie die Registerkarte “Wiedergabe” oder “Aufnahme”, je nachdem, welche Einstellung Sie ändern möchten.
4. Klicken Sie auf das Gerät, für das Sie die automatische Lautstärkeanpassung deaktivieren möchten (z. B. Kopfhörer oder Lautsprecher).
5. Klicken Sie auf “Eigenschaften” oder “Konfigurieren”.
6. Wechseln Sie zur Registerkarte “Verbesserungen” oder “Anpassung”.
7. Deaktivieren Sie das Kontrollkästchen “Automatische Lautstärkeanpassung” oder “Lautstärkeanpassung”.
8. Klicken Sie auf “Übernehmen” oder “OK”, um die Einstellungen zu speichern und das Fenster zu schließen.
Diese Schritte können je nach Gerät und Treiber variieren, aber in der Regel finden Sie die Option zur Deaktivierung der automatischen Lautstärkeanpassung in den Eigenschaften des Geräts oder in den Verbesserungseinstellungen.
Deaktivieren aller Soundverbesserungen
1. Öffnen Sie die Systemsteuerung, indem Sie auf das Startmenü klicken und “Systemsteuerung” eingeben.
2. Klicken Sie auf “Sound” oder “Audio” in der Systemsteuerung.
3. Wählen Sie das Audiogerät aus, für das Sie die Soundverbesserungen deaktivieren möchten.
4. Klicken Sie auf “Eigenschaften” oder “Konfigurieren”.
5. Gehen Sie zum Tab “Verbesserungen” oder “Erweitert”.
6. Aktivieren Sie das Kontrollkästchen “Alle Soundverbesserungen deaktivieren”.
7. Klicken Sie auf “Übernehmen” oder “OK”, um die Einstellungen zu speichern.
8. Starten Sie Ihren Computer neu, um die Änderungen zu übernehmen.
Bitte beachten Sie, dass die genauen Schritte je nach Windows-Version und Audiogerät variieren können. Es wird empfohlen, vor der Deaktivierung von Soundverbesserungen eine Sicherungskopie Ihrer aktuellen Einstellungen zu erstellen.
Deinstallieren des Realtek-Audiotreibers
1. Öffnen Sie das Startmenü und geben Sie “Geräte-Manager” ein.
2. Wählen Sie den Geräte-Manager aus den Suchergebnissen aus.
3. Suchen Sie nach dem Eintrag “Sound-, Video- und Gamecontroller” und klicken Sie darauf, um ihn zu erweitern.
4. Klicken Sie mit der rechten Maustaste auf den Realtek-Audiotreiber und wählen Sie “Deinstallieren” aus dem Kontextmenü.
5. Bestätigen Sie die Deinstallation, indem Sie auf “Ja” klicken.
6. Starten Sie Ihren Computer neu, um die Deinstallation abzuschließen.
Bitte beachten Sie, dass das Deinstallieren des Realtek-Audiotreibers dazu führen kann, dass Ihr Sound nicht mehr funktioniert. Stellen Sie sicher, dass Sie über alternative Audiogerätetreiber verfügen, bevor Sie diesen Schritt ausführen.
import os
import ctypes
# Überprüfen, ob das Betriebssystem Windows 10 ist
if os.name == 'nt' and os.sys.getwindowsversion().major >= 10:
# Verwendung der Windows-API, um die Audioeinstellungen anzupassen
volume = 50 # Lautstärke auf 50% festlegen
ctypes.windll.WINMM.waveOutSetVolume(0, volume) # Audio anpassen
print("Die Audioeinstellungen wurden automatisch auf 50% eingestellt.")
else:
print("Dieses Tool funktioniert nur unter Windows 10.")
Bitte beachten Sie, dass dies nur ein einfacher Beispielcode ist, der die Lautstärke auf 50% festlegt. Ein umfassenderes Tool würde zusätzliche Funktionen und Komplexität erfordern, um beispielsweise die Audiopegel automatisch an die Umgebungsgeräusche anzupassen.
Herabstufung auf einen generischen Windows-Audiotreiber
Wenn Sie auf einen generischen Windows-Audiotreiber herabgestuft wurden, können Sie die Audioautomatik in Windows 10 anpassen, um das Problem zu beheben.
1. Öffnen Sie den Geräte-Manager, indem Sie mit der rechten Maustaste auf das Startmenü klicken und “Geräte-Manager” auswählen.
2. Suchen Sie nach “Audiogeräte” oder “Sound-, Video- und Gamecontroller” und erweitern Sie die Liste.
3. Klicken Sie mit der rechten Maustaste auf den generischen Audiotreiber und wählen Sie “Treiber aktualisieren”.
4. Wählen Sie “Auf dem Computer nach Treibersoftware suchen” aus.
5. Wählen Sie “Aus einer Liste von Gerätetreibern auf meinem Computer auswählen”.
6. Wählen Sie den gewünschten Audiotreiber aus der Liste aus und klicken Sie auf “Weiter”.
7. Befolgen Sie die Anweisungen auf dem Bildschirm, um den Treiber zu installieren.
8. Starten Sie Ihren Computer neu, um die Änderungen wirksam zu machen.
Dies sollte Ihnen helfen, den generischen Windows-Audiotreiber zu ersetzen und das Audioproblem zu beheben.
Entfernen von verursachenden Apps aus Hardwareanwendungen des Herstellers
Entfernen Sie verursachende Apps des Hardwareherstellers aus den Anwendungen der Hardwaregeräte. Einige Apps können Konflikte mit der Windows 10-Audioautomatik verursachen und zu Problemen führen. Um das zu beheben, gehen Sie folgendermaßen vor:
1. Öffnen Sie den HD Audio Manager oder das Control Panel-Fenster des Hardwareherstellers.
2. Suchen Sie nach Einstellungen oder Funktionen, die mit der automatischen Audiosteuerung oder dem Lautstärkeregelungsfeature in Konflikt stehen könnten.
3. Deaktivieren oder entfernen Sie diese Einstellungen oder Funktionen.
4. Starten Sie Ihren Laptop oder Ihr Gerät neu, um die Änderungen zu übernehmen.
5. Überprüfen Sie die Lautstärkeeinstellungen in der Systemsteuerung oder dem Sound-Menü, um sicherzustellen, audio-lag-windows-10/” title=”Bluetooth-Audioverzögerung in Windows 10 beheben”>dass alles richtig eingestellt ist.
6. Wenn das Problem weiterhin besteht, können Sie auch den MiniTool Partition Wizard verwenden, um Ihre Lautstärkeeinstellungen anzupassen.
7. Wenden Sie die Änderungen an und starten Sie Ihren Computer erneut.
Durch das Entfernen verursachender Apps können Sie Konflikte und Probleme mit der Windows 10-Audioautomatik beheben und eine optimale Klangqualität auf Ihrem Gerät sicherstellen.
Neustallation des Audiotreibers
Neuinstallation des Audiotreibers auf Windows 10:
1. Öffnen Sie den Geräte-Manager, indem Sie mit der rechten Maustaste auf das Startmenü klicken und “Geräte-Manager” auswählen.
2. Suchen Sie die Kategorie “Audiogeräte” und erweitern Sie sie.
3. Klicken Sie mit der rechten Maustaste auf den Audiotreiber und wählen Sie “Deinstallieren”.
4. Starten Sie Ihren Computer neu.
5. Nach dem Neustart wird Windows den Audiotreiber automatisch neu installieren.
6. Überprüfen Sie die Lautstärkeeinstellungen, indem Sie auf das Lautsprechersymbol in der Taskleiste klicken und die gewünschte Option auswählen.
7. Stellen Sie sicher, dass Ihre Kopfhörer oder Lautsprecher ordnungsgemäß an den Audioanschluss angeschlossen sind.
8. Wenn Sie weiterhin Probleme haben, können Sie auch den HD Audio Manager verwenden, um die Audioeinstellungen anzupassen.
9. Vergewissern Sie sich, dass Ihre Audiogeräte nicht von anderen Programmen oder Geräten konfliktieren.
10. Wenn das Problem weiterhin besteht, können Sie den MiniTool Partition Wizard verwenden, um die Lautstärkeeinstellungen Ihrer Festplattenpartitionen zu überprüfen und anzupassen.
11. Wenden Sie diese Schritte an, um den Audiotreiber neu zu installieren und die Lautstärkeeinstellungen anzupassen.
Hinweis: Diese Anleitung bezieht sich auf Windows 10, kann aber auch auf Windows 7 angewendet werden.
Deaktivierung von Kommunikationsaktivitäten
Deaktivieren Sie die Kommunikationsaktivitäten in Windows 10, um Störungen zu vermeiden.
Um dies zu tun, öffnen Sie die “Sound”-Einstellungen in der Systemsteuerung. Gehen Sie zum Tab “Aufnahme” und wählen Sie das gewünschte Gerät aus, z.B. “Headset-Mikrofon”.
Klicken Sie auf “Eigenschaften” und dann auf “Levels”. Hier können Sie die Lautstärke des Mikrofons anpassen.
Wenn Sie die Kommunikationsaktivitäten komplett deaktivieren möchten, setzen Sie den Schieberegler auf “0”.
Für die Einstellungen der Lautsprecher können Sie zum Tab “Wiedergabe” gehen und das gewünschte Gerät auswählen.
Klicken Sie auf “Eigenschaften” und dann auf “Levels”. Hier können Sie die Lautstärke der Lautsprecher anpassen.
Wenn Sie die Lautsprecher deaktivieren möchten, setzen Sie den Schieberegler auf “0”.
Diese Schritte können Ihnen helfen, Konflikte zu vermeiden und Ihre Kommunikationsaktivitäten anzupassen.
Durchführen eines sauberen Starts
Führen Sie einen sauberen Start durch, um mögliche Konflikte zu vermeiden. Überprüfen Sie Ihre Audio-Treiber und Einstellungen, indem Sie das Kontrollfeld öffnen und zu den Sound Einstellungen gehen. Stellen Sie sicher, dass Ihre Audiogeräte, wie Kopfhörer oder Lautsprecher, richtig angeschlossen sind und die richtigen Einstellungen haben. Wenn Sie Probleme mit der Lautstärkeregelung haben, können Sie die Lautstärkeeinstellungen anpassen, indem Sie auf das Lautsprechersymbol in der Taskleiste klicken oder die Lautstärkeregelung in den Einstellungen ändern.
Überprüfen Sie auch, ob es mögliche Softwarekonflikte gibt, indem Sie nach Anwendungen suchen, die das Audio automatisch anpassen. Wenn Sie Fragen haben oder weitere Hilfe benötigen, können Sie in Communities nach Lösungen suchen oder den Support Ihres Hardwareanbieters kontaktieren.
Deaktivieren der Audioverbesserung
Um die Audioverbesserung in Windows 10 zu deaktivieren, folgen Sie diesen Schritten:
1. Öffnen Sie das Sound-Einstellungsfenster, indem Sie mit der rechten Maustaste auf das Lautsprechersymbol in der Taskleiste klicken und Sound-Einstellungen auswählen.
2. Klicken Sie auf der Seite Sound auf den Link Soundsteuerung öffnen.
3. In der Soundsteuerung finden Sie Ihre Audiogeräte, wie z.B. Kopfhörer oder Lautsprecher. Wählen Sie das entsprechende Gerät aus.
4. Klicken Sie auf den Eigenschaften-Button.
5. Wechseln Sie zur Registerkarte Verbesserungen.
6. Deaktivieren Sie das Kontrollkästchen neben Alle Verbesserungen ausschalten.
7. Klicken Sie auf Übernehmen und dann auf OK, um die Änderungen zu speichern.
Durch Deaktivieren der Audioverbesserung können Sie mögliche Konflikte oder Probleme mit Ihren Audio-Treibern und -Einstellungen beheben.
Ausführen des Fehlerbehebungsprogramms für die Audiowiedergabe
1. Öffnen Sie die Systemsteuerung durch Klicken auf das Startmenü und das Zahnradsymbol.
2. Klicken Sie auf “Hardware und Sound” und dann auf “Sound”.
3. Wählen Sie die Registerkarte “Wiedergabe” aus.
4. Markieren Sie das Audiogerät, bei dem Sie Probleme haben, und klicken Sie auf “Fehlerbehebung”.
5. Folgen Sie den Anweisungen des Fehlerbehebungsprogramms, um das Problem zu identifizieren und zu beheben.
6. Starten Sie Ihren Computer neu, um die Änderungen zu übernehmen.
7. Überprüfen Sie auch, ob Ihre Audiogerätetreiber auf dem neuesten Stand sind, indem Sie die Website des Hardwareherstellers besuchen und nach Updates suchen.
Wenn Sie immer noch Probleme haben, wenden Sie sich an die Support-Community Ihres Geräteherstellers oder suchen Sie nach weiteren Lösungen online.
Hinweise: Stellen Sie sicher, dass Ihre Lautstärkeeinstellungen nicht zu niedrig eingestellt sind und dass Ihre Audiogeräte ordnungsgemäß angeschlossen sind. Überprüfen Sie auch, ob es Konflikte mit anderen Anwendungen oder Einstellungen gibt, die das Problem verursachen könnten.
Neustart des Windows-Audioservices
Wenn Sie Probleme mit dem Audio auf Ihrem Windows 10-Computer haben, können Sie den Windows-Audioservice neu starten, um mögliche Konflikte oder Probleme zu beheben. Hier sind die Schritte, um den Windows-Audioservice neu zu starten:
1. Öffnen Sie das Startmenü und geben Sie “Dienste” in das Suchfeld ein.
2. Wählen Sie “Dienste” aus den Suchergebnissen aus, um das Dienste-Fenster zu öffnen.
3. Scrollen Sie nach unten und suchen Sie nach “Windows-Audio”.
4. Klicken Sie mit der rechten Maustaste auf “Windows-Audio” und wählen Sie “Neustart” aus dem Kontextmenü.
5. Warten Sie einen Moment, bis der Dienst neu gestartet wurde.
6. Überprüfen Sie, ob das Problem mit dem Audio behoben wurde.
Wenn das Neustarten des Windows-Audioservices das Problem nicht behebt, können Sie auch versuchen, Ihre Audio-Treiber zu aktualisieren oder die Lautstärkeeinstellungen zu überprüfen. Weitere Informationen dazu finden Sie in den entsprechenden Abschnitten des Artikels.
Hinweis: Die genauen Schritte können je nach Windows-Version und Gerät variieren. Es wird empfohlen, vor größeren Änderungen eine Sicherungskopie Ihrer Daten zu erstellen.
Deaktivieren aller Verbesserungen
1. Öffnen Sie die Windows-Einstellungen durch Klicken auf das Zahnradsymbol im Startmenü.
2. Klicken Sie auf “System” und dann auf “Ton”.
3. Unter “Soundeinstellungen” finden Sie die Option “Soundsteuerung öffnen”. Klicken Sie darauf.
4. Im Sound-Dialogfeld wählen Sie die Registerkarte “Wiedergabe” aus.
5. Wählen Sie das Audiogerät aus, für das Sie die Verbesserungen deaktivieren möchten, z.B. Kopfhörer oder Lautsprecher.
6. Klicken Sie mit der rechten Maustaste auf das ausgewählte Gerät und wählen Sie “Eigenschaften” aus.
7. Wechseln Sie zur Registerkarte “Verbesserungen”.
8. Aktivieren Sie das Kontrollkästchen “Alle Soundeffekte deaktivieren” und klicken Sie auf “Übernehmen”.
9. Klicken Sie auf “OK”, um die Einstellungen zu speichern.
Diese Schritte deaktivieren alle Verbesserungen für das ausgewählte Audiogerät. Beachten Sie jedoch, dass dies die Klangqualität beeinträchtigen kann. Wenn Sie Probleme mit Ihren Audio-Treibern haben, sollten Sie diese aktualisieren oder überprüfen, ob es Konflikte mit anderen Anwendungen gibt.
Deaktivieren der automatischen Lautstärkeanpassung
Um die automatische Lautstärkeanpassung auf Windows 10 zu deaktivieren, folgen Sie diesen Schritten:
1. Öffnen Sie die Systemsteuerung und suchen Sie nach “Sound”.
2. Klicken Sie auf “Sound” in den Suchergebnissen, um das Sound-Dialogfeld zu öffnen.
3. Wechseln Sie zum Tab “Wiedergabe” und wählen Sie Ihr Ausgabegerät (z.B. Kopfhörer oder Lautsprecher) aus.
4. Klicken Sie auf “Eigenschaften” und wechseln Sie zum Tab “Verbesserungen”.
5. Deaktivieren Sie die Option “Lautstärkeausgleich” und klicken Sie auf “Übernehmen” und dann auf “OK”.
Durch das Deaktivieren der automatischen Lautstärkeanpassung können Sie die Lautstärkeeinstellungen für Ihre Audiogeräte manuell steuern, ohne dass Windows 10 diese automatisch anpasst. Beachten Sie, dass die genauen Schritte je nach Gerät oder Software variieren können.
Behandlung physischer Auslöser
Um physische Auslöser für Audioprobleme unter Windows 10 zu behandeln, gibt es einige Schritte, die Sie befolgen können:
1. Überprüfen Sie Ihre Audiogeräte (Kopfhörer, Lautsprecher usw.), um sicherzustellen, dass sie richtig angeschlossen sind und keine physischen Schäden aufweisen.
2. Überprüfen Sie die Einstellungen Ihrer Audiogeräte. Öffnen Sie die Einstellungen und navigieren Sie zu den Audiogeräten. Stellen Sie sicher, dass die richtigen Geräte ausgewählt sind und dass die Lautstärke richtig eingestellt ist.
3. Überprüfen Sie Ihre Audio-Treiber. Gehen Sie zum Geräte-Manager und suchen Sie nach Ihrem Audiogerät. Überprüfen Sie, ob es Konflikte oder Probleme mit den Treibern gibt. Aktualisieren oder deinstallieren Sie die Treiber bei Bedarf.
4. Überprüfen Sie die Einstellungen für die Lautstärkeregelung. Öffnen Sie das Kontrollfeld und navigieren Sie zu den Lautstärkeregelungseinstellungen. Stellen Sie sicher, dass alle Einstellungen richtig konfiguriert sind.
5. Wenn Sie ein Surface 3 verwenden, beachten Sie, dass einige Benutzer berichtet haben, dass das Anwenden der neuesten Updates von Microsoft das Audioproblem beheben kann.
Führen Sie diese Schritte sorgfältig durch und beachten Sie, dass es je nach Gerät und Systemkonfiguration weitere spezifische Lösungen für Audioprobleme geben kann. Wenn Sie weitere Fragen haben, sollten Sie sich an die Community oder den Hardwareanbieter wenden.
Deaktivieren der Dämpfung
1. Öffnen Sie das Windows 10-Kontrollfeld.
2. Klicken Sie auf “Hardware und Sound”.
3. Klicken Sie auf “Sound”.
4. Wählen Sie die Registerkarte “Aufnahme” aus.
5. Klicken Sie mit der rechten Maustaste auf das Mikrofon, das Sie verwenden möchten, und wählen Sie “Eigenschaften” aus.
6. Gehen Sie zur Registerkarte “Pegel”.
7. Deaktivieren Sie das Kontrollkästchen “Mikrofon automatisch anpassen”.
8. Passen Sie das Mikrofonvolumen manuell an, indem Sie den Schieberegler bewegen.
9. Klicken Sie auf “Übernehmen” und dann auf “OK”, um die Änderungen zu speichern.
Hinweis: Dieser Prozess kann je nach Version von Windows 10 und Audiogerät variieren. Überprüfen Sie die Dokumentation Ihres Geräteherstellers für spezifische Anweisungen.
Ausschalten von Dolby Audio
Um Dolby Audio auf Ihrem Windows 10-Gerät auszuschalten, folgen Sie diesen Schritten:
1. Öffnen Sie die Systemsteuerung.
2. Klicken Sie auf “Sound”.
3. Wählen Sie die Registerkarte “Wiedergabe” aus.
4. Klicken Sie mit der rechten Maustaste auf Ihre Lautsprecher oder Kopfhörer und wählen Sie “Eigenschaften” aus.
5. Gehen Sie zur Registerkarte “Dolby” und deaktivieren Sie das Kontrollkästchen “Dolby Audio”.
6. Klicken Sie auf “Übernehmen” und dann auf “OK”.
Durch das Ausschalten von Dolby Audio können Sie mögliche Konflikte oder Probleme mit Ihren Audiogeräten beheben. Wenn Sie weiterhin Schwierigkeiten haben, stellen Sie sicher, dass Ihre Audiogerätetreiber auf dem neuesten Stand sind. Überprüfen Sie auch die Einstellungen in anderen Anwendungen, die möglicherweise auf Ihre Audioeinstellungen zugreifen.
Hinweis: Die genauen Schritte können je nach Gerät und Betriebssystemversion variieren. Es ist ratsam, die Dokumentation Ihres Geräteherstellers zu konsultieren oder Online-Communities für weitere Unterstützung zu kontaktieren.
Neuinstallation der Audiotreiber
1. Öffnen Sie das Startmenü und geben Sie “Geräte-Manager” ein.
2. Klicken Sie auf “Geräte-Manager” in den Suchergebnissen.
3. Suchen Sie den Abschnitt “Sound-, Video- und Gamecontroller” und klicken Sie darauf.
4. Klicken Sie mit der rechten Maustaste auf Ihren Audiogerätetreiber (z. B. “Realtek High Definition Audio”) und wählen Sie “Deinstallieren”.
5. Bestätigen Sie die Deinstallation, wenn Sie dazu aufgefordert werden.
6. Klicken Sie auf “Aktion” in der Menüleiste des Geräte-Managers und wählen Sie “Nach Hardwareänderungen suchen”.
7. Der Audiotreiber wird automatisch neu installiert.
8. Starten Sie Ihren Computer neu, um die Änderungen zu übernehmen.
Dieser Vorgang kann helfen, Probleme mit dem Sound zu beheben, wie zum Beispiel Konflikte mit anderen Treibern oder Einstellungen. Wenn Sie immer noch Fragen haben, können Sie die Support-Seite des Herstellers Ihres Geräts oder Foren für weitere Hilfe besuchen.
Häufig gestellte Fragen (FAQs)
- Was ist die Audioautomatik in Windows 10? Die Audioautomatik in Windows 10 ist eine Funktion, die die Lautstärke des Audiosignals automatisch anpasst, um eine gleichmäßige Wiedergabe zu gewährleisten.
- Wie kann ich die Audioautomatik aktivieren/deaktivieren? Gehen Sie zu den Einstellungen, wählen Sie “System” aus und klicken Sie dann auf “Ton”. Dort können Sie die Audioautomatik aktivieren oder deaktivieren.
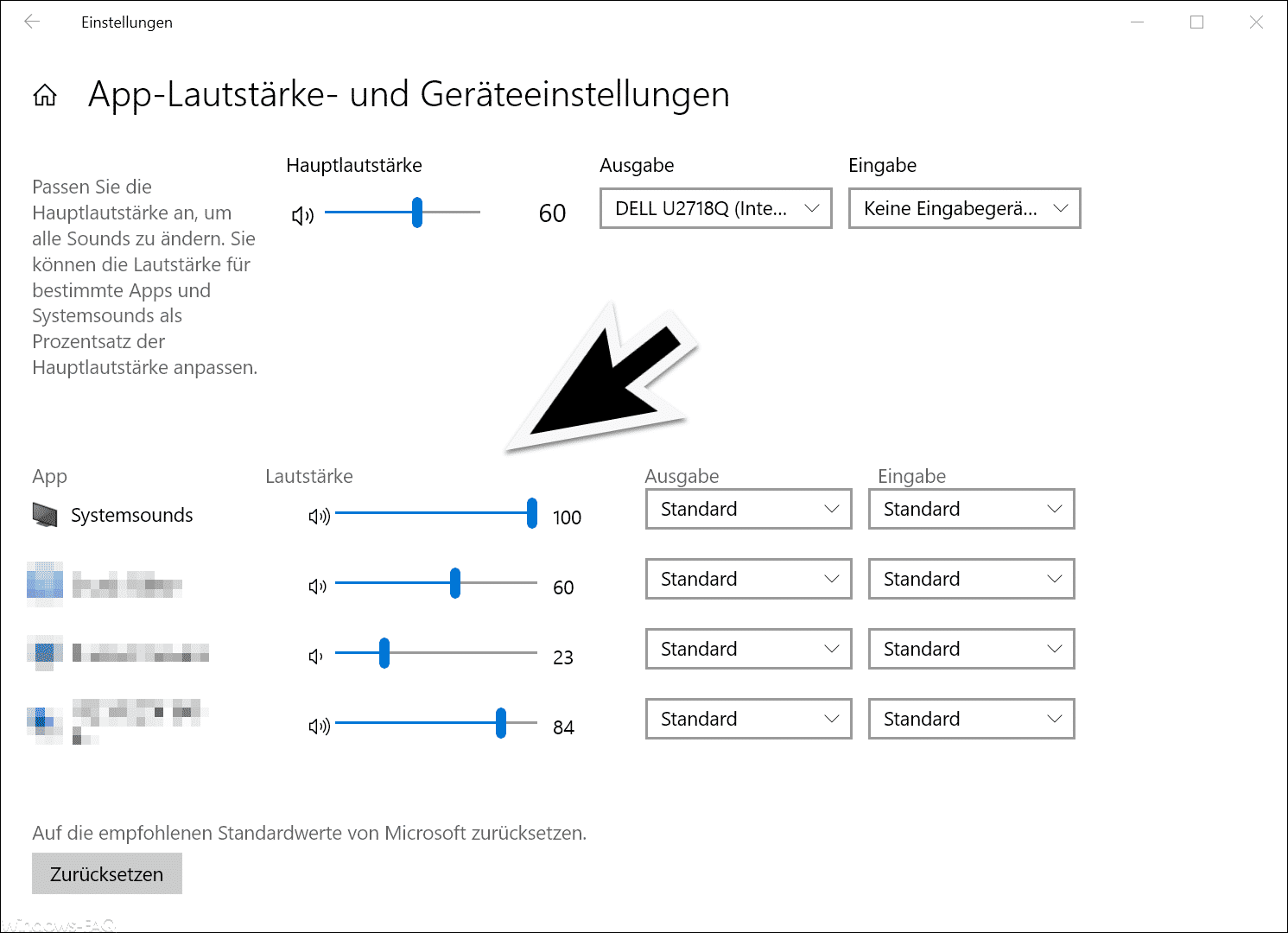
- Was bewirkt die Audioautomatik? Die Audioautomatik gleicht die Lautstärke von verschiedenen Audiodateien oder -quellen an, um unerwünschte Lautstärkeschwankungen zu minimieren.
- Kann ich die Einstellungen der Audioautomatik anpassen? Ja, Sie können die Einstellungen der Audioautomatik anpassen, um Ihren persönlichen Vorlieben zu entsprechen. Dazu gehören die Anpassung der Ausgleichsregelung, des Verstärkungsfaktors und der automatischen Lautstärkeanpassung.
- Wie wirkt sich die Audioautomatik auf meine Kopfhörer oder Lautsprecher aus? Die Audioautomatik wirkt sich auf die Gesamtlautstärke des Audiosignals aus, unabhängig davon, ob Sie Kopfhörer oder Lautsprecher verwenden. Es kann jedoch zu einer besseren Hörerfahrung führen, indem es unerwartete Lautstärkespitzen reduziert.
- Welche Vorteile hat die Verwendung der Audioautomatik? Die Verwendung der Audioautomatik kann dazu beitragen, ein angenehmes und gleichmäßiges Hörerlebnis zu schaffen, indem sie Lautstärkeschwankungen minimiert und unerwartet laute Audiosignale ausgleicht.

- Kann ich die Audioautomatik für bestimmte Anwendungen oder Programme deaktivieren? Ja, Sie können die Audioautomatik für bestimmte Anwendungen oder Programme deaktivieren, indem Sie die Einstellungen der jeweiligen Anwendung oder des Programms überprüfen.
