Herzlich willkommen zu unserem Artikel über das Thema “Zugriff auf Laufwerk C verweigert in Windows 10/11”. In diesem Beitrag werden wir uns mit einem häufig auftretenden Problem befassen, bei dem der Zugriff auf das Laufwerk C verweigert wird. Lassen Sie uns gemeinsam herausfinden, was die möglichen Ursachen dafür sind und wie Sie dieses Problem lösen können.
Berechtigung erhalten, um den Fehler “Laufwerk ist nicht zugänglich. Zugriff verweigert” zu beheben
1. Klicken Sie mit der rechten Maustaste auf das C-Laufwerk und wählen Sie “Eigenschaften”.
2. Gehen Sie zum Register “Sicherheit”.
3. Klicken Sie auf “Erweitert”.
4. Klicken Sie auf “Ändern” neben dem Besitzer.
5. Geben Sie Ihren Benutzernamen ein und klicken Sie auf “Namen überprüfen”.
6. Wählen Sie Ihren Benutzernamen aus und aktivieren Sie das Kontrollkästchen “Besitzer der Objekte und untergeordneten Container ersetzen”.
7. Klicken Sie auf “OK”, um die Änderungen zu speichern.
8. Klicken Sie auf “Übernehmen” und dann auf “OK”.
9. Klicken Sie erneut mit der rechten Maustaste auf das C-Laufwerk und wählen Sie “Eigenschaften”.
10. Gehen Sie zum Register “Sicherheit” und klicken Sie auf “Bearbeiten”.
11. Wählen Sie “Hinzufügen” und geben Sie Ihren Benutzernamen ein.
12. Klicken Sie auf “Überprüfen” und dann auf “OK”.
13. Aktivieren Sie das Kontrollkästchen “Vollzugriff” für Ihren Benutzernamen.
14. Klicken Sie auf “Übernehmen” und dann auf “OK”.
Hinweis: Stellen Sie sicher, dass Sie über ausreichende Berechtigungen verfügen, um diese Änderungen vorzunehmen.
Daten wiederherstellen und Festplatte formatieren, um den Fehler “Zugriff verweigert” zu beheben
1. Rechtsklicken Sie auf das Laufwerk C und wählen Sie “Eigenschaften” aus dem Popup-Fenster.
2. Gehen Sie zur Registerkarte “Sicherheit” und klicken Sie auf “Erweitert”.
3. Klicken Sie auf “Ändern” neben dem Besitzer und geben Sie Ihren Benutzernamen ein.
4. Aktivieren Sie das Kontrollkästchen “Besitzer der Objekte und untergeordneten Container ersetzen” und klicken Sie auf “OK”.
5. Gehen Sie zurück zur Registerkarte “Sicherheit” und klicken Sie auf “Bearbeiten”.
6. Wählen Sie Ihren Benutzernamen aus der Liste aus und aktivieren Sie das Kontrollkästchen “Vollzugriff”.
7. Klicken Sie auf “Übernehmen” und dann auf “OK”, um die Änderungen zu speichern.
8. Öffnen Sie den Datei-Explorer und navigieren Sie zu dem Ordner, auf den Sie keinen Zugriff haben.
9. Klicken Sie mit der rechten Maustaste auf den Ordner und wählen Sie “Eigenschaften” aus dem Dropdown-Menü.
10. Gehen Sie zur Registerkarte “Sicherheit” und klicken Sie auf “Erweitert”.
11. Klicken Sie auf “Berechtigungen ändern” und aktivieren Sie das Kontrollkästchen “Berechtigungen für alle untergeordneten Objekte übernehmen”.
12. Klicken Sie auf “OK” und dann auf “Übernehmen”, um die Änderungen zu speichern.
13. Schließen Sie alle Fenster und versuchen Sie erneut, auf das Laufwerk C zuzugreifen.
Wenn der Fehler weiterhin besteht, können Sie Ihre Daten wiederherstellen und die Festplatte formatieren.
Übernehmen des Verzeichnises
Übernehmen des Verzeichnisses
Wenn Sie auf Laufwerk C in Windows 10/11 keinen Zugriff haben, können Sie versuchen, das Verzeichnis zu übernehmen, um das Problem zu beheben.
1. Klicken Sie mit der rechten Maustaste auf den Ordner, auf den Sie zugreifen möchten.
2. Wählen Sie “Eigenschaften” aus dem Popup-Menü.
3. Gehen Sie zum Tab “Sicherheit”.
4. Klicken Sie auf “Erweitert”.
5. Klicken Sie auf “Ändern” neben dem Eigentümer.
6. Geben Sie den Benutzernamen des aktuell angemeldeten Benutzers ein und klicken Sie auf “Namen überprüfen”.
7. Klicken Sie auf “OK”, um das Eigentum zu übernehmen.
8. Stellen Sie sicher, dass Sie ausreichende Berechtigungen haben, um auf das Laufwerk zuzugreifen.
9. Klicken Sie auf “Übernehmen” und dann auf “OK”.
Mit diesen Schritten sollten Sie in der Lage sein, das Verzeichnis zu übernehmen und auf das Laufwerk C zuzugreifen.
Hinweis: Stellen Sie sicher, dass Sie als Administrator angemeldet sind und über ausreichende Berechtigungen verfügen, um diese Änderungen vorzunehmen.
Hinzufügen Ihres Kontos zur Administratorengruppe
Fügen Sie Ihr Konto zur Administratorengruppe hinzu, um Zugriff auf Laufwerk C in Windows 10/11 zu erhalten.
1. Klicken Sie mit der rechten Maustaste auf das Laufwerk C und wählen Sie “Eigenschaften” aus dem Popup-Menü aus.
2. Klicken Sie auf die Registerkarte “Sicherheit”.
3. Klicken Sie auf “Bearbeiten”, um die Zugriffsrechte zu ändern.
4. Klicken Sie auf “Hinzufügen”.
5. Geben Sie Ihren Benutzernamen in das Feld “Namen” ein und klicken Sie auf “Überprüfen”, um Ihr Konto zu finden.
6. Wählen Sie Ihr Konto aus, klicken Sie auf “OK” und dann auf “Übernehmen”.
7. Klicken Sie auf “OK”, um das Fenster zu schließen.
Jetzt haben Sie Zugriff auf das Laufwerk C und können Dateien und Ordner bearbeiten.
Aktivieren des versteckten Administrator-Kontos
Wenn Sie auf Laufwerk C in Windows 10/11 keinen Zugriff haben, können Sie versuchen, das versteckte Administrator-Konto zu aktivieren. Dadurch erhalten Sie möglicherweise die erforderlichen Berechtigungen, um auf das Laufwerk zuzugreifen.
1. Klicken Sie mit der rechten Maustaste auf das Startmenü und wählen Sie “Ausführen” aus dem Kontextmenü.
2. Geben Sie “control userpasswords2” in das Ausführen-Fenster ein und drücken Sie die Eingabetaste.
3. In den Benutzereinstellungen klicken Sie auf “Administrator” und deaktivieren Sie das Kontrollkästchen “Benutzer müssen Benutzernamen und Kennwort eingeben”.
4. Klicken Sie auf “OK” und starten Sie Ihren PC neu.
5. Melden Sie sich mit dem Administrator-Konto an, indem Sie den Benutzernamen “Administrator” und das entsprechende Kennwort eingeben.
Jetzt sollten Sie Zugriff auf Laufwerk C haben. Bitte beachten Sie, dass das Administrator-Konto normalerweise ausgeblendet ist, um versehentliche Änderungen zu verhindern. Verwenden Sie es daher mit Vorsicht und deaktivieren Sie es nach Bedarf wieder.
Überprüfen Sie Ihre Berechtigungen
Wenn Sie auf das Laufwerk C in Windows 10/11 keinen Zugriff haben, können Sie Ihre Berechtigungen überprüfen, um das Problem zu beheben.
1. Klicken Sie mit der rechten Maustaste auf das Laufwerk C und wählen Sie “Eigenschaften” aus dem Popup-Menü.
2. Gehen Sie zum Reiter “Sicherheit” und klicken Sie auf “Erweitert”.
3. Klicken Sie auf “Ändern” neben “Besitzer” und geben Sie Ihren Benutzernamen ein.
4. Aktivieren Sie das Kontrollkästchen “Besitzer der Objekte und untergeordneten Container ersetzen”.
5. Klicken Sie auf “OK” und schließen Sie alle Fenster.
6. Klicken Sie erneut mit der rechten Maustaste auf das Laufwerk C und wählen Sie “Eigenschaften”.
7. Gehen Sie zum Reiter “Sicherheit” und klicken Sie auf “Bearbeiten”.
8. Wählen Sie Ihren Benutzernamen aus der Liste aus und aktivieren Sie das Kontrollkästchen “Vollzugriff”.
9. Klicken Sie auf “Übernehmen” und dann auf “OK”.
10. Starten Sie Ihren PC neu und versuchen Sie erneut auf das Laufwerk C zuzugreifen.
Diese Schritte sollten Ihnen helfen, Ihre Berechtigungen zu überprüfen und wieder Zugriff auf das Laufwerk C zu erhalten.
Verwenden Sie die Eingabeaufforderung, um Berechtigungen zurückzusetzen
Verwenden Sie die Eingabeaufforderung, um Berechtigungen zurückzusetzen. Rechtsklicken Sie auf das C-Laufwerk und wählen Sie “Eigenschaften” aus dem Popup-Fenster. Gehen Sie zur Registerkarte “Sicherheit” und klicken Sie auf “Erweitert”. Klicken Sie dann auf “Ändern” neben “Besitzer”.
Geben Sie Ihren Benutzernamen ein und klicken Sie auf “Namen überprüfen”. Wählen Sie Ihren Benutzernamen aus der Liste aus und klicken Sie auf “OK”. Aktivieren Sie das Kontrollkästchen “Besitzer der Objekte und untergeordneten Container ersetzen” und klicken Sie auf “OK”. Klicken Sie auf “Ja”, um die Berechtigungen zu ändern.
Geben Sie in der Eingabeaufforderung den Befehl “takeown /f C: /r /d y” ein, um die Berechtigungen zurückzusetzen. Starten Sie den Computer neu, um die Änderungen zu übernehmen.
Setzen Sie Ihr Konto als Administrator fest
Setzen Sie Ihr Konto als Administrator fest, um Zugriff auf Laufwerk C in Windows 10/11 zu erhalten. Klicken Sie mit der rechten Maustaste auf das Laufwerk C und wählen Sie “Eigenschaften” aus dem Popup-Fenster. Gehen Sie zum “Sicherheit” Tab und klicken Sie auf “Erweitert”. Klicken Sie auf “Ändern” neben dem Besitzer, um den Besitzer zu ändern. Geben Sie den Benutzernamen Ihres Kontos ein und klicken Sie auf “Namen überprüfen”. Wählen Sie Ihren Benutzernamen aus und klicken Sie auf “OK”.
Aktivieren Sie das Kontrollkästchen “Besitzer der Objekte und untergeordneten Container ersetzen” und klicken Sie auf “OK”. Schließen Sie alle Fenster und übernehmen Sie die Änderungen. Jetzt sollten Sie vollen Zugriff auf das Laufwerk C haben. Wenn Sie weitere Hilfe benötigen, wenden Sie sich an den technischen Support.
und Installationsordnern ändern
- Fehlerbehebung: Zugriff auf Laufwerk C verweigert
- Ursachen für den Zugriffsverweigerungsfehler
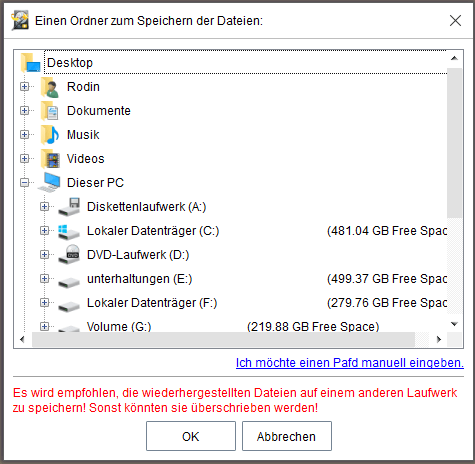
- Verwendung des Administratorkontos
- Überprüfung der Berechtigungen für das Laufwerk C
- Ändern der Sicherheitseinstellungen für das Laufwerk C
- Verwendung der Eingabeaufforderung zur Berechtigungsänderung
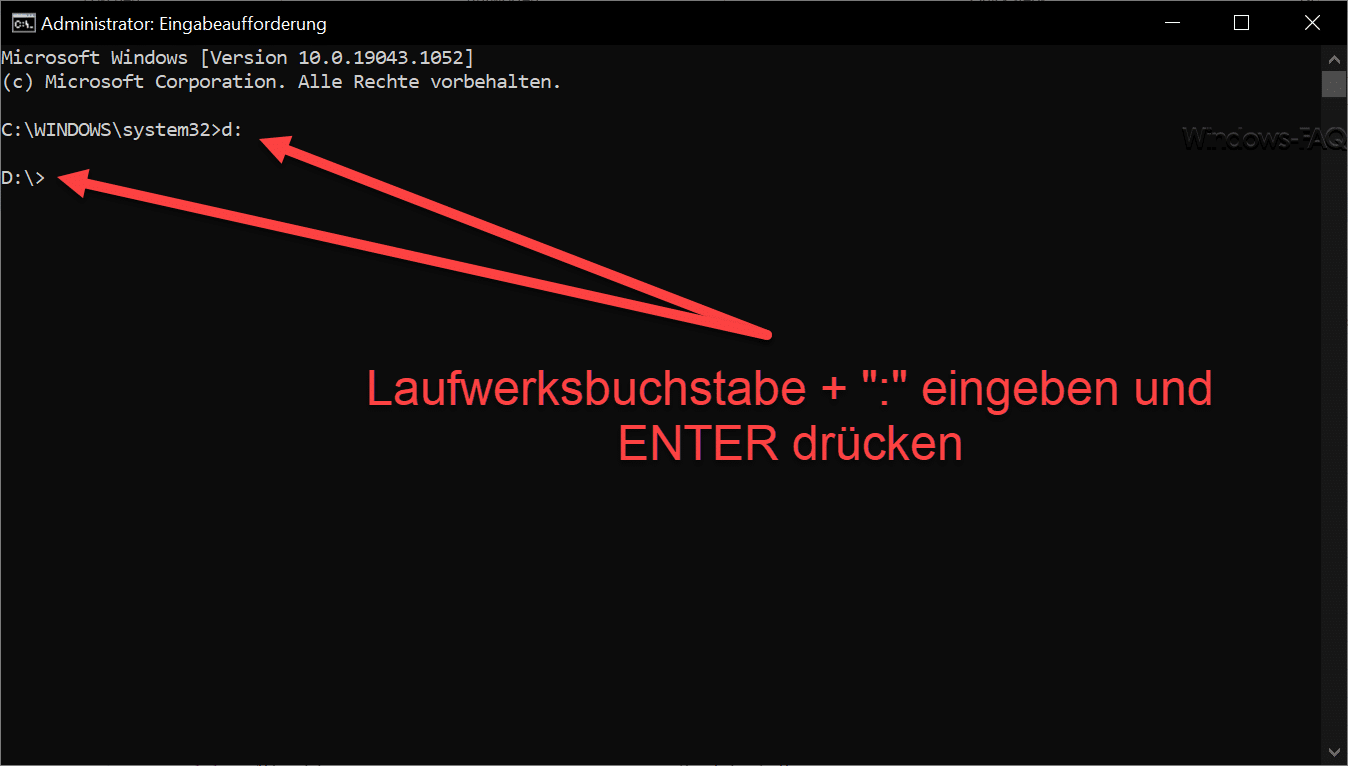
- Überprüfung und Aktualisierung von Treibern
- Deaktivierung der Antivirensoftware
- Erstellung eines neuen Benutzerprofils
- Überprüfung von Software- und Systemkonflikten
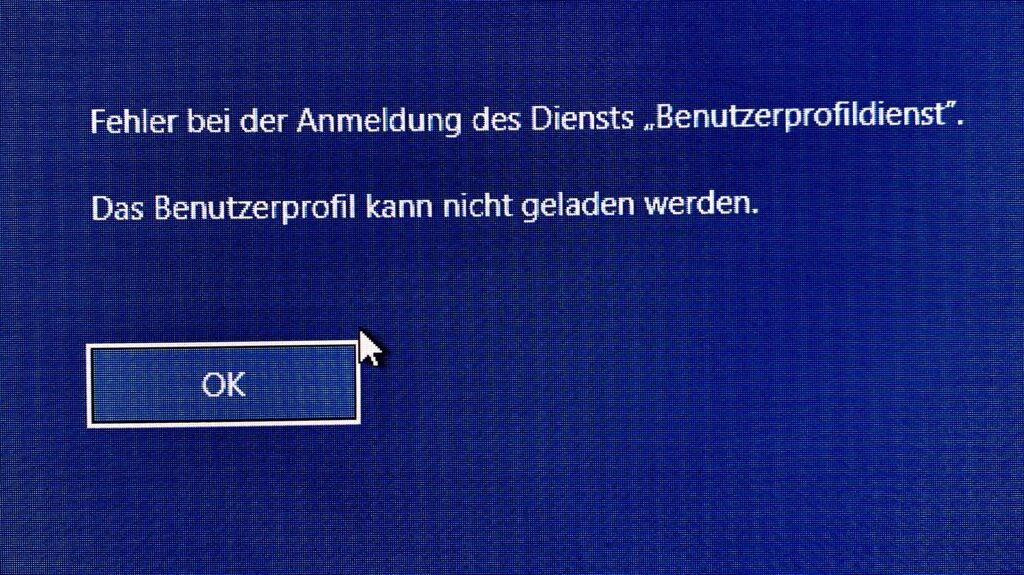
- Neuinstallation des Betriebssystems
- Wiederherstellung des Zugriffs auf Laufwerk C
- Tipp: Regelmäßige Datensicherung durchführen
