In diesem Artikel werden wir uns mit dem Problem befassen, dass die TouchWiz-App leider ständig abstürzt. Wir werden neun schnelle Lösungen vorstellen, um dieses ärgerliche Problem zu beheben.
Daten und Cache für TouchWiz Home löschen
Wenn Ihre TouchWiz-App ständig abstürzt, gibt es eine schnelle Lösung, die helfen kann. Versuchen Sie, die Daten und den Cache für TouchWiz Home zu löschen.
1. Gehen Sie zu “Einstellungen” auf Ihrem Samsung-Gerät.
2. Wählen Sie “Apps” oder “Anwendungsmanager” aus.
3. Suchen Sie nach “TouchWiz Home” in der Liste der Apps.
4. Tippen Sie auf “TouchWiz Home”, um auf die App-Seite zuzugreifen.
5. Wählen Sie “Speicher” aus.
6. Tippen Sie auf “Daten löschen” und bestätigen Sie die Aktion.
7. Gehen Sie zurück und tippen Sie auf “Cache löschen”.
8. Starten Sie Ihr Gerät neu.
Beachten Sie: Das Löschen von Daten und Cache kann dazu führen, dass Ihre persönlichen Einstellungen und Anpassungen an TouchWiz Home zurückgesetzt werden. Stellen Sie sicher, dass Sie diese vorher gesichert haben.
Das Löschen von Daten und Cache für TouchWiz Home kann dazu beitragen, Fehler und Abstürze zu beheben, die durch Probleme mit der App verursacht werden. Probieren Sie es aus, wenn Sie mit TouchWiz-Abstürzen zu kämpfen haben.
Bewegungen und Gesten deaktivieren
1. Öffnen Sie die Einstellungen auf Ihrem Samsung-Gerät.
2. Navigieren Sie zu “Bewegungen und Gesten” oder “Bewegungen” in den Einstellungen.
3. Deaktivieren Sie alle Bewegungs- und Gestenfunktionen, die Sie nicht verwenden möchten, indem Sie sie ausschalten.
4. Starten Sie Ihr Gerät neu, um die Änderungen zu übernehmen.
5. Überprüfen Sie, ob die TouchWiz-App immer noch abstürzt. Wenn ja, fahren Sie mit den anderen Lösungen fort.
Weitere Lösungen finden Sie in unserem Artikel “Leider TouchWiz-App ständig abstürzt – 9 schnelle Lösungen”.
Gerät zurücksetzen
Wenn Ihre TouchWiz-App ständig abstürzt, können Sie Ihr Gerät zurücksetzen, um mögliche Probleme zu beheben. Bevor Sie jedoch fortfahren, sollten Sie sicherstellen, dass Sie alle wichtigen Daten gesichert haben.
1. Öffnen Sie die Einstellungen auf Ihrem Gerät.
2. Navigieren Sie zu “System” oder “Allgemeine Verwaltung”.
3. Wählen Sie “Zurücksetzen” oder “Auf Werkseinstellungen zurücksetzen”.
4. Tippen Sie auf “Gerät zurücksetzen” oder “Alles löschen”.
5. Geben Sie Ihr Passwort oder Ihre PIN ein, wenn Sie dazu aufgefordert werden.
6. Bestätigen Sie den Vorgang durch Auswahl von “Zurücksetzen” oder “Alles löschen”.
7. Warten Sie, bis das Gerät den Zurücksetzungsvorgang abgeschlossen hat.
8. Richten Sie Ihr Gerät erneut ein und stellen Sie Ihre Daten aus der Sicherung wieder her.
9. Überprüfen Sie, ob das Problem behoben ist.
Hinweis: Ein Zurücksetzen auf die Werkseinstellungen löscht alle Daten auf Ihrem Gerät. Stellen Sie daher sicher, dass Sie vorher eine Sicherungskopie erstellt haben.
Diese Lösung kann bei verschiedenen Geräten und Android-Versionen variieren. Konsultieren Sie die Bedienungsanleitung Ihres Geräts oder suchen Sie online nach spezifischeren Anweisungen.
Animationsskala ändern
Um die Animationsskala auf Ihrem Samsung-Gerät zu ändern, befolgen Sie diese schnellen Lösungen:
1. Öffnen Sie die Einstellungen-App auf Ihrem Telefon.
2. Scrollen Sie nach unten und tippen Sie auf “Entwickleroptionen”.
3. Wenn Sie die Entwickleroptionen nicht sehen, gehen Sie zu “Über das Telefon” und tippen Sie sieben Mal auf “Build-Nummer”, um die Entwickleroptionen freizuschalten.
4. Tippen Sie in den Entwickleroptionen auf “Animationsdauer skalieren”.
5. Wählen Sie die gewünschte Option: “Animation aus”, “Animationsskala 0,5x” oder “Animationsskala 1x”.
6. Starten Sie Ihr Telefon neu, um die Änderungen zu übernehmen.
Diese schnelle Lösung hilft Ihnen, die Animationen auf Ihrem Samsung-Gerät anzupassen und mögliche Leistungsprobleme zu beheben.
Wechseln zum einfachen Modus
Wechseln Sie zum einfachen Modus, um TouchWiz-App-Abstürze zu beheben.
Wenn Ihre TouchWiz-App ständig abstürzt, kann es hilfreich sein, zum einfachen Modus zu wechseln. Der einfache Modus bietet eine vereinfachte Benutzeroberfläche mit weniger Funktionen und Optionen, was die Wahrscheinlichkeit von Abstürzen verringern kann.
So wechseln Sie zum einfachen Modus:
1. Öffnen Sie die Einstellungen auf Ihrem Samsung-Gerät.
2. Scrollen Sie nach unten und tippen Sie auf “Startbildschirm”.
3. Wählen Sie “Startbildschirmmodus” aus.
4. Wählen Sie “Einfacher Modus” aus.
Nachdem Sie zum einfachen Modus gewechselt sind, sollten Sie weniger Probleme mit Abstürzen der TouchWiz-App haben. Beachten Sie jedoch, dass einige Funktionen und Optionen möglicherweise eingeschränkt sind.
Wenn der einfache Modus nicht ausreicht, um die Absturzprobleme zu beheben, können Sie auch andere Lösungen wie das Löschen von Cache und Daten der TouchWiz-App, das Neustarten des Geräts oder das Aktualisieren der Software ausprobieren.
Hoffentlich können diese schnellen Lösungen dazu beitragen, die TouchWiz-App-Abstürze auf Ihrem Samsung-Gerät zu beheben.
Softwarekonflikte beseitigen
Softwarekonflikte können zu wiederholten Abstürzen der TouchWiz-App führen. Hier sind 9 schnelle Lösungen, um das Problem zu beheben:
1. Cache löschen: Gehen Sie zu den Einstellungen > Apps > TouchWiz > Speicher > Cache löschen.
2. TouchWiz-Daten löschen: Gehen Sie zu den Einstellungen > Apps > TouchWiz > Speicher > Daten löschen.
3. TouchWiz neu starten: Halten Sie die Home-Taste gedrückt und wählen Sie TouchWiz aus der Liste der zuletzt verwendeten Apps aus.
4. TouchWiz aktualisieren: Überprüfen Sie im Google Play Store auf verfügbare Updates für TouchWiz.
5. Alternative Launcher verwenden: Installieren Sie einen alternativen Launcher aus dem Play Store, um TouchWiz zu umgehen.
6. TouchWiz zurücksetzen: Gehen Sie zu den Einstellungen > Apps > TouchWiz > Speicher > Cache löschen und Daten löschen.
7. Software-Update durchführen: Überprüfen Sie auf verfügbare Software-Updates für Ihr Gerät, um mögliche Fehlerbehebungen zu erhalten.
8. Systemwiederherstellung: Führen Sie eine Systemwiederherstellung auf Ihrem Gerät durch, um mögliche Konflikte zu beheben.
9. Werkseinstellungen wiederherstellen: Setzen Sie Ihr Gerät auf die Werkseinstellungen zurück, um alle Softwareprobleme zu beseitigen.
Wenn diese Lösungen das Problem nicht beheben, sollten Sie sich an den Hersteller oder einen Techniker wenden, um weitere Unterstützung zu erhalten.
Cache-Partition löschen
Wenn Ihre TouchWiz-App ständig abstürzt, kann das Löschen der Cache-Partition eine schnelle Lösung sein. Hier sind 9 schnelle Lösungen, um das Problem zu beheben:
1. Schalten Sie Ihr Samsung-Gerät aus.
2. Halten Sie die Lauter-Taste, die Home-Taste und die Power-Taste gleichzeitig gedrückt, um in den Wiederherstellungsmodus zu gelangen.
3. Verwenden Sie die Lautstärketasten, um “Cache-Partition löschen” auszuwählen, und bestätigen Sie mit der Power-Taste.
4. Warten Sie, bis der Vorgang abgeschlossen ist, und starten Sie dann Ihr Gerät neu.
5. Überprüfen Sie, ob die TouchWiz-App weiterhin abstürzt. Falls ja, fahren Sie mit den anderen Lösungen fort.
Anmerkung: Das Löschen der Cache-Partition löscht keine persönlichen Daten. Es kann jedoch dazu führen, dass einige Einstellungen zurückgesetzt werden.
Dieser Schritt kann bei verschiedenen TouchWiz-Fehlern und -Abstürzen helfen. Probieren Sie es aus und sehen Sie, ob es Ihr Problem löst.
Master-Reset durchführen
Wenn die TouchWiz-App ständig abstürzt, kann ein Master-Reset eine schnelle Lösung sein. Beachten Sie jedoch, dass dieser Prozess alle Daten auf Ihrem Gerät löscht, daher sollten Sie zuerst ein Backup erstellen.
1. Gehen Sie zu den Einstellungen Ihres Geräts.
2. Scrollen Sie nach unten und wählen Sie “System” oder “Optionen”.
3. Tippen Sie auf “Zurücksetzen” oder “Wiederherstellen”.
4. Wählen Sie “Werkseinstellungen wiederherstellen” oder “Alle Daten löschen”.
5. Bestätigen Sie den Vorgang und warten Sie, bis der Reset abgeschlossen ist.
Nach dem Master-Reset wird Ihr Gerät in den ursprünglichen Zustand zurückversetzt und die meisten Probleme mit TouchWiz sollten behoben sein. Denken Sie daran, dass Sie nach dem Reset alle Daten wiederherstellen und Apps erneut installieren müssen.
Beachten Sie, dass ein Master-Reset nicht immer die beste Lösung ist. Wenn das Problem weiterhin besteht, sollten Sie andere mögliche Lösungen ausprobieren oder professionelle Hilfe in Anspruch nehmen.
TouchWiz durch neuen Launcher ersetzen
Wenn Ihre TouchWiz-App ständig abstürzt, können Sie sie durch einen neuen Launcher ersetzen, um das Problem zu beheben. Hier sind 9 schnelle Lösungen:
1. Laden Sie einen alternativen Launcher wie Nova Launcher oder Apex Launcher aus dem Google Play Store herunter.
2. Installieren Sie den neuen Launcher und richten Sie ihn als Standard-Startbildschirm ein.
3. Gehen Sie zu den Einstellungen Ihres Android-Geräts und wählen Sie “Apps” oder “Anwendungsmanager” aus.
4. Suchen Sie nach “TouchWiz” in der Liste der installierten Apps und tippen Sie darauf.
5. Wählen Sie “Force Stop” aus, um die TouchWiz-App zu stoppen.
6. Kehren Sie zur Startseite zurück und starten Sie Ihr Telefon neu.
7. Öffnen Sie nun den neuen Launcher und passen Sie ihn nach Ihren Wünschen an.
8. Überprüfen Sie, ob das Problem mit den Abstürzen behoben wurde. Wenn nicht, versuchen Sie, den neuen Launcher zu deinstallieren und erneut zu installieren.
9. Wenn alle Stricke reißen, können Sie TouchWiz möglicherweise nicht vollständig entfernen, aber Sie können es deaktivieren. Gehen Sie zu den Einstellungen, wählen Sie “Apps” oder “Anwendungsmanager” und suchen Sie nach “TouchWiz”. Wählen Sie dann “Deaktivieren” aus.
Mit diesen schnellen Lösungen sollten Sie in der Lage sein, die Probleme mit TouchWiz zu beheben und einen reibungslosen Startbildschirm auf Ihrem Samsung-Gerät zu genießen.
Häufig gestellte Fragen zur Behebung von TouchWiz-App-Fehlern
- Drücken und halten Sie die Ein-/Aus-Taste, bis das Menü angezeigt wird.
- Wählen Sie “Neustart” und bestätigen Sie die Auswahl.
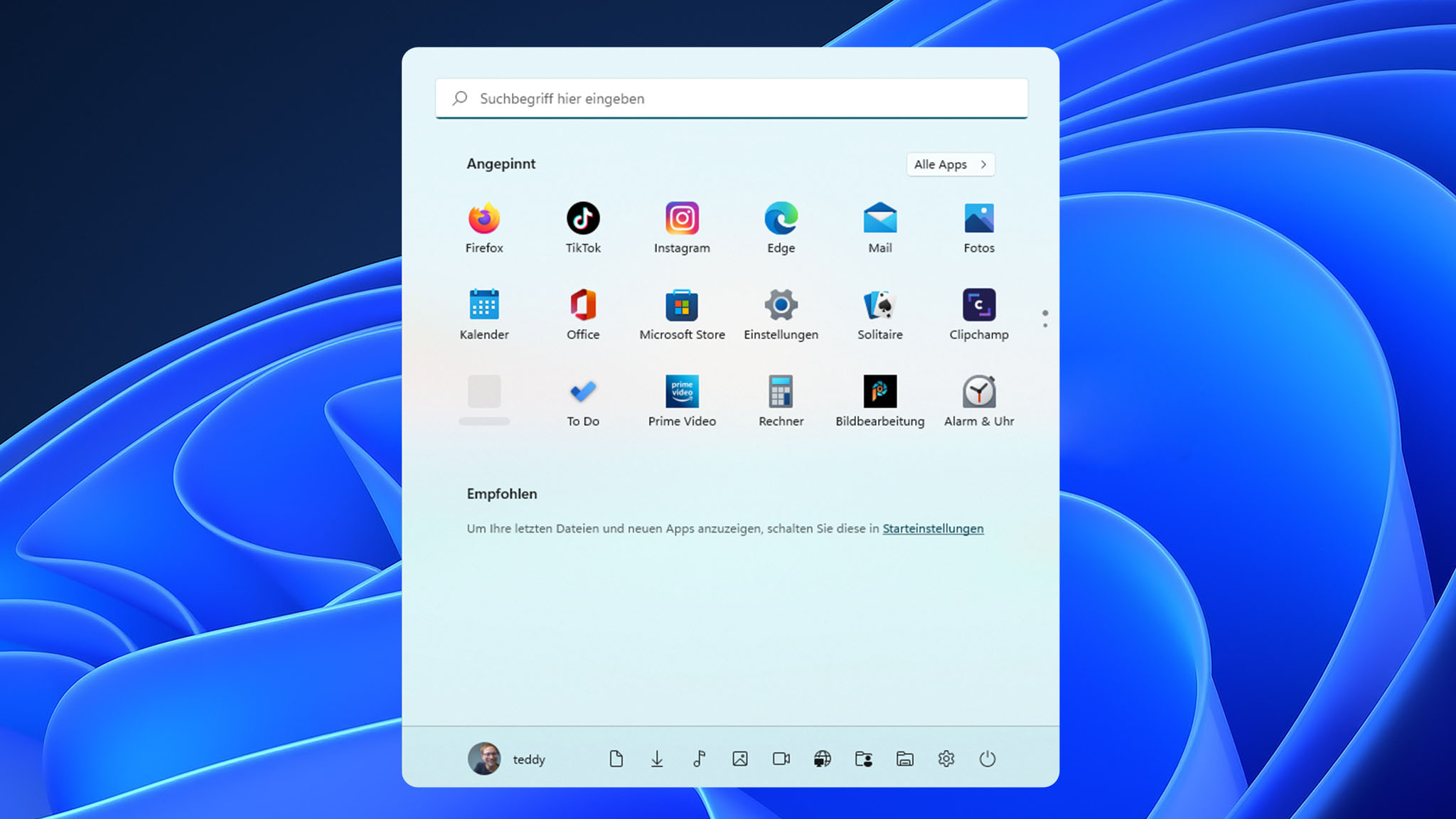
- Warten Sie, bis das Gerät neu gestartet ist.
2. Löschen Sie den Cache der TouchWiz-App
- Gehen Sie zu den “Einstellungen” auf Ihrem Gerät.
- Tippen Sie auf “Apps” oder “Anwendungsmanager”.
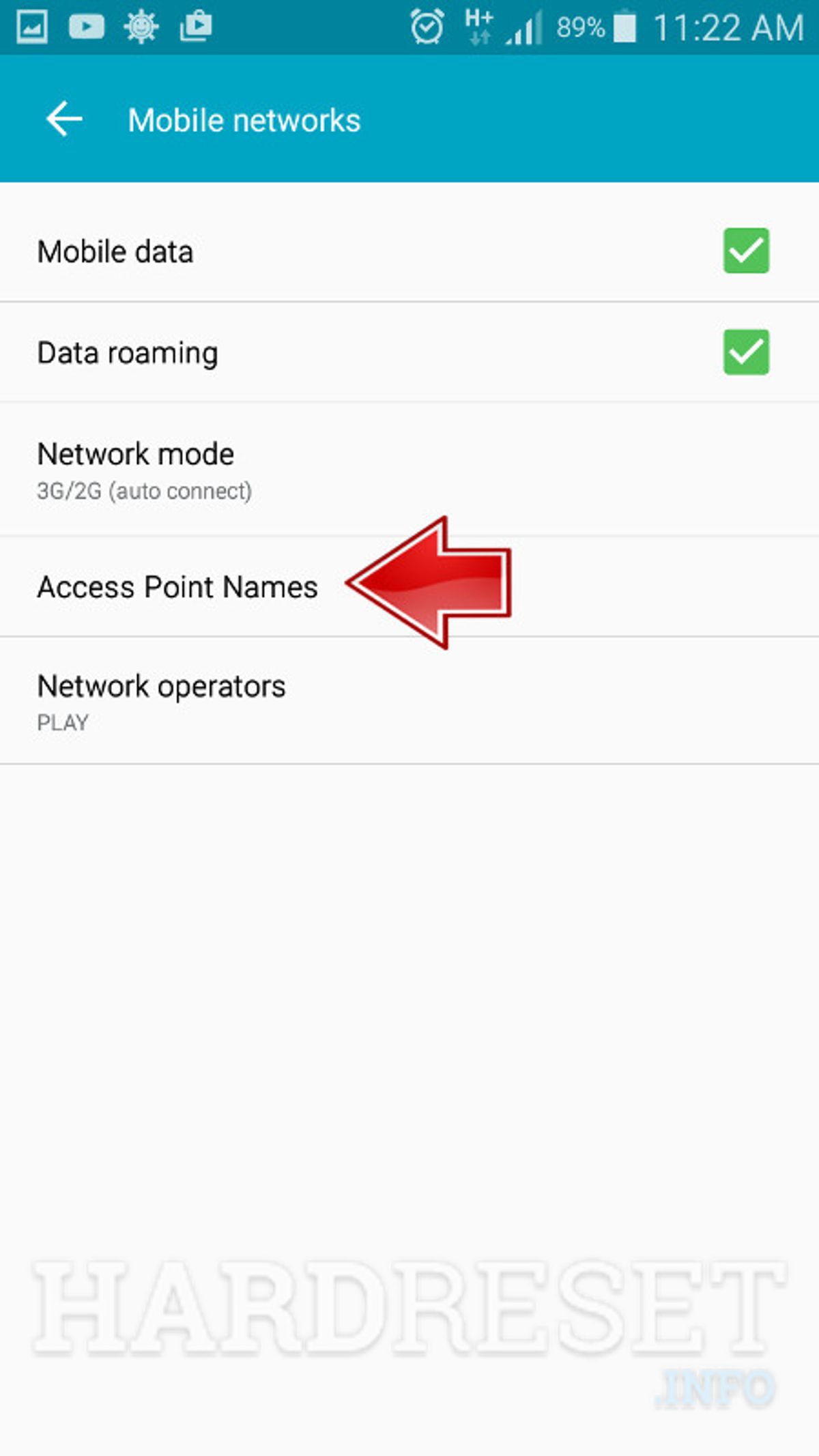
- Suchen Sie nach der “TouchWiz”-App und tippen Sie darauf.
- Wählen Sie “Cache löschen” oder “Speicher löschen”.
- Bestätigen Sie die Aktion.
3. Deinstallieren Sie Updates der TouchWiz-App
- Gehen Sie zu den “Einstellungen” auf Ihrem Gerät.
- Tippen Sie auf “Apps” oder “Anwendungsmanager”.
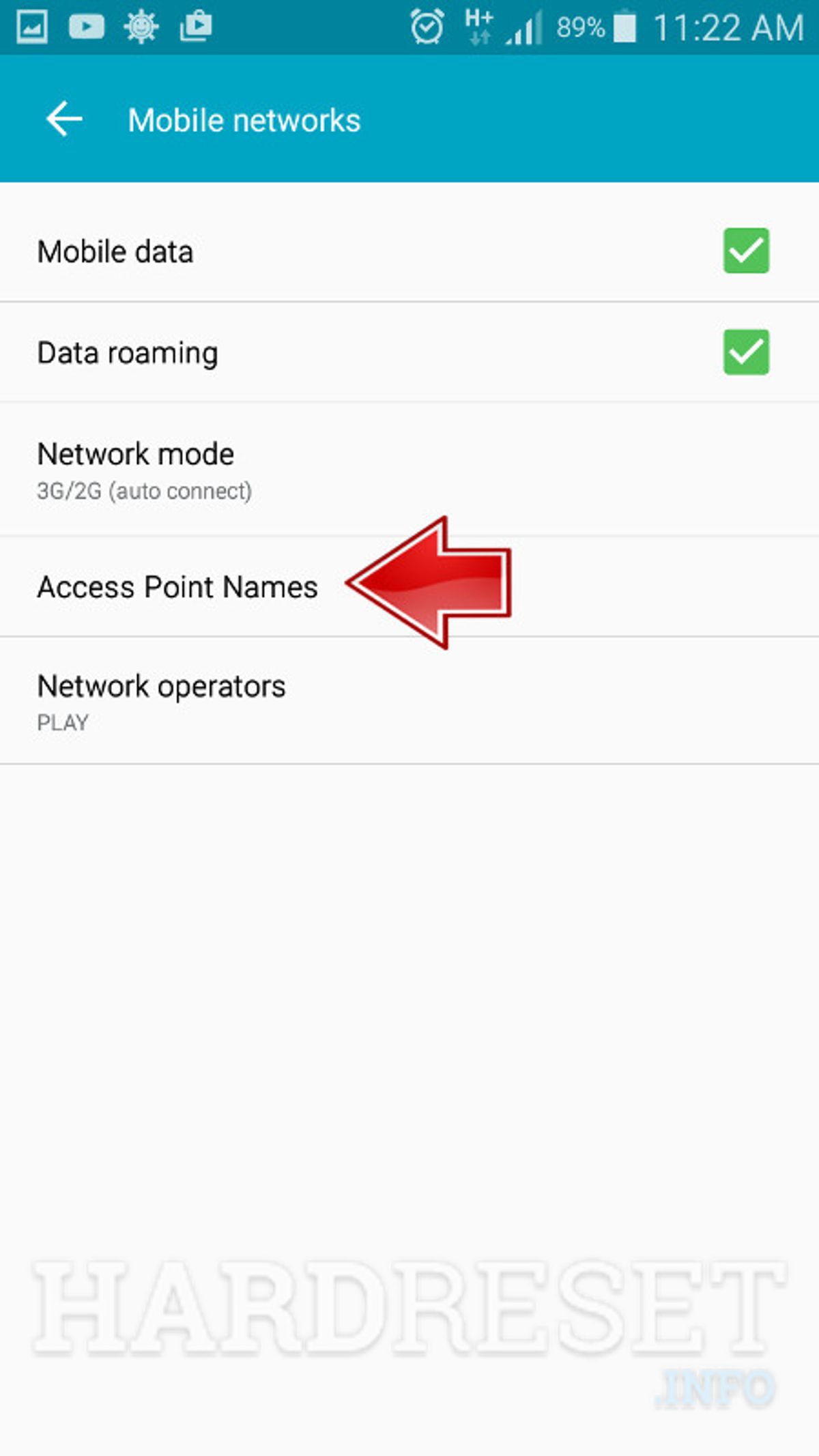
- Suchen Sie nach der “TouchWiz”-App und tippen Sie darauf.
- Wählen Sie “Updates deinstallieren” oder “App-Version deinstallieren”.
- Bestätigen Sie die Aktion.
4. Aktualisieren Sie die TouchWiz-App
- Öffnen Sie den Google Play Store auf Ihrem Gerät.
- Geben Sie “TouchWiz” in die Suchleiste ein.
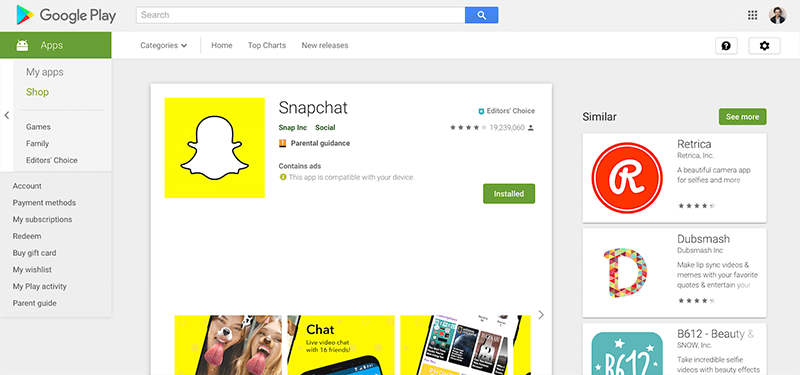
- Wählen Sie die “TouchWiz”-App aus den Suchergebnissen.
- Tippen Sie auf “Aktualisieren” oder “Installieren”, falls die App nicht auf dem neuesten Stand ist.
- Warten Sie, bis der Update-Vorgang abgeschlossen ist.
5. Entfernen Sie fehlerhafte Widgets
- Halten Sie auf dem Startbildschirm einen Bereich gedrückt, bis das “Widgets”-Menü angezeigt wird.
- Wählen Sie das fehlerhafte Widget aus und halten Sie es gedrückt.
- Ziehen Sie das Widget auf den “Entfernen” oder “Löschen”-Bereich am oberen Bildschirmrand.
- Bestätigen Sie die Entfernung des Widgets.
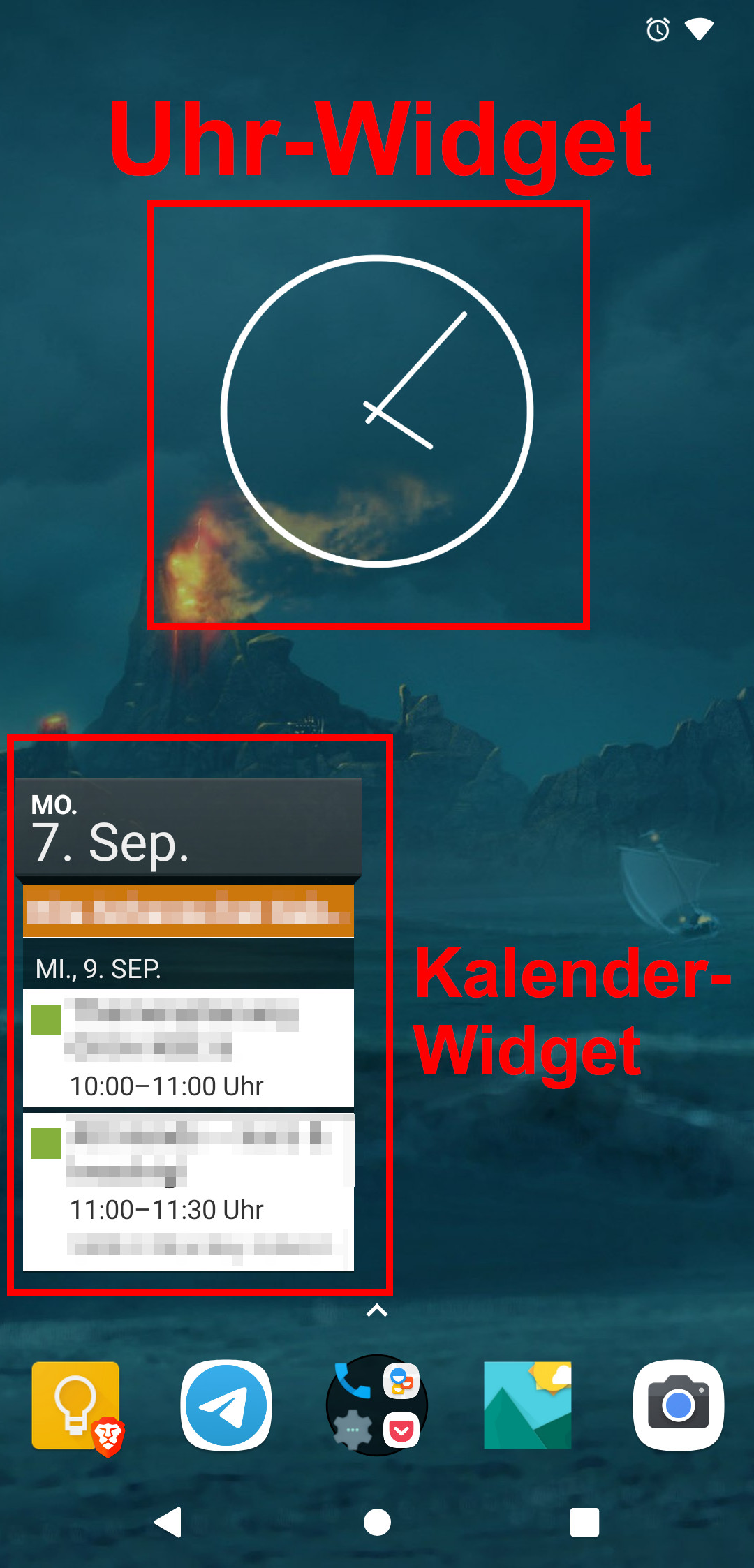
6. Überprüfen Sie den Speicherplatz auf Ihrem Gerät
- Gehen Sie zu den “Einstellungen” auf Ihrem Gerät.
- Tippen Sie auf “Gerätewartung” oder “Speicher”.
- Überprüfen Sie den verfügbaren Speicherplatz und löschen Sie unnötige Dateien oder Apps, um Platz zu schaffen.
7. Führen Sie einen Soft Reset durch
- Halten Sie die Ein-/Aus-Taste und die Lautstärke-Leiser-Taste gleichzeitig gedrückt, bis das Gerät vibriert und neu startet.
- Warten Sie, bis das Gerät vollständig hochgefahren ist.
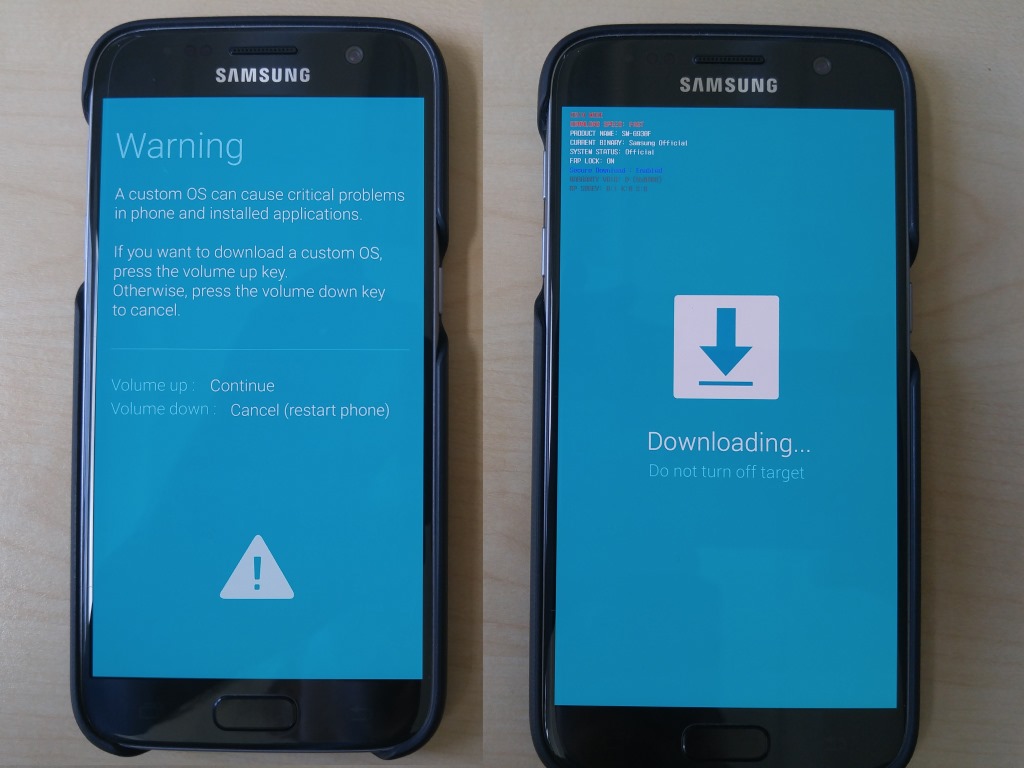
8. Setzen Sie die App-Einstellungen zurück
- Gehen Sie zu den “Einstellungen” auf Ihrem Gerät.
- Tippen Sie auf “Apps” oder “Anwendungsmanager”.
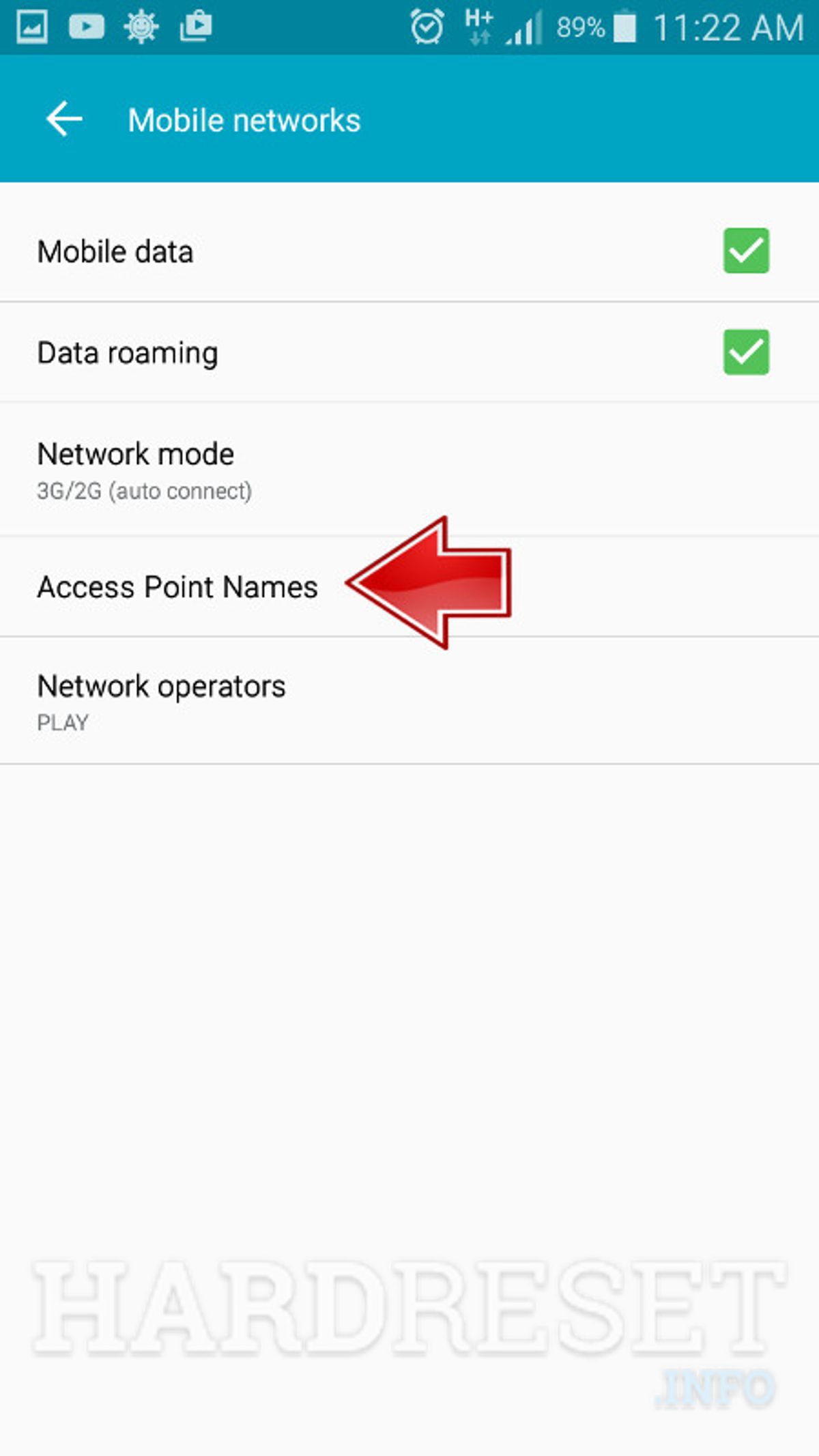
- Wählen Sie “App-Einstellungen zurücksetzen” oder “Standardwerte wiederherstellen”.
- Bestätigen Sie die Aktion.
9. Führen Sie einen Werksreset durch (Vorsicht: Alle Daten gehen verloren!)
- Gehen Sie zu den “Einstellungen” auf Ihrem Gerät.
- Tippen Sie auf “Sichern und zurücksetzen” oder “Zurücksetzen”.
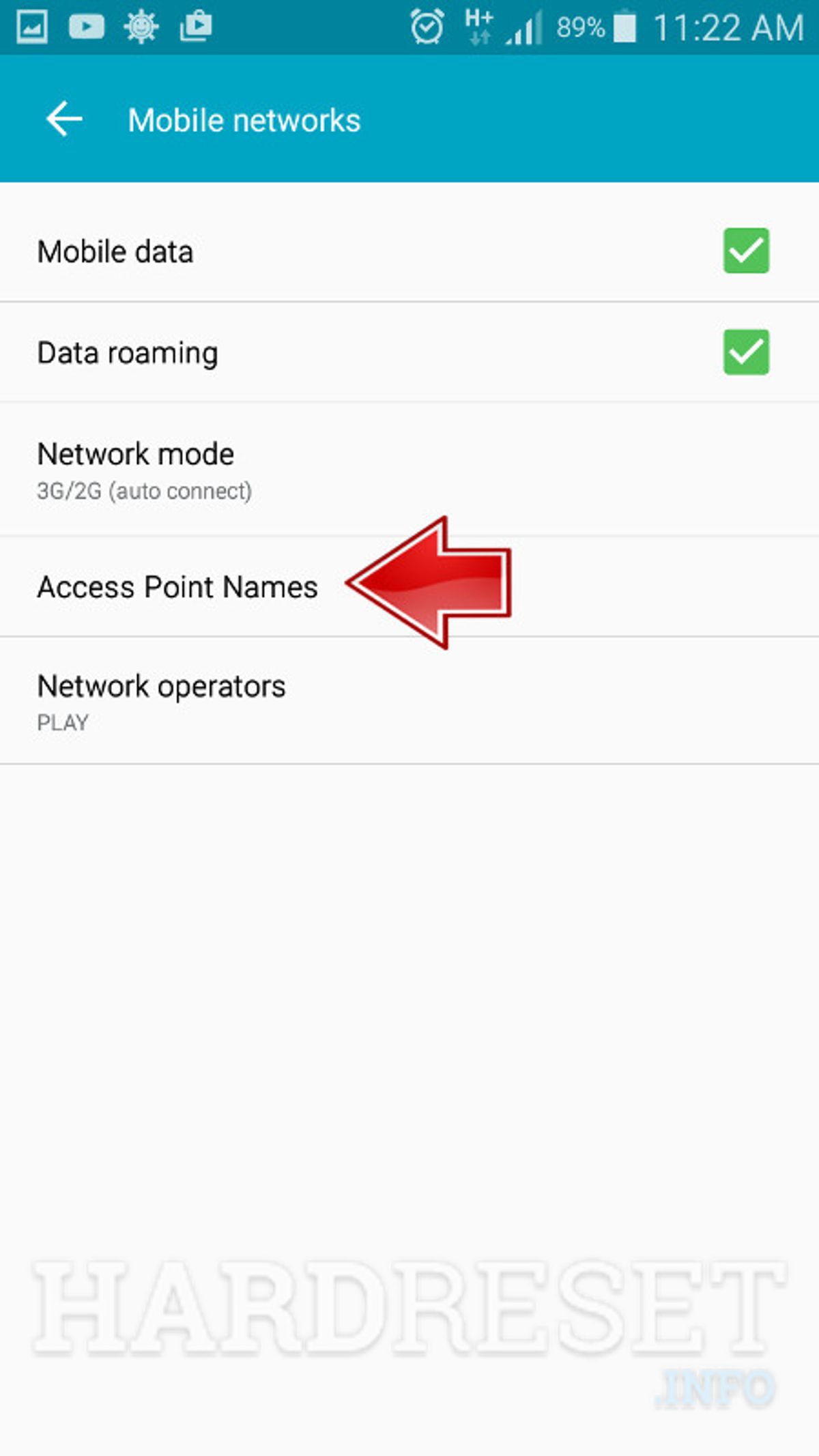
- Wählen Sie “Auf Werkseinstellungen zurücksetzen” oder “Werkseinstellungen wiederherstellen”.
- Bestätigen Sie die Aktion und folgen Sie den Anweisungen auf dem Bildschirm.
