In diesem Artikel geht es darum, wie man Bildschirmflackern bei verschiedenen Geräten wie Windows, Android, MacBook und iPhone beheben und lösen kann.
Überprüfen der Kabel
Überprüfen Sie die Kabelverbindungen, um Bildschirmflackern zu beheben. Überprüfen Sie alle Kabel, die mit Ihrem Bildschirm verbunden sind, einschließlich Netzkabel, HDMI-Kabel und DisplayPort-Kabel. Stellen Sie sicher, dass sie fest angeschlossen sind und keine sichtbaren Schäden aufweisen. Überprüfen Sie auch die Verbindung zum Computer oder anderen Geräten und stellen Sie sicher, dass sie sicher und korrekt angeschlossen sind. Wenn das Problem weiterhin besteht, können Sie den Task-Manager öffnen, um nach Anwendungen zu suchen, die das Flackern verursachen könnten.
Drücken Sie Strg + Shift + Esc, um den Task-Manager zu öffnen. Überprüfen Sie die Registerkarte “Prozesse” und beenden Sie alle verdächtigen oder nicht benötigten Anwendungen. Überprüfen Sie auch die Bildwiederholfrequenz Ihres Monitors. Öffnen Sie die Einstellungen, suchen Sie nach “Anzeige” und ändern Sie die Bildwiederholfrequenz, um zu sehen, ob dies das Flackern behebt.
Überprüfen der Bildwiederholfrequenz des Monitors
Wenn Ihr Bildschirm flackert, kann dies an einer falsch eingestellten Bildwiederholfrequenz liegen.
1. Öffnen Sie den Task-Manager, indem Sie Ctrl + Shift + Esc drücken.
2. Klicken Sie auf den Reiter “Leistung”.
3. Suchen Sie nach “Anzeige” und klicken Sie darauf.
4. Überprüfen Sie die Bildwiederholfrequenz. Diese sollte idealerweise bei 60 Hz oder höher liegen.
5. Wenn die Bildwiederholfrequenz niedriger ist, klicken Sie mit der rechten Maustaste auf den Desktop und wählen Sie “Anzeigeeinstellungen”.
6. Klicken Sie auf “Erweiterte Anzeigeeinstellungen” und dann auf “Anzeigeadaptereigenschaften”.
7. Wählen Sie den Reiter “Monitor” und ändern Sie die Bildwiederholfrequenz.
Überprüfen Sie, ob das Bildschirmflackern behoben ist. Wenn nicht, kann das Problem an einem defekten Monitor, einer fehlerhaften Grafikkarte oder einem Treiberproblem liegen.
Ändern der Bildwiederholfrequenz in Windows 10 und 11
1. Öffnen Sie die Einstellungen, indem Sie auf das Windows-Symbol klicken und “Einstellungen” auswählen.
2. Klicken Sie auf “System” und dann auf “Anzeige”.
3. Scrollen Sie nach unten und klicken Sie auf “Erweiterte Anzeigeeinstellungen”.
4. Klicken Sie auf “Bildschirmadaptereigenschaften anzeigen”.
5. Wechseln Sie zum Register “Monitor”.
6. Wählen Sie eine höhere Bildwiederholfrequenz aus dem Dropdown-Menü “Bildschirmaktualisierungsrate” aus.
7. Klicken Sie auf “Übernehmen” und dann auf “OK”.
8. Starten Sie Ihren Computer neu, um die Änderungen zu übernehmen.
Dies sollte das Bildschirmflackern beheben, indem die Bildwiederholfrequenz angepasst wird. Wenn das Problem weiterhin besteht, könnte es auch an einem Problem mit dem Displaytreiber liegen. In diesem Fall sollten Sie den neuesten Treiber von der Website des Herstellers herunterladen und installieren.
import tkinter as tk
def toggle_screen_color():
if root.config('bg')[-1] == 'white':
root.config(bg='black')
else:
root.config(bg='white')
root.after(500, toggle_screen_color)
root = tk.Tk()
root.title("Bildschirmflimmereffekt")
root.geometry("500x500")
toggle_screen_color()
root.mainloop()
Dieser Code verwendet das Tkinter-Modul, um ein einfaches Fenster zu erstellen, das zwischen schwarzer und weißer Hintergrundfarbe wechselt. Der Effekt wird durch die Funktion `toggle_screen_color()` erzeugt, die die Hintergrundfarbe des Fensters ändert und sich dann alle 500 Millisekunden wieder aufruft. Beachten Sie jedoch, dass dieser Code nur zu Demonstrationszwecken gedacht ist und kein tatsächliches Bildschirmflimmern simuliert.
Ändern der Bildwiederholfrequenz auf einem Mac
1. Öffnen Sie das Apple-Menü oben links auf Ihrem Bildschirm.
2. Wählen Sie “Systemeinstellungen” aus.
3. Klicken Sie auf “Bildschirm”.
4. Gehen Sie zum Tab “Anzeige”.
5. Halten Sie die “Option” -Taste gedrückt und klicken Sie auf “Skaliert”.
6. Wählen Sie die gewünschte Bildwiederholfrequenz aus dem Dropdown-Menü aus.
7. Klicken Sie auf “OK”, um die Einstellungen zu speichern.
Hinweis: Die verfügbaren Bildwiederholfrequenzen hängen von Ihrem Mac-Modell und der verwendeten Bildschirmtechnologie ab. Einige Modelle unterstützen beispielsweise eine Bildwiederholfrequenz von 60 Hz oder 75 Hz.
Wenn Ihr Bildschirm weiterhin flackert, können Sie auch versuchen, den Display-Treiber zu aktualisieren oder das Problem mit anderen Tipps und Tricks zu beheben.
Ändern der Bildwiederholfrequenz auf Android-Smartphones oder Tablets
Ändern der Bildwiederholfrequenz auf Android-Geräten:
1. Öffnen Sie die Einstellungen auf Ihrem Android-Smartphone oder Tablet.
2. Navigieren Sie zu “Anzeige” oder “Bildschirm”.
3. Suchen Sie nach der Option “Bildwiederholfrequenz” oder “Bildschirmfrequenz”.
4. Tippen Sie darauf, um die verfügbaren Frequenzoptionen anzuzeigen.
5. Wählen Sie die gewünschte Bildwiederholfrequenz aus, beispielsweise 60 Hz oder 90 Hz.
6. Bestätigen Sie Ihre Auswahl und überprüfen Sie, ob das Bildschirmflackern behoben ist.
Wenn das Bildschirmflackern weiterhin besteht, können Sie auch versuchen:
– Aktualisieren Sie Ihre Apps und das Betriebssystem auf die neuesten Versionen, um mögliche Inkompatibilitäten zu beheben.
– Starten Sie Ihr Gerät neu, um vorübergehende Probleme zu beheben.
– Überprüfen Sie, ob ein Displaytreiber-Update verfügbar ist und installieren Sie es gegebenenfalls.
– Prüfen Sie die Kabelverbindungen, insbesondere bei externen Monitoren.
– Kontaktieren Sie den Hersteller oder den technischen Support, wenn das Problem weiterhin besteht.
Diese Schritte sollten Ihnen helfen, das Bildschirmflackern auf Ihrem Android-Gerät zu beheben.
Ändern der Bildwiederholfrequenz auf einem iPhone
1. Öffnen Sie die Einstellungen auf Ihrem iPhone.
2. Scrollen Sie nach unten und tippen Sie auf “Anzeige & Helligkeit”.
3. Tippen Sie auf “Bildschirm”.
4. Scrollen Sie nach unten und tippen Sie auf “Bildwiederholfrequenz”.
5. Wählen Sie die gewünschte Bildwiederholfrequenz aus (z.B. 60 Hz oder 120 Hz).
6. Bestätigen Sie die Änderung, wenn Sie dazu aufgefordert werden.
7. Überprüfen Sie, ob das Bildschirmflackern behoben wurde.
Wenn das Bildschirmflackern weiterhin besteht, kann es auch an anderen Faktoren wie einer fehlerhaften App oder einem Problem mit dem Displaytreiber liegen. In diesem Fall können Sie versuchen, die App zu aktualisieren oder das iPhone neu zu starten. Wenn das Problem weiterhin besteht, können Sie sich an den Apple Support wenden, um weitere Unterstützung zu erhalten.
Überprüfen der Grafikkarte
Überprüfen Sie die Grafikkarte, um Bildschirmflackern zu beheben. Öffnen Sie den Task-Manager und überprüfen Sie die Auslastung der Grafikkarte. Stellen Sie sicher, dass der Treiber auf dem neuesten Stand ist und das Problem möglicherweise behebt. Überprüfen Sie die Kabelverbindungen zwischen dem Bildschirm und dem Computer, um sicherzustellen, dass sie fest sitzen und keine Beschädigungen aufweisen. Überprüfen Sie die Bildschirmeinstellungen und stellen Sie sicher, dass die Bildwiederholfrequenz korrekt eingestellt ist.
Wenn das Bildschirmflackern weiterhin besteht, können Sie versuchen, den Bildschirm zu wechseln oder das Gerät an einen anderen Computer anzuschließen, um festzustellen, ob das Problem am Bildschirm selbst liegt. Beachten Sie, dass Bildschirmflackern auch durch andere Faktoren wie schlechte Netzverbindung oder Softwareprobleme verursacht werden kann.
Fehlerbehebung bei flackernden Bildschirmen: Tipps für Windows, Mac und Smartphones
- Überprüfen Sie die Hardwareverbindung:
- Stellen Sie sicher, dass alle Kabel zwischen dem Bildschirm und dem Gerät fest verbunden sind.
- Überprüfen Sie, ob der Bildschirm richtig mit dem Stromnetz verbunden ist.

- Testen Sie den Bildschirm an einem anderen Gerät, um festzustellen, ob das Problem am Bildschirm oder am Gerät liegt.
- Aktualisieren Sie die Grafiktreiber:
- Öffnen Sie den Geräte-Manager durch Drücken von Windows + X und wählen Sie “Geräte-Manager” aus dem Menü.
- Erweitern Sie den Abschnitt “Bildschirmadapter” und klicken Sie mit der rechten Maustaste auf den Grafiktreiber.
- Wählen Sie “Treiber aktualisieren” und folgen Sie den Anweisungen auf dem Bildschirm, um den Treiber zu aktualisieren.
- Starten Sie den Computer neu, nachdem der Treiber aktualisiert wurde.
- Ändern Sie die Bildschirmauflösung:
- Klicken Sie mit der rechten Maustaste auf den Desktop und wählen Sie “Bildschirmauflösung” aus dem Kontextmenü.
- Wählen Sie eine niedrigere Bildschirmauflösung aus dem Dropdown-Menü aus und klicken Sie auf “Übernehmen”.
- Überprüfen Sie, ob das Bildschirmflackern behoben ist.
- Wenn das Problem weiterhin besteht, stellen Sie die vorherige Bildschirmauflösung wieder her.

- Deaktivieren Sie Hintergrundprogramme:
- Öffnen Sie den Task-Manager, indem Sie Strg+Shift+Esc drücken.
- Wechseln Sie zum Tab “Prozesse” und beenden Sie alle unnötigen Hintergrundprogramme.
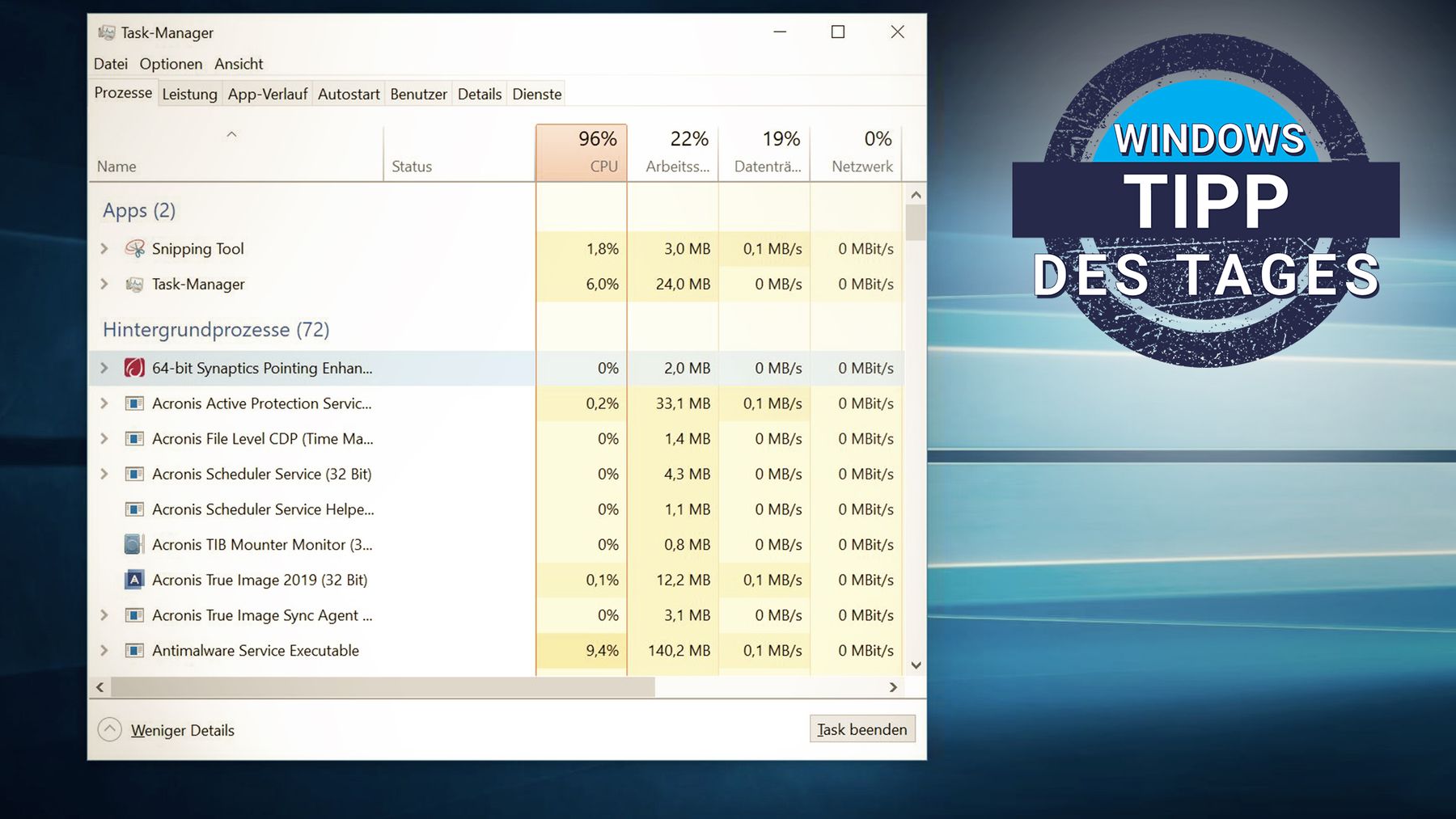
- Starten Sie den Computer neu und überprüfen Sie, ob das Bildschirmflackern behoben ist.
- Überprüfen Sie auf Malware:
- Führen Sie eine vollständige Überprüfung des Systems mit einem zuverlässigen Antivirenprogramm durch.
- Entfernen Sie alle erkannten Malware-Infektionen und führen Sie gegebenenfalls eine Systembereinigung durch.
- Starten Sie den Computer neu und prüfen Sie, ob das Bildschirmflackern behoben ist.
