In diesem Artikel geht es darum, wie man den Windows 7 Updatefehler 80072EFE beheben kann.
Fehlercode 80072EFE in Windows 7: Ursachen und Lösungen
Der Fehlercode 80072EFE tritt bei Windows 7 Updatefehlern auf. Dieser Fehler kann verschiedene Ursachen haben, wie Probleme mit dem Hintergrundintelligenten Übertragungsdienst (BITS), beschädigte Dateien im Katalog oder Probleme mit dem Cryptographic Service.
Eine Lösung für diesen Fehler ist das Zurücksetzen des BITS-Dienstes. Öffnen Sie dazu das Startmenü und geben Sie “services.msc” ein. Suchen Sie den Hintergrundintelligenten Übertragungsdienst, klicken Sie mit der rechten Maustaste darauf und wählen Sie “Eigenschaften”. Wählen Sie dann den Reiter “Allgemein” und klicken Sie auf “Stopp” und “Start”, um den Dienst zurückzusetzen.
Eine andere Lösung besteht darin, die beschädigten Katalogdateien zu reparieren. Öffnen Sie dazu das Verzeichnis “C:WindowsSystem32catroot2” und löschen Sie den gesamten Inhalt. Starten Sie dann den PC neu und die Katalogdateien werden automatisch neu erstellt.
Diese Methoden sollten Ihnen helfen, den Fehlercode 80072EFE zu beheben und Windows 7 Updates erfolgreich zu installieren.
Anleitung zur Behebung des Update-Fehlers 80072EFE in Windows 7
Um den Update-Fehler 80072EFE in Windows 7 zu beheben, können Sie die folgenden Schritte befolgen:
1. Öffnen Sie den Datei-Explorer und navigieren Sie zu C:WindowsSystem32catroot2.
2. Benennen Sie den Ordner “catroot2” in “catroot2.old” um.
3. Drücken Sie die Windows-Taste + R, geben Sie “services.msc” ein und drücken Sie die Eingabetaste.
4. Suchen Sie den Dienst “Hintergrundintelligenter Übertragungsdienst” und doppelklicken Sie darauf.
5. Klicken Sie auf “Beenden”, um den Dienst zu stoppen.
6. Navigieren Sie zurück zu C:WindowsSystem32catroot2 und erstellen Sie einen neuen Ordner namens “catroot2”.
7. Öffnen Sie erneut den Dienst “Hintergrundintelligenter Übertragungsdienst” und klicken Sie auf “Start”, um den Dienst neu zu starten.
8. Schließen Sie das Fenster “Dienste” und versuchen Sie erneut, die Windows-Updates zu installieren.
Diese Methode sollte Ihnen helfen, den Update-Fehler 80072EFE in Windows 7 zu beheben. Wenn das Problem weiterhin besteht, können Sie auch das Tool “Windows Update-Probleme beheben” von Microsoft verwenden oder den Microsoft-Support kontaktieren.
Tipps zur Fehlerbehebung bei Windows 7-Updates
- Öffnen Sie das Startmenü und geben Sie cmd in das Suchfeld ein.
- Klicken Sie mit der rechten Maustaste auf Eingabeaufforderung und wählen Sie Als Administrator ausführen aus.
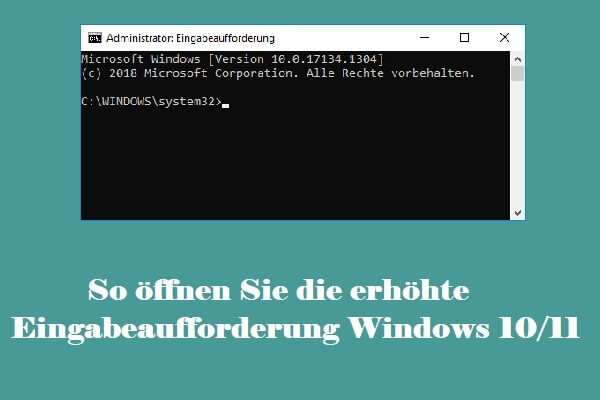
- Geben Sie den Befehl ipconfig /flushdns ein und drücken Sie die Eingabetaste.
- Geben Sie den Befehl netsh winsock reset ein und drücken Sie die Eingabetaste.
- Starten Sie den Computer neu und versuchen Sie erneut, die Updates zu installieren.
Tipp 2: Windows Update Troubleshooter ausführen
- Öffnen Sie die Systemsteuerung über das Startmenü.
- Klicken Sie auf System und Sicherheit.
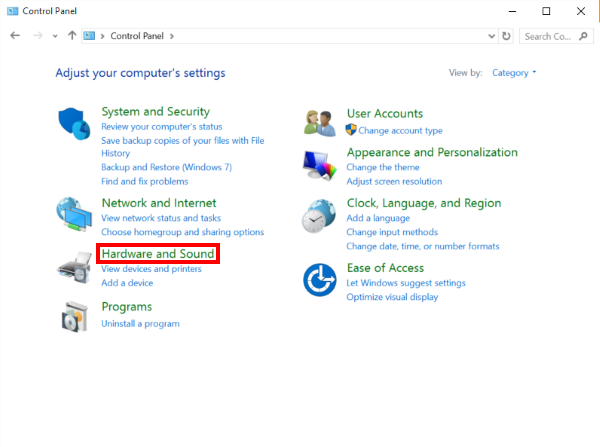
- Wählen Sie unter Windows Update den Link Problembehandlung aus.
- Klicken Sie auf Erweiterte Optionen.
- Wählen Sie Automatische Reparaturen ausführen aus.
- Starten Sie den Computer neu und prüfen Sie, ob das Problem behoben ist.
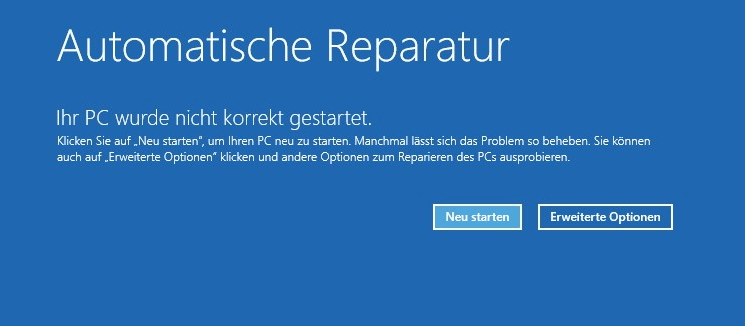
Tipp 3: Temporäre Dateien löschen
- Öffnen Sie das Startmenü und geben Sie %temp% in das Suchfeld ein.
- Drücken Sie die Eingabetaste, um den temporären Dateiordner zu öffnen.
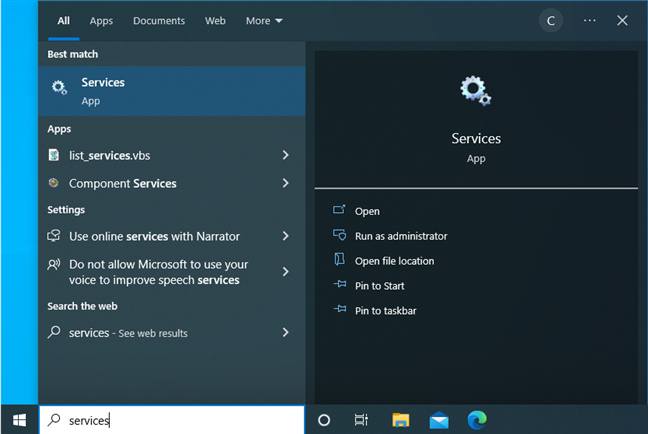
- Wählen Sie alle Dateien und Ordner aus und löschen Sie sie.
- Öffnen Sie das Startmenü erneut und geben Sie cleanmgr in das Suchfeld ein.
- Klicken Sie mit der rechten Maustaste auf Cleanmgr.exe und wählen Sie Als Administrator ausführen aus.
- Wählen Sie das Laufwerk aus, auf dem Windows installiert ist, und klicken Sie auf OK.
- Markieren Sie alle Dateien und klicken Sie auf OK, um sie zu löschen.
Tipp 4: Firewall-Einstellungen überprüfen
- Öffnen Sie die Systemsteuerung über das Startmenü.
- Klicken Sie auf System und Sicherheit.
- Wählen Sie Windows-Firewall aus.
- Klicken Sie auf Einstellungen ändern.
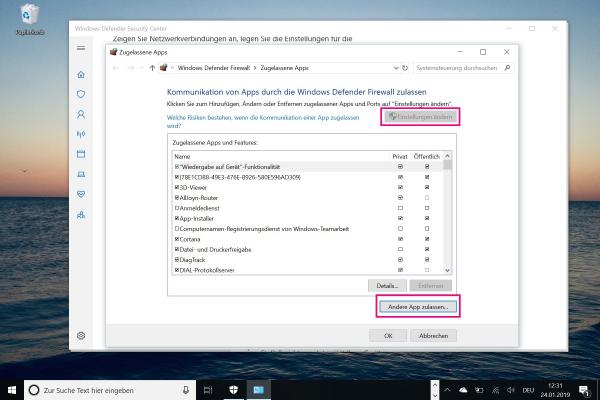
- Wählen Sie Empfohlene Einstellungen verwenden aus und klicken Sie auf OK.
- Starten Sie den Computer neu und prüfen Sie, ob das Problem behoben ist.
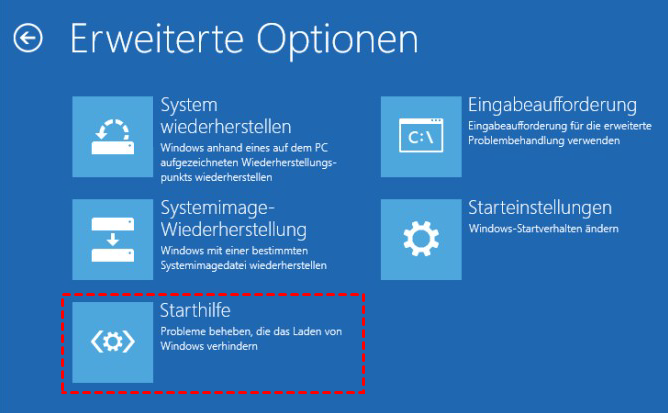
python
import subprocess
def fix_error_80072efe():
try:
# Führen Sie den Befehl "netsh winhttp reset proxy" aus, um eventuelle Proxy-Einstellungen zurückzusetzen
subprocess.run(["netsh", "winhttp", "reset", "proxy"], capture_output=True, check=True)
print("Proxy-Einstellungen wurden erfolgreich zurückgesetzt.")
# Führen Sie den Befehl "ipconfig /flushdns" aus, um den DNS-Cache zu leeren
subprocess.run(["ipconfig", "/flushdns"], capture_output=True, check=True)
print("DNS-Cache wurde erfolgreich geleert.")
# Führen Sie den Befehl "sfc /scannow" aus, um Systemdateien zu überprüfen und gegebenenfalls zu reparieren
subprocess.run(["sfc", "/scannow"], capture_output=True, check=True)
print("Systemdateien wurden erfolgreich überprüft und repariert, falls erforderlich.")
print("Fehlercode 80072efe wurde erfolgreich behoben.")
except subprocess.CalledProcessError as err:
print(f"Fehler beim Ausführen des Befehls: {err.stderr.decode().strip()}")
# Funktion aufrufen, um den Fehlercode 80072efe zu beheben
fix_error_80072efe()
Dieser Code verwendet die `subprocess`-Bibliothek, um die Befehle `netsh winhttp reset proxy`, `ipconfig /flushdns` und `sfc /scannow` auszuführen, um mögliche Ursachen des Fehlercodes 80072efe zu beheben. Beachten Sie jedoch, dass dies nur ein grobes Beispiel ist und je nach Situation und Betriebssystem weitere Schritte erforderlich sein können.
Praktische Lösungen für den Fehlercode 80072EFE in Windows 7
Praktische Lösungen für den Fehlercode 80072EFE in Windows 7
| Lösung | Beschreibung |
|---|---|
| Überprüfen Sie die Internetverbindung | Stellen Sie sicher, dass Ihre Internetverbindung ordnungsgemäß funktioniert. |
| Temporäre Dateien löschen | Löschen Sie temporäre Dateien, um mögliche Konflikte zu beseitigen. |
| Windows Update Troubleshooter ausführen | Verwenden Sie das integrierte Windows Update Troubleshooter-Tool, um nach Problemen zu suchen und diese zu beheben. |
| Firewall-Einstellungen überprüfen | Stellen Sie sicher, dass Ihre Firewall korrekt konfiguriert ist und den Update-Vorgang nicht blockiert. |
| Antivirus-Programm aktualisieren | Aktualisieren Sie Ihr Antivirus-Programm und führen Sie einen vollständigen Systemscan durch, um mögliche Malware-Infektionen zu erkennen und zu entfernen. |
| Proxy-Einstellungen überprüfen | Überprüfen Sie, ob Ihre Proxy-Einstellungen korrekt sind und den Update-Vorgang nicht beeinträchtigen. |
