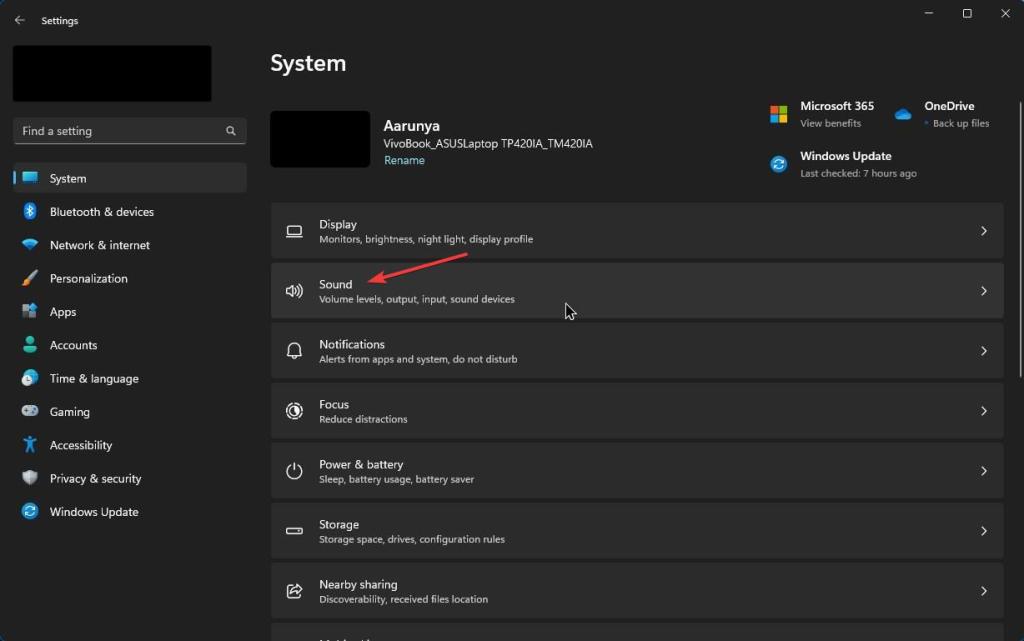Willkommen zu unserem Artikel über das Beheben von Verbindungsproblemen mit Bluetooth auf Ihrem Mac.
Einfache Lösungen für das Problem mit der Bluetooth-Verbindung am Mac
1. Überprüfen Sie, ob Bluetooth auf Ihrem Mac aktiviert ist. Gehen Sie dazu zu “Systemeinstellungen” > “Bluetooth” und stellen Sie sicher, dass es eingeschaltet ist.
2. Vergewissern Sie sich, dass das Bluetooth-Gerät, das Sie verbinden möchten, eingeschaltet und im Pairing-Modus ist. Befolgen Sie dazu die Anweisungen des Herstellers.
3. Stellen Sie sicher, dass Ihr Mac und das Bluetooth-Gerät sich in Reichweite befinden. Bluetooth hat eine begrenzte Reichweite, daher sollten sich die Geräte möglichst nah beieinander befinden.
4. Überprüfen Sie, ob Ihr Mac auf die neueste Version des Betriebssystems aktualisiert ist. Gehen Sie dazu zu “Systemeinstellungen” > “Softwareupdate” und installieren Sie alle verfügbaren Updates.
5. Starten Sie Ihren Mac neu, um mögliche Softwarefehler zu beheben.
6. Löschen Sie das Bluetooth-Gerät von Ihrer Geräteliste und verbinden Sie es erneut. Gehen Sie dazu zu “Systemeinstellungen” > “Bluetooth”, klicken Sie mit der rechten Maustaste auf das Gerät und wählen Sie “Gerät entfernen”.
7. Überprüfen Sie die Batterien oder den Akkustand des Bluetooth-Geräts. Schwache Batterien können Verbindungsprobleme verursachen.
8. Wenn alle oben genannten Schritte fehlschlagen, können Sie Ihr Mac-System neu initialisieren. Gehen Sie zu “Systemeinstellungen” > “Bluetooth”, klicken Sie mit der rechten Maustaste auf das Bluetooth-Icon in der Seitenleiste und wählen Sie “Bluetooth-Modul neu starten”.
Durch das Befolgen dieser Schritte sollten die meisten Bluetooth-Verbindungsprobleme behoben werden können. Wenn Sie weiterhin Probleme haben, empfehlen wir Ihnen, die Dokumentation des Herstellers zu lesen oder sich an den Kundensupport zu wenden.
Bluetooth ausschalten und wieder einschalten
1. Öffnen Sie die Systemeinstellungen auf Ihrem Mac.
2. Klicken Sie auf das Bluetooth-Symbol in der Seitenleiste.
3. Schalten Sie Bluetooth aus, indem Sie auf den Schalter neben “Bluetooth aktivieren” klicken.
4. Warten Sie einige Sekunden und schalten Sie Bluetooth wieder ein, indem Sie erneut auf den Schalter klicken.
5. Überprüfen Sie, ob Ihr Bluetooth-Headset in der Liste der Geräte angezeigt wird.
6. Stellen Sie sicher, dass die Batterien in Ihrem Headset vollständig geladen sind.
7. Vergewissern Sie sich, dass Ihr Headset für die Verbindung mit Ihrem Mac eingerichtet ist.
8. Überprüfen Sie Ihre Soundeinstellungen, um sicherzustellen, dass das Headset als Ausgabegerät ausgewählt ist.
9. Überprüfen Sie, ob Ihr Mac und Ihr Headset auf dem neuesten Stand sind, indem Sie die Software-Updates überprüfen.
10. Wenn das Problem weiterhin besteht, lesen Sie die Dokumentation des Herstellers Ihres Headsets oder kontaktieren Sie den Support für weitere Hilfe.
Alle USB-Geräte trennen
Überprüfen Sie die Bluetooth-Einstellungen. Gehen Sie zu Systemeinstellungen > Bluetooth und stellen Sie sicher, dass Bluetooth aktiviert ist. Überprüfen Sie auch, ob das Bluetooth-Gerät in der Liste der gekoppelten Geräte angezeigt wird. Wenn nicht, versuchen Sie, es erneut zu verbinden.
Aktualisieren Sie Ihr Betriebssystem und die Bluetooth-Software. Überprüfen Sie, ob Ihr Mac die neueste Version von macOS hat. Gehen Sie zu Systemeinstellungen > Softwareupdate, um nach Updates zu suchen. Überprüfen Sie auch, ob es Software-Updates für Ihr Bluetooth-Gerät gibt.
Starten Sie Ihr Mac neu. Ein Neustart kann oft Verbindungsprobleme beheben.
Überprüfen Sie die Reichweite. Stellen Sie sicher, dass sich das Bluetooth-Gerät innerhalb der Reichweite befindet und keine Hindernisse die Verbindung beeinträchtigen.
Überprüfen Sie die Batterien. Wenn Ihr Bluetooth-Gerät Batterien verwendet, stellen Sie sicher, dass diese vollständig aufgeladen oder ausgetauscht sind.
Überprüfen Sie die Dokumentation des Herstellers. Lesen Sie die Anleitung oder die Support-Dokumentation des Bluetooth-Geräts, um spezifische Anweisungen zur Fehlerbehebung zu erhalten.
Wenn Sie immer noch Probleme haben, können Sie versuchen, das Bluetooth-Gerät zu entfernen und erneut zu koppeln. Gehen Sie zu Systemeinstellungen > Bluetooth, klicken Sie mit der rechten Maustaste auf das Bluetooth-Gerät und wählen Sie “Gerät entfernen”. Starten Sie dann den Koppelungsprozess erneut.
Wenn alle diese Schritte nicht helfen, können Sie auch in Betracht ziehen, Ihren Mac für eine Hardware-Reparatur zu bringen oder sich an den Apple-Support zu wenden.
Löschen der Bluetooth .plist-Dateien
1. Öffnen Sie den Finder und klicken Sie auf “Gehe zu” in der Menüleiste.
2. Wählen Sie “Gehe zum Ordner” aus dem Dropdown-Menü.
3. Geben Sie “~/Library/Preferences/” in das Textfeld ein und klicken Sie auf “Los”.
4. Suchen Sie nach den Dateien mit dem Namen “com.apple.Bluetooth.plist” und “com.apple.Bluetooth.plist.lockfile”.
5. Klicken Sie mit der rechten Maustaste auf diese Dateien und wählen Sie “In den Papierkorb verschieben”.
6. Leeren Sie den Papierkorb.
7. Starten Sie Ihren Mac neu.
8. Gehen Sie zu “Systemeinstellungen” und klicken Sie auf “Bluetooth”.
9. Koppeln Sie Ihre Bluetooth-Geräte erneut.
10. Überprüfen Sie, ob das Löschen der .plist-Dateien Ihre Verbindungsprobleme behoben hat.
Wenn das Problem weiterhin besteht, können Sie auch andere Lösungen ausprobieren, wie das Aktualisieren Ihrer Software, das Zurücksetzen der Bluetooth-Einstellungen oder das Ausführen einer Hardwarereparatur.
Zurücksetzen des Bluetooth-Moduls
1. Öffnen Sie die Systemeinstellungen Ihres Macs.
2. Klicken Sie auf “Bluetooth” in der Seitenleiste.
3. Suchen Sie die Liste der Bluetooth-Geräte und stellen Sie sicher, dass das Gerät, mit dem Sie Probleme haben, eingeschaltet und in Reichweite ist.
4. Klicken Sie mit der rechten Maustaste auf das betreffende Gerät und wählen Sie “Verbinden” aus dem Dropdown-Menü.
5. Überprüfen Sie die Soundeinstellungen, um sicherzustellen, dass das Bluetooth-Gerät als Ausgabegerät ausgewählt ist.
6. Stellen Sie sicher, dass die Batterien in Ihrem Bluetooth-Zubehör vollständig geladen sind.
7. Überprüfen Sie die Dokumentation des Herstellers für weitere Anweisungen.
8. Wenn das Zurücksetzen des Bluetooth-Moduls nicht funktioniert, können Sie erwägen, das Gerät zur Reparatur zu bringen oder die Software Ihres Computersystems zu überprüfen.
9. Beachten Sie, dass Softwarefehler auch Bluetooth-Probleme verursachen können.
10. Wenn Sie weitere Fragen haben oder Feedback hinterlassen möchten, können Sie einen Kommentar unter dem Artikel hinterlassen.
Bitte beachten Sie, dass dies nur eine allgemeine Anleitung ist und je nach Gerät und Situation weitere Schritte erforderlich sein können.
Optimierung und Entfernen von Systemmüll
Wenn Sie Verbindungsprobleme mit Bluetooth auf Ihrem Mac haben, gibt es einige Schritte, die Sie unternehmen können, um das Problem zu beheben.
1. Überprüfen Sie zunächst die Bluetooth-Einstellungen in den Systemeinstellungen. Stellen Sie sicher, dass Bluetooth aktiviert ist und dass Ihr Gerät in der Liste der Bluetooth-Geräte angezeigt wird.
2. Überprüfen Sie auch die Batterien in Ihren Bluetooth-Zubehörteilen. Schwache Batterien können zu Verbindungsproblemen führen.
3. Wenn die Verbindung immer noch nicht funktioniert, können Sie versuchen, das Bluetooth-Modul auf Ihrem Mac zurückzusetzen. Öffnen Sie das Dienstprogramm “Terminal” und geben Sie den Befehl “sudo rm /Library/Preferences/com.apple.Bluetooth.plist” ein, gefolgt von Ihrem Passwort.
4. Es kann auch helfen, den Systemmüll auf Ihrem Mac zu entfernen. Verwenden Sie dazu eine zuverlässige Software wie “Setapp”, um unnötige Dateien und Fehler zu bereinigen.
Wenn Sie diese Schritte befolgen, sollten Sie in der Lage sein, Ihre Verbindungsprobleme mit Bluetooth auf Ihrem Mac zu beheben. Wenn das Problem weiterhin besteht, empfehlen wir Ihnen, sich an den Hersteller des Geräts oder an die Apple-Kundendienstseite zu wenden, um weitere Unterstützung zu erhalten.
Alternative Verbindungsmethode ausprobieren
1. Überprüfen Sie, ob andere Geräte in der Nähe das Bluetooth-Signal stören könnten. Stellen Sie sicher, dass Sie sich innerhalb der Reichweite des Macs und des Bluetooth-Geräts befinden.
2. Öffnen Sie die Systemeinstellungen und klicken Sie auf das Bluetooth-Symbol. Überprüfen Sie, ob das gewünschte Gerät in der Liste der verfügbaren Geräte angezeigt wird.
3. Klicken Sie mit der rechten Maustaste auf das Bluetooth-Symbol in der Seitenleiste und wählen Sie “Bluetooth-Einstellungen öffnen” aus.
4. Überprüfen Sie die Bluetooth-Einstellungen und stellen Sie sicher, dass das gewünschte Gerät ordnungsgemäß gekoppelt ist.
5. Wenn das Gerät gekoppelt ist, überprüfen Sie die Soundeinstellungen und stellen Sie sicher, dass das Bluetooth-Gerät als Ausgabegerät ausgewählt ist.
6. Wenn das Problem weiterhin besteht, können Sie versuchen, das Bluetooth-Gerät neu zu starten, die Batterien auszutauschen oder das Gerät zurückzusetzen.
7. Wenn alle anderen Möglichkeiten ausgeschöpft sind, ist es möglicherweise erforderlich, das Bluetooth-Modul oder andere Hardwarekomponenten zu reparieren oder auszutauschen. In diesem Fall sollten Sie sich an den Hersteller oder einen professionellen Techniker wenden.
Hinweis: Diese Schritte sind allgemeine Lösungen für Bluetooth-Probleme und können je nach Gerät oder Softwareversion variieren. Für detailliertere Informationen sollten Sie die Dokumentation Ihres Bluetooth-Geräts oder die offizielle Support-Seite des Herstellers konsultieren.
Beheben von Bluetooth-Problemen auf macOS Big Sur
Wenn Sie Verbindungsprobleme mit Bluetooth auf macOS Big Sur haben, können Sie die folgenden Schritte ausprobieren, um das Problem zu beheben:
1. Überprüfen Sie die Bluetooth-Einstellungen: Öffnen Sie die Systemeinstellungen und klicken Sie auf das Bluetooth-Symbol in der Seitenleiste. Stellen Sie sicher, dass Bluetooth aktiviert ist und dass das gewünschte Gerät in der Liste der verfügbaren Geräte angezeigt wird.
2. Aktualisieren Sie die Software: Überprüfen Sie, ob auf Ihrem Mac die neueste Version von macOS Big Sur installiert ist. Softwarefehler können zu Bluetooth-Problemen führen, daher ist es wichtig, immer auf dem neuesten Stand zu sein.
3. Überprüfen Sie den Batteriestand: Stellen Sie sicher, dass die Batterien in Ihren Bluetooth-Geräten ausreichend geladen sind. Schwache Batterien können zu Verbindungsproblemen führen.
4. Entfernen Sie alte Bluetooth-Geräte: Wenn Sie viele alte Bluetooth-Geräte in der Liste der gekoppelten Geräte haben, kann dies zu Verbindungsproblemen führen. Entfernen Sie nicht mehr benötigte Geräte aus der Liste, um mögliche Konflikte zu vermeiden.
5. Starten Sie Ihren Mac neu: Ein Neustart kann oft dazu führen, dass Bluetooth-Probleme behoben werden.
Wenn diese Schritte nicht helfen, können Sie auch die Dokumentation des Herstellers Ihres Bluetooth-Geräts konsultieren oder sich an den Kundendienst wenden, um weitere Unterstützung zu erhalten.
Bitte beachten Sie, dass hardwarebezogene Probleme möglicherweise eine Reparatur oder den Austausch des Bluetooth-Moduls erfordern können.
Bluetooth-Probleme auf macOS Monterey
1. Überprüfen Sie die Batterien oder den Ladestatus Ihrer Bluetooth-Geräte, um sicherzustellen, dass sie ausreichend geladen sind.
2. Schalten Sie Bluetooth auf Ihrem Mac aus und wieder ein, indem Sie auf das Bluetooth-Symbol in der Menüleiste klicken und “Bluetooth ausschalten” wählen. Warten Sie einige Sekunden und schalten Sie es dann erneut ein.
3. Überprüfen Sie die Bluetooth-Einstellungen in den Systemeinstellungen. Stellen Sie sicher, dass Ihr Gerät in der Liste der gekoppelten Bluetooth-Geräte aufgeführt ist.
4. Starten Sie gegebenenfalls Ihr Bluetooth-Gerät neu, indem Sie es ausschalten und wieder einschalten oder die entsprechende Taste drücken.
5. Aktualisieren Sie Ihre Bluetooth-Geräte auf die neueste Firmware oder Software, indem Sie die Herstellerdokumentation oder deren Website konsultieren.
6. Überprüfen Sie, ob es in der Nähe Ihres Macs andere Geräte gibt, die Bluetooth verwenden, und bringen Sie sie gegebenenfalls außer Reichweite.
7. Löschen Sie die Bluetooth-ByHost-Dateien auf Ihrem Mac, um mögliche Softwarefehler zu beheben. Gehen Sie dazu zum Finder, dann zum “Gehe zu” Menü und geben Sie “~/Library/Preferences/ByHost/” ein. Löschen Sie alle Dateien mit dem Präfix “com.apple.Bluetooth”.
8. Führen Sie gegebenenfalls eine Hardware-Reparatur oder einen Systemcheck auf Ihrem Mac durch, um Probleme mit dem Bluetooth-Modul auszuschließen.
9. Wenn alle anderen Möglichkeiten ausgeschöpft sind, können Sie sich an den Apple-Support wenden oder in Foren nach weiteren Lösungsvorschlägen suchen.
Bitte beachten Sie, dass diese Vorschläge allgemeine Lösungen für Bluetooth-Probleme auf macOS Monterey sind und je nach Situation variieren können.
Bluetooth auf dem Mac aktivieren
Um Bluetooth auf Ihrem Mac zu aktivieren, gehen Sie wie folgt vor:
1. Klicken Sie auf das Apple-Symbol in der oberen linken Ecke Ihres Bildschirms und wählen Sie “Systemeinstellungen” aus.
2. In den Systemeinstellungen klicken Sie auf “Bluetooth”.
3. Stellen Sie sicher, dass das Bluetooth-Symbol in der Seitenleiste auf der rechten Seite angezeigt wird.
4. Wenn das Symbol nicht angezeigt wird, klicken Sie auf das “+”-Zeichen und fügen Sie es zur Liste hinzu.
5. Klicken Sie auf das Bluetooth-Symbol in der Seitenleiste und aktivieren Sie Bluetooth, indem Sie das Kontrollkästchen aktivieren.
6. Schließen Sie die Systemeinstellungen und überprüfen Sie, ob Ihr Bluetooth-Gerät jetzt erkannt wird.
Bitte beachten Sie, dass einige Verbindungsprobleme durch Softwarefehler oder Probleme mit dem verbundenen Gerät verursacht werden können. Bei weiteren Problemen empfehlen wir Ihnen, die Dokumentation des Geräteherstellers zu konsultieren oder den Support zu kontaktieren.
Bluetooth-Geräte mit dem Mac verbinden
- Bluetooth aktivieren: Überprüfen Sie, ob Bluetooth auf Ihrem Mac aktiviert ist.
- Geräte in der Nähe suchen: Lassen Sie Ihr Mac nach verfügbaren Bluetooth-Geräten suchen.
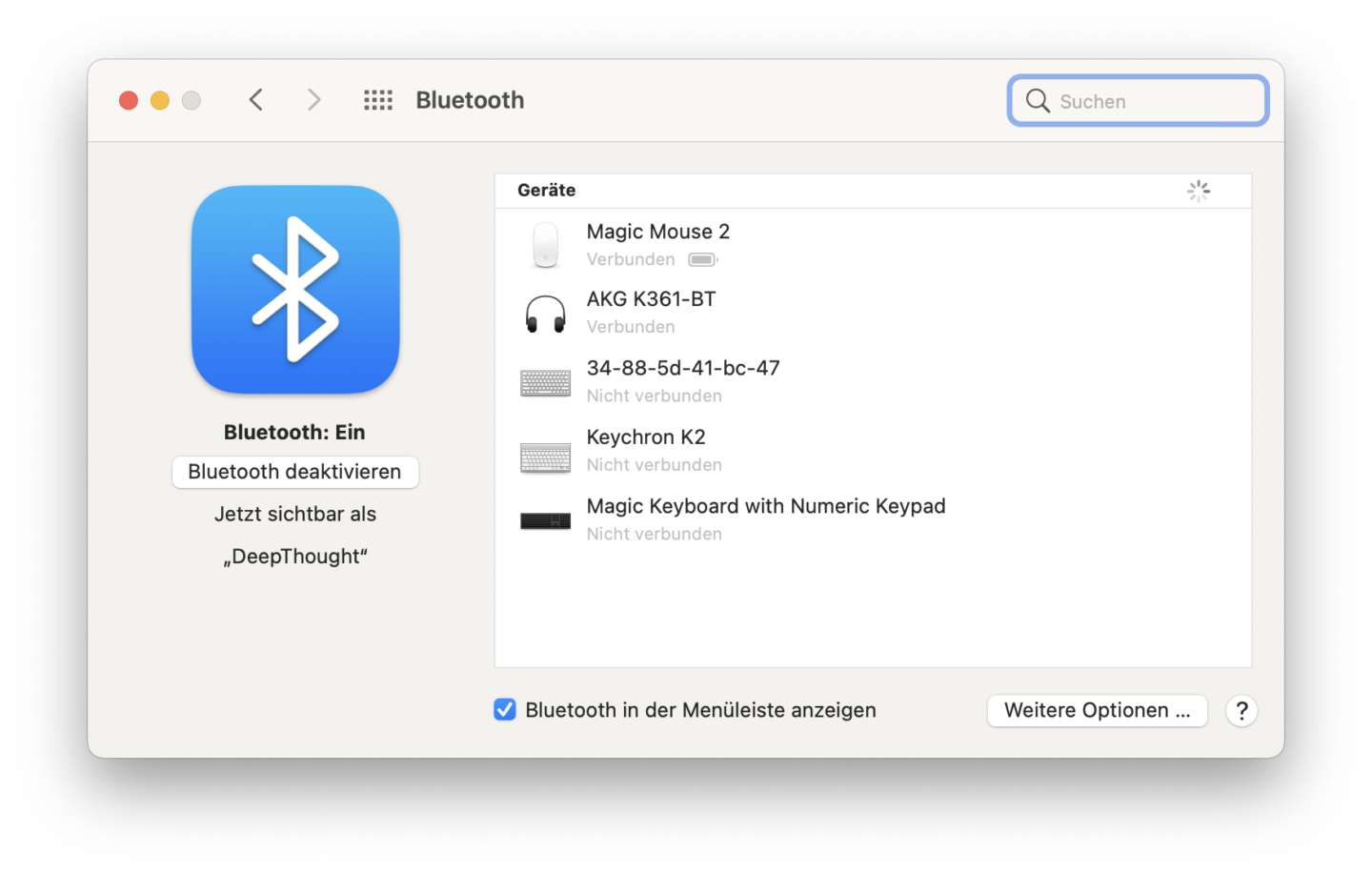
- Gerät einschalten: Stellen Sie sicher, dass das Bluetooth-Gerät eingeschaltet ist und sich in Reichweite befindet.
- Pairing-Modus aktivieren: Falls erforderlich, setzen Sie das Bluetooth-Gerät in den Pairing-Modus.
- Gerät auswählen: Wählen Sie das gewünschte Bluetooth-Gerät aus der Liste der verfügbaren Geräte auf Ihrem Mac aus.
- Verbindung herstellen: Klicken Sie auf “Verbinden” oder “Pairing”, um die Verbindung zwischen Ihrem Mac und dem Bluetooth-Gerät herzustellen.

- Bluetooth-Einstellungen überprüfen: Überprüfen Sie die Bluetooth-Einstellungen auf Ihrem Mac, um sicherzustellen, dass alles korrekt konfiguriert ist.
- Gerät zurücksetzen: Falls die Verbindung immer noch nicht hergestellt werden kann, versuchen Sie, das Bluetooth-Gerät zurückzusetzen.
- Mac neu starten: Starten Sie Ihren Mac neu und versuchen Sie erneut, die Verbindung herzustellen.
- Software aktualisieren: Stellen Sie sicher, dass Sie die neueste Software auf Ihrem Mac installiert haben.
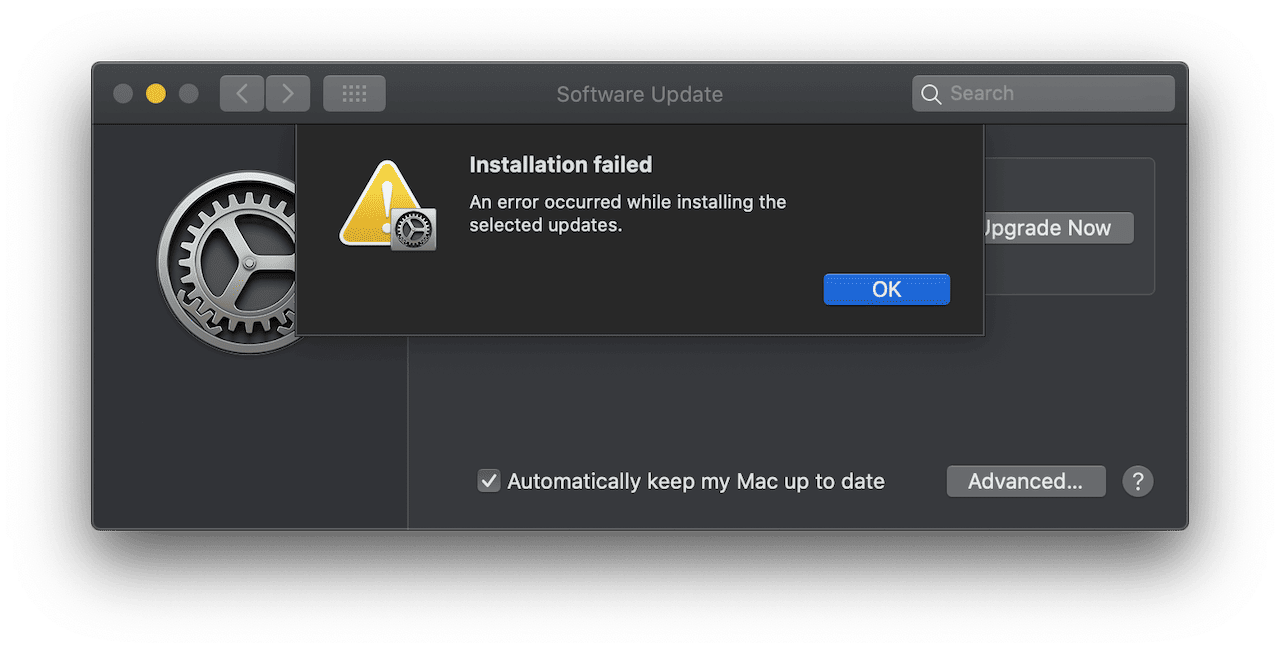
Bluetooth-Kopfhörer mit dem Mac verbinden
- Bluetooth-Kopfhörer mit dem Mac verbinden
- Bluetooth-Einstellungen auf dem Mac öffnen
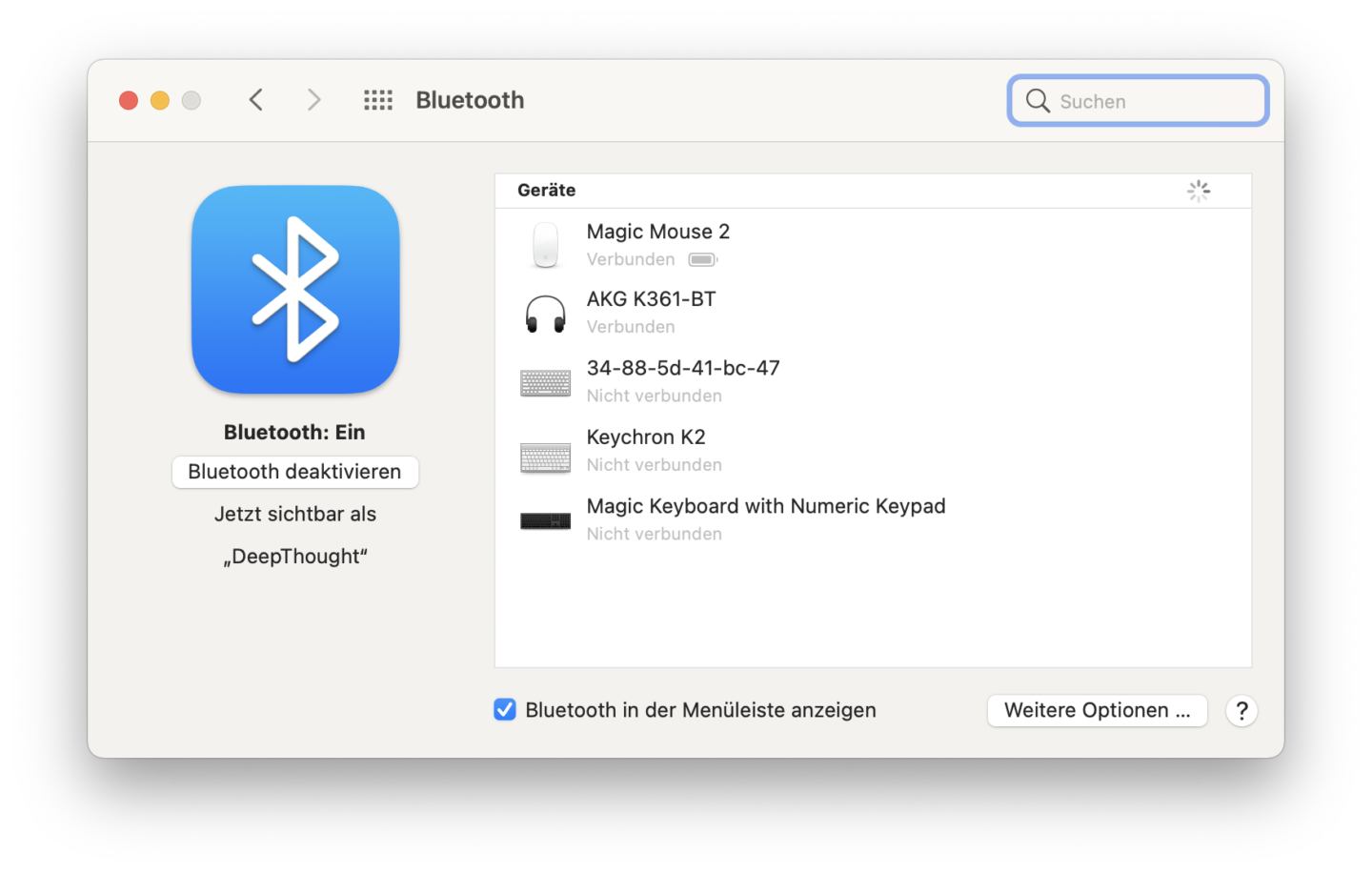
- Bluetooth aktivieren
- Kopfhörer in den Verbindungsmodus versetzen
- Auf dem Mac nach verfügbaren Geräten suchen
- Kopfhörer auswählen und verbinden
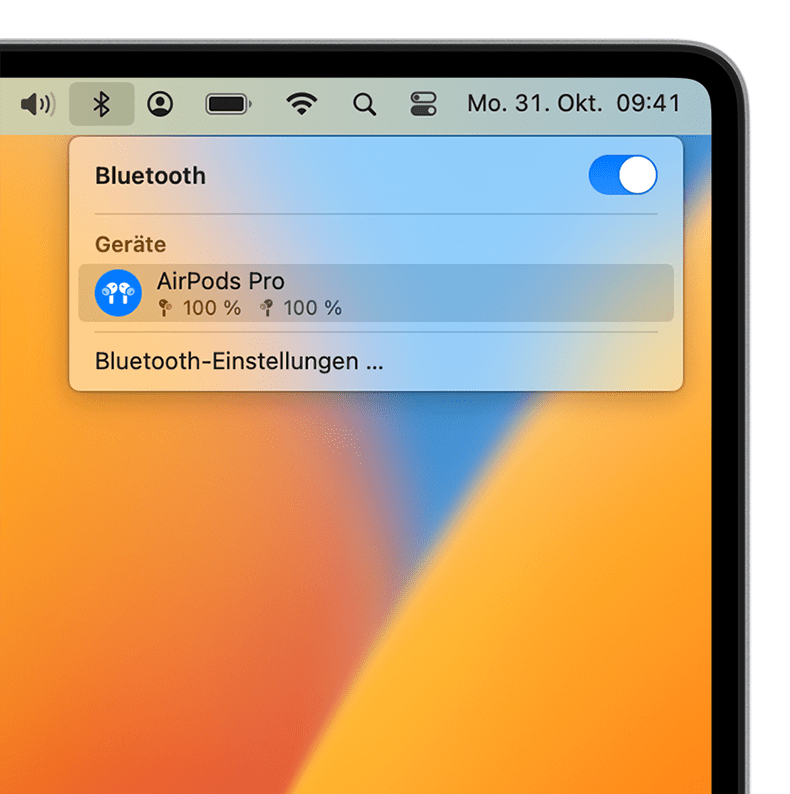
- Eventuell erforderlichen Pairing-Code eingeben
- Verbindung testen und Musik abspielen
- Ggf. die Audioeinstellungen anpassen
- Problemlösungen bei Verbindungsproblemen ausprobieren