In diesem Artikel werden wir uns damit befassen, wie Sie Ihre Windows 7 Startfestplatte überprüfen und reparieren können.
Fehlerhafte Laufwerksfehler mit Check Disk erkennen und beheben
Um mögliche Fehler auf Ihrer Windows 7 Startfestplatte zu erkennen und zu beheben, können Sie das Check Disk (CHKDSK) Tool verwenden.
Folgen Sie diesen Schritten:
1. Starten Sie Ihren Computer und legen Sie die Windows 7 Installations-DVD ein.
2. Drücken Sie eine beliebige Taste, um von der DVD zu booten.
3. Wählen Sie Ihre Sprache und klicken Sie auf “Weiter”.
4. Klicken Sie auf “Computerreparaturoptionen”.
5. Wählen Sie “Eingabeaufforderung”.
6. Geben Sie den Befehl “chkdsk /f” ein und drücken Sie die Eingabetaste.
7. Warten Sie, bis das Überprüfen und Reparieren der Festplatte abgeschlossen ist.
8. Starten Sie den Computer neu und prüfen Sie, ob die Laufwerksfehler behoben wurden.
Mit diesen einfachen Schritten können Sie Laufwerksfehler auf Ihrer Windows 7 Startfestplatte erkennen und beheben.
Startreparatur durchführen, um das Booten zu ermöglichen
Um das Booten zu ermöglichen, führen Sie eine Startreparatur durch. Starten Sie den Computer mit der Windows 7-Startfestplatte und wählen Sie “Startup Repair” aus dem Menü “Advanced Boot Options”.
Öffnen Sie das Command Prompt-Fenster und geben Sie den Befehl “chkdsk /f” ein, um Festplattenfehler zu überprüfen und zu reparieren. Wenn Sie keine Startfestplatte haben, können Sie die Wiederherstellungsdisk verwenden.
Wenn Sie Windows 7 neu installieren müssen, legen Sie die Installations-DVD ein und wählen Sie “Install Now” aus dem Menü. Folgen Sie den Anweisungen zur Installation des Betriebssystems.
Es ist wichtig, regelmäßig die Festplatte auf Fehler zu überprüfen, um Datenverlust und Computerprobleme zu vermeiden. Verwenden Sie das Befehl “chkdsk” zur Überprüfung von Laufwerksfehlern und zur Wiederherstellung der Festplattenintegrität.
Beachten Sie, dass eine beschädigte Festplatte zu einem Absturz des Computers und einem Bluescreen führen kann. Führen Sie die Reparatur- und Überprüfungsschritte regelmäßig durch, um solche Probleme zu verhindern.
Screenshots
- Überprüfen Sie die Verbindung des Bildschirms mit dem Computer
- Stellen Sie sicher, dass das Videokabel richtig an den Computer und den Bildschirm angeschlossen ist
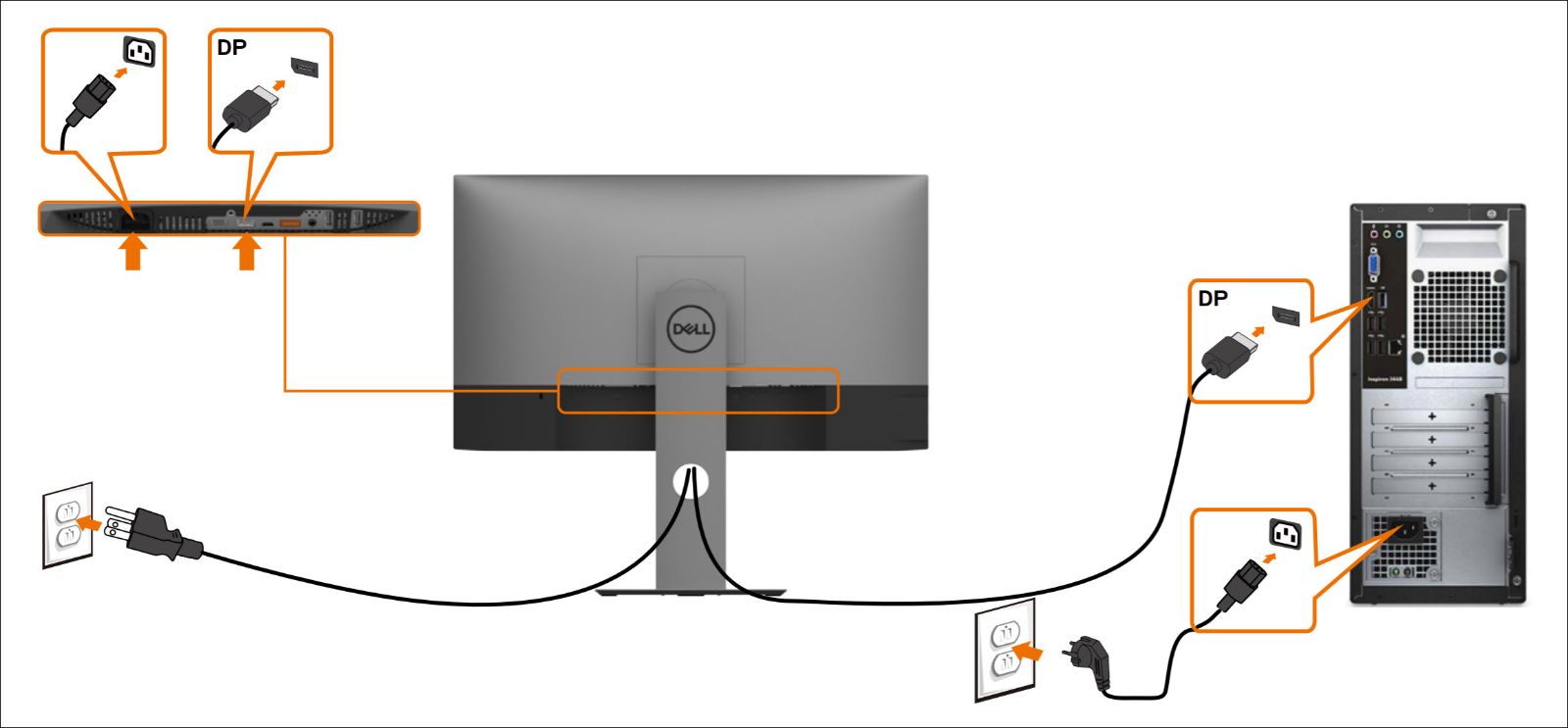
- Überprüfen Sie, ob das Videokabel beschädigt ist oder nicht richtig eingesteckt ist
- Überprüfen Sie die Bildschirmeinstellungen
- Öffnen Sie das Startmenü und gehen Sie zu “Systemsteuerung”
- Klicken Sie auf “Anzeige” und dann auf “Bildschirmauflösung”
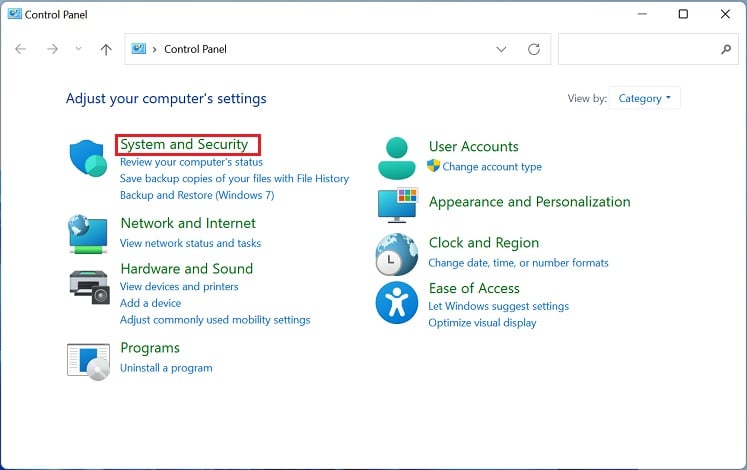
- Stellen Sie sicher, dass die richtige Bildschirmauflösung ausgewählt ist
- Überprüfen Sie auch die Farbtiefe und die Bildwiederholfrequenz
- Überprüfen Sie die Treiber des Bildschirms
- Öffnen Sie den Geräte-Manager, indem Sie die Tastenkombination Windows-Taste + R drücken und “devmgmt.msc” eingeben
- Erweitern Sie den Abschnitt “Bildschirmadapter”
- Überprüfen Sie, ob ein gelbes Ausrufezeichen oder ein rotes “X” neben dem Bildschirmadapter angezeigt wird
- Wenn dies der Fall ist, klicken Sie mit der rechten Maustaste darauf und wählen Sie “Treiber aktualisieren”
- Überprüfen Sie die Bildschirmhardware
- Starten Sie den Computer neu und beobachten Sie, ob der Bildschirm während des Startvorgangs ordnungsgemäß funktioniert
- Testen Sie den Bildschirm an einem anderen Computer, um festzustellen, ob das Problem beim Bildschirm oder beim Computer liegt
- Wenn der Bildschirm auf einem anderen Computer einwandfrei funktioniert, könnte das Problem am Computer selbst liegen
- Führen Sie eine Systemwiederherstellung durch
- Klicken Sie auf “Start” und geben Sie “Systemwiederherstellung” in die Suchleiste ein
- Wählen Sie “Systemwiederherstellung” aus den Suchergebnissen aus
- Folgen Sie den Anweisungen des Assistenten, um einen Wiederherstellungspunkt auszuwählen und den Wiederherstellungsprozess zu starten
- Die Systemwiederherstellung stellt Ihren Computer auf einen vorherigen Zustand wieder her, als der Bildschirm noch ordnungsgemäß funktioniert hat
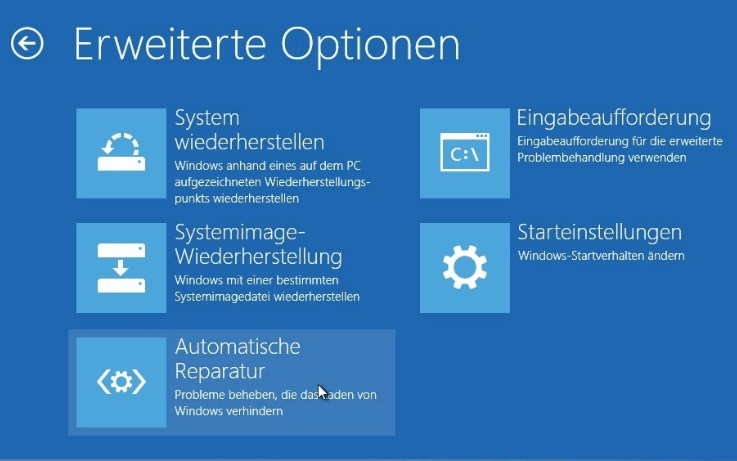
import subprocess
def check_disk_on_boot():
try:
subprocess.call(["chkdsk", "/f", "/r"])
print("Die Überprüfung der Festplatte auf Fehler wurde gestartet.")
except OSError:
print("Ein Fehler ist aufgetreten. Die Überprüfung der Festplatte konnte nicht gestartet werden.")
check_disk_on_boot()
Bitte beachten Sie, dass dieser Code nur ein Beispiel ist und je nach Umgebung und Anforderungen angepasst werden muss. Es wird dringend empfohlen, vor der Ausführung von Tools wie “chkdsk” eine Sicherung Ihrer Daten durchzuführen, um Verluste zu vermeiden.
CHKDSK unter Windows ausführen
Führen Sie CHKDSK unter Windows aus, um Ihre Startfestplatte zu überprüfen und zu reparieren. Starten Sie den Computer und drücken Sie F8, um das erweiterte Startmenü aufzurufen. Wählen Sie “Computer reparieren” und dann “Eingabeaufforderung” aus. Geben Sie den Befehl chkdsk C: /f ein und drücken Sie die Eingabetaste.
Der Befehl überprüft Ihre Festplatte auf Fehler und repariert diese automatisch. Wenn CHKDSK fertig ist, starten Sie den Computer neu.
CHKDSK unter Windows XP
CHKDSK unter Windows XP ist ein nützliches Tool zur Überprüfung und Reparatur von Festplattenfehlern. Um CHKDSK auszuführen, starten Sie Ihren Computer neu und drücken Sie F8 , um das erweiterte Startmenü aufzurufen. Wählen Sie “Abgesicherter Modus mit Eingabeaufforderung” und drücken Sie Enter . Geben Sie im Eingabeaufforderungsfenster den Befehl chkdsk gefolgt von dem Buchstaben des Laufwerks ein, das Sie überprüfen möchten (z.
B. chkdsk C: ). Drücken Sie Enter , um den Vorgang zu starten.
CHKDSK wird den Zustand Ihrer Festplatte überprüfen und eventuelle Fehler automatisch beheben. Sobald der Vorgang abgeschlossen ist, starten Sie Ihren Computer neu.
Von der Eingabeaufforderung aus
Von der Eingabeaufforderung aus können Sie Ihre Windows 7 Startfestplatte überprüfen und reparieren. Verwenden Sie das chkdsk Befehl in der Eingabeaufforderung, um Probleme mit Ihrer Festplatte zu identifizieren und zu beheben. Starten Sie Ihren Computer und drücken Sie eine beliebige Taste, um vom Boot-Menü aus zu starten. Wählen Sie die Option “Computer reparieren” aus und öffnen Sie die Eingabeaufforderung. Geben Sie den Befehl chkdsk /f ein, um Laufwerksfehler zu überprüfen und zu reparieren.
Wenn Ihr System nicht booten kann, können Sie die Wiederherstellungsdisk verwenden oder von der Windows 7-Installations-DVD booten. Folgen Sie den angegebenen Schritten, um die Integrität Ihrer Festplatte wiederherzustellen und mögliche Fehler zu beheben.
Über “Arbeitsplatz”
Um die Startfestplatte unter Windows 7 zu überprüfen und zu reparieren, gibt es mehrere Möglichkeiten. Eine davon ist die Verwendung des integrierten chkdsk-Befehls. Öffne das Startmenü und suche nach “cmd”. Klicke mit der rechten Maustaste auf “Eingabeaufforderung” und wähle “Als Administrator ausführen”. Gib den Befehl “chkdsk C: /f /r” ein und drücke die Eingabetaste.
Das Laufwerk C: wird überprüft und eventuelle Fehler werden automatisch repariert. Wenn du Windows 7 von einer CD oder DVD installiert hast, kannst du auch die “Startreparatur” verwenden, um Probleme mit dem Betriebssystem oder der Festplatte zu beheben. Starte den Computer mit der Installations-DVD und wähle die Option “Computerreparaturoptionen”. Wähle dann “Startup Repair” aus und folge den Anweisungen auf dem Bildschirm. Beachte, dass diese Schritte auch für Windows Vista und Windows 10 gelten können.
Über die Installationsdisk
Um Ihre Windows 7 Startfestplatte zu überprüfen und zu reparieren, können Sie die Installationsdisk verwenden. Dies ist besonders nützlich, wenn Sie Probleme mit Ihrer Festplatte haben, wie z.B. Fehler beim Starten, Abstürze oder Dateisystemfehler.
Um den Vorgang zu starten, legen Sie die Installationsdisk in Ihr Laufwerk ein und starten Sie den Computer neu. Drücken Sie eine beliebige Taste, um von der Disk zu booten. Wählen Sie dann Ihre Sprache und Tastaturkonfiguration aus.
Wählen Sie “Computerreparaturoptionen” und dann “Eingabeaufforderung” aus dem Menü aus. Öffnen Sie das Eingabeaufforderungsfenster und geben Sie den Befehl “chkdsk /f” ein, um Ihre Festplatte zu überprüfen und zu reparieren.
Folgen Sie den weiteren Anweisungen, um den Vorgang abzuschließen. Nachdem die Überprüfung und Reparatur abgeschlossen ist, starten Sie Ihren Computer neu und überprüfen Sie, ob die Probleme behoben wurden.
Bitte beachten Sie, dass dieser Vorgang auch für Windows 10, Windows Vista und andere Windows-Betriebssysteme ähnlich ist.
CHKDSK unter Windows Vista
CHKDSK ist ein nützliches Tool, um Probleme mit der Festplatte unter Windows 7 zu überprüfen und zu reparieren. Um CHKDSK auszuführen, starten Sie Ihren Computer mit der Windows-Installations-DVD oder der Wiederherstellungs-CD und wählen Sie die Option “Eingabeaufforderung” im erweiterten Startmenü. Geben Sie chkdsk /r in das Eingabeaufforderungsfenster ein und drücken Sie die Eingabetaste. CHKDSK wird dann gestartet und überprüft Ihre Festplatte auf Fehler und Dateisystemprobleme. Wenn Probleme gefunden werden, werden sie automatisch behoben.
Nach Abschluss des Vorgangs starten Sie Ihren Computer neu und überprüfen, ob die Probleme behoben wurden.
Von der Eingabeaufforderung aus
Windows 7 bietet eine integrierte Funktion namens “chkdsk”, mit der Sie Ihre Startfestplatte auf Fehler überprüfen und reparieren können.
Um die Startfestplatte zu überprüfen, öffnen Sie die Eingabeaufforderung, indem Sie die Windows-Taste drücken und “cmd” eingeben. Klicken Sie mit der rechten Maustaste auf “Eingabeaufforderung” und wählen Sie “Als Administrator ausführen” aus.
Geben Sie den Befehl “chkdsk /f” ein und drücken Sie die Eingabetaste. Wenn das System Sie auffordert, das Laufwerk zu überprüfen, geben Sie “Y” ein und drücken Sie erneut die Eingabetaste.
Das System wird nun die Festplatte auf Fehler überprüfen und diese automatisch beheben. Wenn der Vorgang abgeschlossen ist, starten Sie Ihren Computer neu, um die Änderungen zu übernehmen.
Wenn Sie weiterhin Probleme haben, können Sie auch die Windows-Wiederherstellungs-DVD verwenden. Legen Sie die DVD in das Laufwerk ein und starten Sie den Computer neu. Wählen Sie im Menü “Advanced Boot Options” die Option “Command Prompt” aus.
Geben Sie den Befehl “chkdsk /r” ein und drücken Sie die Eingabetaste. Das System wird nun eine gründlichere Überprüfung und Reparatur der Festplatte durchführen.
Beachten Sie, dass dieser Vorgang einige Zeit in Anspruch nehmen kann. Stellen Sie sicher, dass Ihr Computer während des Vorgangs angeschlossen ist und über ausreichend Strom verfügt.
Über “Arbeitsplatz”
Überprüfen und reparieren Sie die Startfestplatte von Windows 7:
1. Starten Sie Ihren Computer und drücken Sie eine beliebige Taste, um von der Windows-Installations-DVD zu booten.
2. Wählen Sie Ihre Sprache und klicken Sie auf “Weiter”.
3. Klicken Sie auf “Computerreparaturoptionen”.
4. Wählen Sie “Problembehandlung”.
5. Wählen Sie “Erweiterte Optionen”.
6. Wählen Sie “Eingabeaufforderung”.
7. Geben Sie den Befehl “chkdsk C: /f” ein und drücken Sie die Eingabetaste.
8. Warten Sie, bis die Überprüfung abgeschlossen ist.
9. Starten Sie Ihren Computer neu und überprüfen Sie, ob das Problem behoben ist.
Wenn Sie immer noch Probleme haben, können Sie eine Wiederherstellungs-DVD verwenden oder professionelle Hilfe in Anspruch nehmen. Es ist wichtig, regelmäßig die Festplatte zu überprüfen, um Disk-Probleme zu erkennen und zu beheben.
Über die Installationsdisk
Um die Startfestplatte von Windows 7 zu überprüfen und zu reparieren, können Sie die Installationsdisk verwenden. Diese Disk enthält Tools wie chkdsk, die dabei helfen, Laufwerksfehler und Dateisystemfehler zu erkennen und zu beheben.
Um chkdsk auszuführen, starten Sie Ihren Computer von der Installationsdisk und wählen Sie die Option “Computerreparaturoptionen”. Öffnen Sie das Menü und wählen Sie “Eingabeaufforderung”. Geben Sie chkdsk C: /f ein und drücken Sie die Eingabetaste, um die Festplatte zu überprüfen und Fehler zu beheben.
Wenn Ihr Computer abstürzt oder Startprobleme hat, können Sie die Installationsdisk verwenden, um die Startfestplatte zu überprüfen und zu reparieren. Befolgen Sie die Schritte im Artikel, um die Integrität Ihrer Festplatte zu gewährleisten und mögliche Probleme zu beheben.
CHKDSK unter Windows 7
Um die Startfestplatte unter Windows 7 zu überprüfen und zu reparieren, können Sie den CHKDSK-Befehl verwenden. Starten Sie Ihren Computer und drücken Sie während des Startvorgangs eine beliebige Taste, um das Startmenü anzuzeigen. Wählen Sie die Option “Computer reparieren” und legen Sie Ihre Installations-DVD ein oder wählen Sie die Wiederherstellungsdiskette aus. Wählen Sie Ihre Sprache und klicken Sie auf “Weiter”. Öffnen Sie das Command Prompt-Fenster und geben Sie den Befehl “chkdsk C: /f” ein, wobei “C” für das Laufwerk steht, das Sie überprüfen möchten.
Drücken Sie die Eingabetaste und warten Sie, bis der Prozess abgeschlossen ist. CHKDSK wird alle Fehler im Dateisystem und in der Festplatte überprüfen und reparieren. Starten Sie Ihren Computer anschließend neu und überprüfen Sie, ob das Problem behoben wurde.
Von der Eingabeaufforderung aus
Von der Eingabeaufforderung aus können Sie die Startfestplatte von Windows 7 überprüfen und reparieren. Starten Sie den Computer und drücken Sie die beliebige Taste, um von der Windows-Installations-DVD oder einer Wiederherstellungs-CD zu booten. Wählen Sie die Spracheinstellungen aus und klicken Sie auf “Weiter”. Öffnen Sie das Wiederherstellungsmenü und wählen Sie die Option “Eingabeaufforderung”. Geben Sie den Befehl chkdsk /f ein und drücken Sie die Eingabetaste, um die Festplatte auf Fehler zu überprüfen und diese automatisch zu beheben. Wenn Sie einen Absturz oder andere Probleme beim Starten haben, können Sie auch den Befehl chkdsk /r verwenden, um eine gründlichere Überprüfung durchzuführen.
Starten Sie den Computer neu, sobald der Vorgang abgeschlossen ist. Dadurch werden eventuelle Probleme mit der Festplatte behoben und die Stabilität des Betriebssystems wiederhergestellt.
Über “Arbeitsplatz”
Die Startfestplatte von Windows 7 kann überprüft und repariert werden, um Probleme mit dem Betriebssystem zu beheben. Wenn Ihr Computer häufig abstürzt oder Fehlermeldungen anzeigt, können Sie den chkdsk-Befehl verwenden, um nach Festplattenfehlern zu suchen.
Folgen Sie diesen Schritten, um die Überprüfung und Reparatur durchzuführen:
1. Starten Sie Ihren Computer mit der Windows 7 Installations-DVD oder Wiederherstellungsdiskette.
2. Wählen Sie die Option “Computerreparaturoptionen” oder “Startup Repair” im Menü aus.
3. Öffnen Sie das Eingabeaufforderungsfenster, indem Sie die Tastenkombination “Shift + F10” drücken.
4. Geben Sie den Befehl “chkdsk /f” ein und drücken Sie die Eingabetaste.
5. Warten Sie, bis chkdsk die Festplatte überprüft und eventuelle Fehler behebt.
6. Starten Sie den Computer neu und überprüfen Sie, ob das Problem behoben wurde.
Durch diese Schritte können Sie mögliche Festplattenfehler erkennen und beheben, um die Stabilität und Leistung Ihres Computers zu verbessern.
Über die Installationsdisk
Wenn Ihre Windows 7 Startfestplatte Probleme aufweist, können Sie sie mit der Installationsdisk überprüfen und reparieren.
Starten Sie Ihren Computer mit der Installationsdisk und wählen Sie die Option “Computerreparaturoptionen”. Öffnen Sie dann das Menü “Wiederherstellungstools” und wählen Sie “Systemreparatur”.
Wenn das Betriebssystem nicht gestartet werden kann, legen Sie die Installationsdisk ein und starten Sie den Computer neu. Drücken Sie eine beliebige Taste, um von der Disk zu booten.
Öffnen Sie das Befehlsfenster, indem Sie die Taste “Shift + F10” drücken. Geben Sie den Befehl “chkdsk /f” ein, um die Festplatte auf Fehler zu überprüfen und diese zu reparieren.
Folgen Sie den Anweisungen und lassen Sie den Vorgang abschließen. Starten Sie dann Ihren Computer neu und überprüfen Sie, ob die Probleme behoben sind.
Die Verwendung der Installationsdisk ist eine effektive Möglichkeit, um Festplattenfehler zu diagnostizieren und zu reparieren.
CHKDSK unter Windows 8 oder 8.1
Um Ihre Windows 8 oder 8.1 Startfestplatte zu überprüfen und zu reparieren, führen Sie CHKDSK aus. Dieses Tool kann Ihnen helfen, Probleme mit Ihrer Festplatte zu erkennen und zu beheben.
1. Starten Sie Ihren Computer und drücken Sie die “Windows-Taste” + “X”, um das Desktop-Menü zu öffnen.
2. Wählen Sie “Eingabeaufforderung (Administrator)”, um das Command Prompt-Fenster zu öffnen.
3. Geben Sie “chkdsk /f C:” ein und drücken Sie die Eingabetaste. Ersetzen Sie “C:” durch den Buchstaben des Laufwerks, das Sie überprüfen möchten.
4. Sie werden eine Nachricht erhalten, dass CHKDSK nicht ausgeführt werden kann, da das Laufwerk in Benutzung ist. Drücken Sie “J” und starten Sie Ihren Computer neu.
5. CHKDSK wird beim Neustart des Computers ausgeführt und überprüft Ihre Festplatte auf Fehler.
6. Wenn CHKDSK Fehler findet, wird es versuchen, sie zu beheben.
Folgen Sie diesen Schritten, um CHKDSK unter Windows 8 oder 8.1 auszuführen und Ihre Startfestplatte zu überprüfen und zu reparieren.
Von der Eingabeaufforderung aus
Folgen Sie diesen Schritten, um chkdsk auszuführen:
1. Starten Sie Ihren Computer und drücken Sie die F8-Taste, um das erweiterte Startmenü anzuzeigen.
2. Wählen Sie “Abgesicherter Modus mit Eingabeaufforderung” aus.
3. Geben Sie “cmd” ein und drücken Sie die Eingabetaste, um das Befehlsfenster zu öffnen.
4. Geben Sie “chkdsk C: /f” ein und drücken Sie die Eingabetaste, um die Überprüfung und Reparatur der Festplatte zu starten. Ersetzen Sie “C:” durch den Buchstaben des Laufwerks, das Sie überprüfen möchten.
5. Warten Sie, bis der Vorgang abgeschlossen ist. Wenn Fehler gefunden werden, werden diese automatisch behoben.
6. Starten Sie den Computer neu, um die Änderungen zu übernehmen.
Mit diesem einfachen Befehl können Sie mögliche Probleme mit der Startfestplatte beheben und Ihren Computer wieder zum Laufen bringen.
Über “Arbeitsplatz”
Um die Startfestplatte in Windows 7 zu überprüfen und zu reparieren, können Sie das Tool “chkdsk” verwenden. Dieses Tool kann Ihnen helfen, Festplattenfehler und Dateisystemfehler zu erkennen und zu beheben.
Um chkdsk auszuführen, starten Sie Ihren Computer mit der Wiederherstellungsdisk oder der Installations-DVD. Wählen Sie die Option zur Problembehandlung und öffnen Sie das Command Prompt-Fenster. Geben Sie den Befehl “chkdsk /f” ein und drücken Sie die Eingabetaste, um die Überprüfung und Reparatur zu starten.
Folgen Sie den Anweisungen auf dem Bildschirm und warten Sie, bis der Prozess abgeschlossen ist. Wenn chkdsk Fehler findet, wird er versuchen, diese zu reparieren. Nach Abschluss des Vorgangs starten Sie Ihren Computer neu und überprüfen, ob die Probleme behoben wurden.
Wenn Sie weiterhin Probleme haben, empfehlen wir Ihnen, sich an einen professionellen IT-Techniker zu wenden.
Über die Installationsdisk
Wenn Sie Probleme mit Ihrer Windows 7 Startfestplatte haben und Fehler oder Beschädigungen vermuten, können Sie die Installationsdisk verwenden, um das Problem zu überprüfen und zu reparieren.
Starten Sie Ihren Computer mit der Installationsdisk und wählen Sie die Sprache und Tastatureinstellungen aus. Klicken Sie dann auf “Computer reparieren”.
Öffnen Sie die Eingabeaufforderung und geben Sie den Befehl “chkdsk /f” ein, um die Festplatte auf Fehler zu überprüfen und diese zu beheben.
Wenn Sie eine Meldung erhalten, dass die Überprüfung erst beim nächsten Neustart durchgeführt werden kann, geben Sie den Befehl “chkdsk /f /r” ein und starten Sie Ihren Computer neu.
Nach Abschluss der Überprüfung können Sie Ihren Computer normal starten und die Probleme sollten behoben sein.
Beachten Sie, dass diese Anleitung für die Verwendung der Installationsdisk gilt. Wenn Sie eine Wiederherstellungsdisk haben, können Sie ähnliche Schritte befolgen, um Ihre Festplatte zu überprüfen und zu reparieren.
Wenn Sie weitere Hilfe benötigen, konsultieren Sie den offiziellen chkdsk Guide oder suchen Sie nach spezifischen Anleitungen für Ihr Betriebssystem.
CHKDSK unter Windows 10
Um Ihre Windows 7 Startfestplatte zu überprüfen und zu reparieren, können Sie CHKDSK verwenden. Dies ist ein nützliches Tool, um Festplattenfehler zu beheben.
Hier sind die Schritte, um CHKDSK auszuführen:
1. Starten Sie Ihren Computer und drücken Sie die F8-Taste, um das erweiterte Startmenü aufzurufen.
2. Wählen Sie “Eingabeaufforderung” aus dem Menü aus.
3. Geben Sie chkdsk /r in das Eingabeaufforderungsfenster ein und drücken Sie die Eingabetaste.
4. CHKDSK wird nun gestartet und überprüft Ihre Festplatte auf Fehler.
5. Wenn Fehler gefunden werden, werden sie automatisch repariert.
Dies ist eine schnelle und einfache Möglichkeit, um Probleme mit Ihrer Festplatte zu beheben. Denken Sie daran, regelmäßig eine Überprüfung durchzuführen, um mögliche Probleme frühzeitig zu erkennen und zu beheben.
Von der Eingabeaufforderung aus
Um die Überprüfung und Reparatur durchzuführen, starten Sie Ihren Computer mit einer Wiederherstellungs-CD oder einer Windows 7-Installations-DVD.
Öffnen Sie das Startmenü und wählen Sie “Computer reparieren”.
Wählen Sie “Eingabeaufforderung” aus dem Menü und geben Sie den Befehl “chkdsk /f” ein, um den Überprüfungsprozess zu starten.
Wenn Sie dazu aufgefordert werden, drücken Sie die beliebige Taste, um den Vorgang fortzusetzen.
Die Überprüfung kann einige Zeit dauern, abhängig von der Größe Ihrer Festplatte und der Anzahl der Fehler.
Nach Abschluss der Überprüfung werden Ihnen die gefundenen Fehler und deren Reparaturstatus angezeigt.
Starten Sie nach Abschluss der Reparatur Ihren Computer neu, um die Änderungen zu übernehmen.
Über “Arbeitsplatz”
Überprüfen und reparieren Sie Ihre Windows 7 Startfestplatte
Um Probleme mit Ihrer Windows 7 Startfestplatte zu beheben, können Sie das integrierte Tool “chkdsk” verwenden. Dieses Tool überprüft Ihre Festplatte auf Fehler und repariert sie, falls nötig.
Hier sind die Schritte, um chkdsk auszuführen:
1. Starten Sie Ihren Computer und legen Sie die Installations-DVD von Windows 7 ein.
2. Wählen Sie die Option “Computer reparieren” im Menü.
3. Öffnen Sie das Kommandozeilenfenster, indem Sie die “cmd” -Taste drücken.
4. Geben Sie den Befehl “chkdsk C:” ein und drücken Sie die Eingabetaste.
5. Wenn Sie eine Meldung erhalten, dass die Festplatte in Benutzung ist und chkdsk beim nächsten Neustart ausgeführt werden muss, geben Sie “j” ein und drücken Sie die Eingabetaste.
6. Starten Sie Ihren Computer neu und lassen Sie chkdsk den Vorgang abschließen.
Dieser Vorgang kann einige Zeit dauern, abhängig von der Größe Ihrer Festplatte. Sobald chkdsk abgeschlossen ist, werden eventuelle Fehler behoben und Ihre Festplatte sollte wieder reibungslos funktionieren.
Beachten Sie, dass eine regelmäßige Überprüfung und Reparatur Ihrer Festplatte die Integrität Ihres Systems gewährleistet und mögliche Probleme beheben kann.
Über die Installationsdisk
Um die Startfestplatte von Windows 7 zu überprüfen und zu reparieren, kann die Installationsdisk verwendet werden. Diese bietet verschiedene Tools und Optionen zur Fehlerbehebung.
1. Starten Sie den Computer mit der Installationsdisk.
2. Wählen Sie die Sprache und klicken Sie auf “Weiter”.
3. Klicken Sie auf “Computerreparaturoptionen”.
4. Wählen Sie “Problembehandlung” und dann “Erweiterte Optionen”.
5. Wählen Sie “Eingabeaufforderung”.
6. Geben Sie den Befehl “chkdsk /f” ein und drücken Sie die Eingabetaste.
Der Befehl “chkdsk” führt eine Prüfung des Dateisystems auf Fehler durch und repariert diese. Die Option “/f” gibt an, dass Fehler automatisch behoben werden sollen.
7. Warten Sie, bis der Vorgang abgeschlossen ist.
Dieser Vorgang kann einige Zeit in Anspruch nehmen. Sobald er abgeschlossen ist, können Sie den Computer neu starten und prüfen, ob die Startfestplatte nun korrekt funktioniert.
Beachten Sie, dass diese Anleitung für die Verwendung der Installationsdisk gilt. Es gibt auch andere Methoden zur Überprüfung und Reparatur von Startfestplatten, die in anderen Artikeln behandelt werden.
Befehle und Parameter
Windows 7 Startfestplatte überprüfen und reparieren
In diesem Artikel werden die Befehle und Parameter zur Überprüfung und Reparatur der Startfestplatte unter Windows 7 beschrieben.
| Befehl | Beschreibung | Parameter |
|---|---|---|
| chkdsk | Überprüft das Dateisystem auf Fehler und repariert diese. | /f: Repariert gefundene Fehler /r: Sucht nach fehlerhaften Sektoren und versucht, diese wiederherzustellen |
| sfc /scannow | Überprüft geschützte Systemdateien und stellt diese bei Bedarf wieder her. | Keine |
| bootrec /fixmbr | Repariert den Master Boot Record (MBR) der Startfestplatte. | Keine |
| bootrec /fixboot | Repariert den Bootsektor der Startfestplatte. | Keine |
| bootrec /rebuildbcd | Scant alle Laufwerke nach Windows-Installationen und erstellt eine neue Bootkonfiguration. | Keine |
CHKDSK herunterladen
CHKDSK ist ein nützliches Tool, um die Integrität Ihrer Windows 7 Startfestplatte zu überprüfen und Fehler zu reparieren. Wenn Sie Probleme mit Ihrem Computer haben, wie z.B. häufige Abstürze, Fehlermeldungen oder Dateisystemfehler, kann CHKDSK helfen, diese Probleme zu beheben.
Um CHKDSK herunterzuladen und auszuführen, benötigen Sie eine Wiederherstellungs-CD oder eine Installations-DVD von Windows 7. Starten Sie Ihren Computer von der CD/DVD und wählen Sie “Reparieren” aus dem Desktop-Menü.
Öffnen Sie das Befehlsfenster, indem Sie die Taste “CMD” drücken und den Befehl “chkdsk /f” eingeben. Dieser Befehl führt CHKDSK aus und repariert alle gefundenen Fehler auf Ihrer Festplatte.
Wenn Sie den Vorgang überspringen möchten, geben Sie den Befehl “chkntfs /x C:” ein. Dadurch wird CHKDSK beim nächsten Start des Computers deaktiviert.
Starten Sie Ihren Computer neu und CHKDSK wird ausgeführt, um Ihre Festplatte zu überprüfen und zu reparieren. Dieser Prozess kann einige Zeit dauern, aber danach sollte Ihr Computer wieder reibungslos funktionieren.
Fehlerbehebung
1. Starten Sie Ihren Computer von der Installations-DVD oder Wiederherstellungs-Disk.
2. Wählen Sie die Option “Computerreparaturoptionen” aus dem Menü.
3. Öffnen Sie das “Kommandozeilenfenster” und geben Sie den Befehl “chkdsk /f” ein.
4. Drücken Sie die Eingabetaste und bestätigen Sie die Durchführung des Festplattenchecks.
5. Das Überprüfen und Reparieren der Festplatte kann einige Zeit dauern. Warten Sie geduldig, bis der Vorgang abgeschlossen ist.
6. Starten Sie den Computer neu und überprüfen Sie, ob die Festplatte ordnungsgemäß funktioniert.
Es ist wichtig, regelmäßig die Festplatte zu überprüfen, um mögliche Dateisystemfehler oder Festplattenbeschädigungen zu erkennen und zu beheben. Durchführen des chkdsk-Befehls kann dabei helfen, diese Probleme zu lösen und die Integrität Ihrer Festplatte wiederherzustellen.
Kann nicht im Nur-Lese-Modus fortgesetzt werden
Wenn Sie die Windows 7 Startfestplatte überprüfen und reparieren möchten, kann es vorkommen, dass der Vorgang im Nur-Lese-Modus nicht fortgesetzt werden kann. In diesem Fall müssen Sie einige Schritte befolgen, um das Problem zu beheben.
1. Starten Sie Ihren Computer von der Wiederherstellungs-DVD oder der Installations-DVD.
2. Wählen Sie im Menü die Option “Computerreparaturoptionen” aus.
3. Öffnen Sie das Command Prompt-Fenster.
4. Geben Sie den Befehl “chkdsk /f” ein und drücken Sie die Eingabetaste. Dieser Befehl führt eine vollständige Überprüfung und Reparatur der Festplatte durch.
5. Wenn Sie aufgefordert werden, den Vorgang zu planen, geben Sie “Y” ein und drücken Sie erneut die Eingabetaste.
6. Starten Sie den Computer neu und lassen Sie den Überprüfungs- und Reparaturprozess ablaufen.
Durch das Ausführen dieser Schritte können Sie die Startfestplatte Ihres Windows 7-Computers überprüfen und reparieren, selbst wenn der Nur-Lese-Modus nicht fortgesetzt werden kann.
Kann nicht ausgeführt werden, da das Volume von einem anderen Prozess verwendet wird
Um dieses Problem zu beheben, führen Sie die folgenden Schritte aus:
1. Starten Sie den Computer mit einer Wiederherstellungs-DVD oder einem Wiederherstellungs-USB-Laufwerk.
2. Wählen Sie im Menü die Option “Computerreparaturoptionen” aus.
3. Öffnen Sie das Eingabeaufforderungsfenster, indem Sie die Taste “Shift” + “F10” drücken.
4. Geben Sie den Befehl “chkdsk /f” ein und drücken Sie die Eingabetaste.
5. Wenn Sie nach einer Bestätigung gefragt werden, geben Sie “J” ein und drücken Sie erneut die Eingabetaste.
6. Der Befehl “chkdsk” wird nun ausgeführt und überprüft das Volume auf Fehler und behebt diese gegebenenfalls.
7. Sobald der Vorgang abgeschlossen ist, starten Sie den Computer neu und überprüfen Sie, ob das Problem behoben wurde.
Dieser Vorgang sollte dazu beitragen, Probleme mit der Festplatte zu beheben und das System wiederherzustellen.
Aktuelles Laufwerk kann nicht gesperrt werden
Das aktuelle Laufwerk kann nicht gesperrt werden. Wenn Sie Probleme mit Ihrer Windows 7 Startfestplatte haben, können Sie diese überprüfen und reparieren. Führen Sie den Befehl chkdsk im Befehlsprompt aus, um Festplattenfehler zu überprüfen und zu beheben. Starten Sie Ihren Computer mit einer Wiederherstellungs-CD oder DVD und wählen Sie das Menü zur Installation des Betriebssystems aus. Wenn Sie Diskussionsfehler oder Dateisystemfehler feststellen, können Sie die chkdsk-Funktion verwenden, um diese zu beheben. Folgen Sie den Schritten im chkdsk Guide, um den Prozess abzuschließen.
Wenn Sie immer noch Probleme haben, können Sie die Festplatteneinheit überprüfen oder Reparaturen durchführen lassen.
CHKDSK bei jedem Startvorgang stoppen
1. Starten Sie Ihren Computer und drücken Sie wiederholt die F8-Taste, um das erweiterte Startmenü aufzurufen.
2. Wählen Sie “Abgesicherter Modus” und drücken Sie die Eingabetaste.
3. Melden Sie sich mit Ihrem Benutzerkonto an.
4. Öffnen Sie das Startmenü und geben Sie “cmd” in das Suchfeld ein.
5. Klicken Sie mit der rechten Maustaste auf “Eingabeaufforderung” und wählen Sie “Als Administrator ausführen”.
6. Geben Sie den Befehl “chkntfs /x C:” ein und drücken Sie die Eingabetaste, um CHKDSK für die Startfestplatte zu deaktivieren.
7. Starten Sie Ihren Computer neu und CHKDSK sollte nicht mehr bei jedem Startvorgang ausgeführt werden.
Beachten Sie, dass das Deaktivieren von CHKDSK dazu führen kann, dass potenzielle Festplattenprobleme unentdeckt bleiben. Führen Sie daher regelmäßig eine Überprüfung und Reparatur der Festplatte durch, um mögliche Probleme zu beheben.
CHKDSK wird nicht abgeschlossen
1. Starte den Computer im abgesicherten Modus, indem du die F8-Taste drückst, während der Computer hochfährt.
2. Öffne das Startmenü und suche nach “cmd”. Klicke mit der rechten Maustaste auf “Eingabeaufforderung” und wähle “Als Administrator ausführen” aus.
3. Gib den Befehl “chkdsk /f” ein und drücke die Eingabetaste. Dieser Befehl repariert eventuelle Fehler auf der Festplatte.
4. Wenn CHKDSK immer noch nicht abgeschlossen wird, starte den Computer mit der Windows-Installations-DVD. Wähle die Option “Computerreparaturoptionen” und dann “Eingabeaufforderung” aus.
5. Gib den Befehl “chkdsk /r” ein und drücke die Eingabetaste. Dieser Befehl führt eine gründlichere Überprüfung und Reparatur der Festplatte durch.
Folge diesen Schritten, um CHKDSK erfolgreich abzuschließen und mögliche Probleme mit der Festplatte zu beheben.
CHKDSK wird beim Start nicht ausgeführt
CHKDSK nicht beim Start ausgeführt: Wenn CHKDSK beim Start von Windows 7 nicht ausgeführt wird, gibt es mehrere mögliche Lösungen. Zuerst überprüfen Sie, ob CHKDSK deaktiviert wurde. Öffnen Sie das Startmenü und geben Sie “cmd” ein. Klicken Sie mit der rechten Maustaste auf “cmd. exe” und wählen Sie “Als Administrator ausführen”.
Geben Sie dann “chkntfs /x C: ” ein, um CHKDSK zu deaktivieren. Starten Sie den Computer neu und überprüfen Sie, ob CHKDSK ausgeführt wird. Wenn dies nicht der Fall ist, können Sie auch eine Wiederherstellungsdisk verwenden, um CHKDSK auszuführen. Booten Sie den Computer von der Wiederherstellungsdisk und wählen Sie die Option “Computerreparaturoptionen”. Wählen Sie dann “Eingabeaufforderung” und geben Sie “chkdsk C:
/f” ein, um CHKDSK manuell zu starten. Diese Schritte sollten helfen, Probleme mit der Startfestplatte zu überprüfen und zu beheben.
Weitere Informationen
Weitere Informationen finden Sie in einem Artikel mit dem Titel “Windows 7 Startfestplatte überprüfen und reparieren”. In diesem Artikel erfahren Sie, wie Sie Ihre Windows 7 Startfestplatte auf Fehler überprüfen und reparieren können, um Probleme wie Abstürze, Fehler beim Starten des Betriebssystems und Dateisystemfehler zu beheben. Verwenden Sie das Befehl chkdsk in der Eingabeaufforderung, um die Festplatte zu überprüfen und Fehler zu beheben. Wenn Sie Probleme beim Starten des Computers haben, können Sie die Wiederherstellungsdiskette oder die Installations-DVD verwenden, um auf das chkdsk-Dienstprogramm zuzugreifen.
Befolgen Sie die angegebenen Schritte, um den Überprüfungs- und Reparaturprozess durchzuführen. Beachten Sie, dass Sie möglicherweise den chkdsk-Befehl überspringen müssen, indem Sie eine beliebige Taste drücken. Wenn Sie Probleme haben, können Sie auch den Safe Mode verwenden oder die chkdsk-Funktion deaktivieren.
Support-Links
- Überprüfen Sie die Verfügbarkeit der Support-Links:
- Öffnen Sie den Internetbrowser Ihrer Wahl.
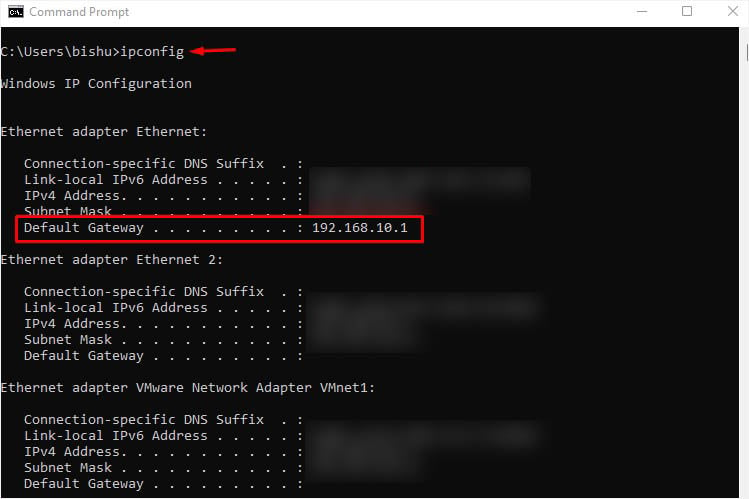
- Geben Sie die URL des Artikels in die Adressleiste ein.
- Drücken Sie die Eingabetaste, um die Seite zu laden.
- Überprüfen Sie, ob die Support-Links sichtbar und funktionsfähig sind.
- Reparieren Sie die defekten Support-Links:
- Öffnen Sie den Artikel im Bearbeitungsmodus.
- Suchen Sie den defekten Support-Link.
- Markieren Sie den defekten Link.
- Klicken Sie mit der rechten Maustaste auf den defekten Link und wählen Sie “Link bearbeiten” aus.
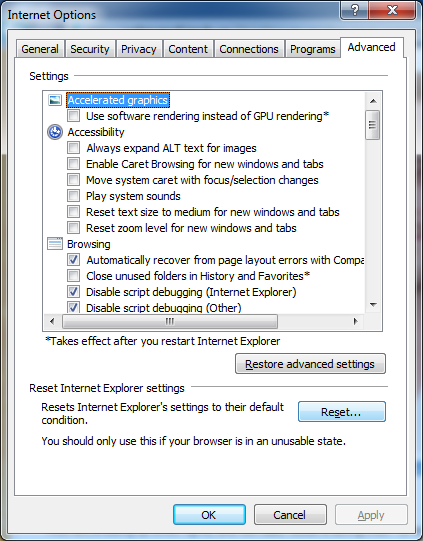
- Überprüfen Sie die URL des defekten Links.
- Korrigieren Sie die URL bei Bedarf.
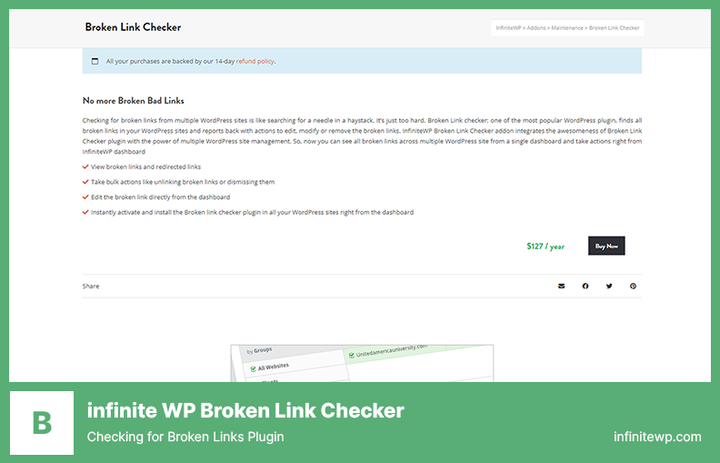
- Klicken Sie auf “Speichern” oder “Aktualisieren”, um die Änderungen zu übernehmen.
- Überprüfen Sie erneut, ob der Support-Link nun funktioniert.
Anwendbare Systeme
- Windows 7
Verwandte Artikel
- Öffnen Sie den Windows Explorer und klicken Sie mit der rechten Maustaste auf die Startfestplatte (normalerweise C:).
- Wählen Sie “Eigenschaften” aus dem Dropdown-Menü.
- Wechseln Sie zum Register “Tools”.
- Klicken Sie auf “Jetzt überprüfen” unter “Fehlerüberprüfung”.
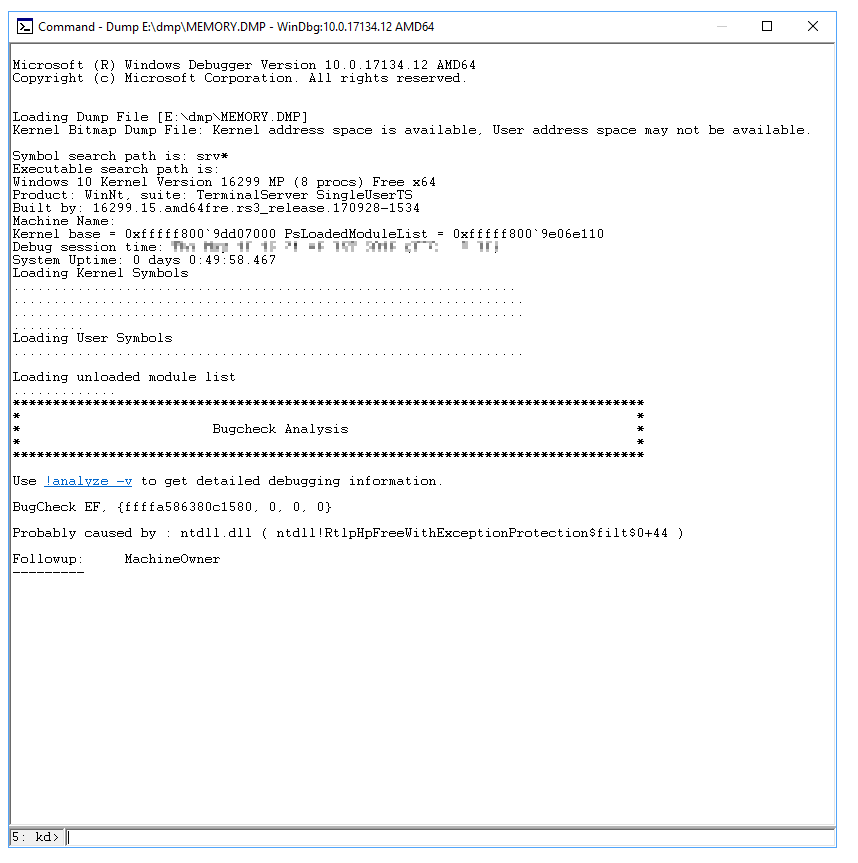
- Aktivieren Sie die Option “Dateisystemfehler automatisch korrigieren” und “Scannen und versuchen Sie, fehlerhafte Sektoren wiederherzustellen”.
- Klicken Sie auf “Start”.
- Wenn die Überprüfung abgeschlossen ist, wird Ihr Computer neu gestartet.
2. Verwenden Sie die Systemwiederherstellung
- Öffnen Sie das Startmenü und geben Sie “Systemwiederherstellung” in das Suchfeld ein.
- Wählen Sie “Systemwiederherstellung” aus den angezeigten Ergebnissen.
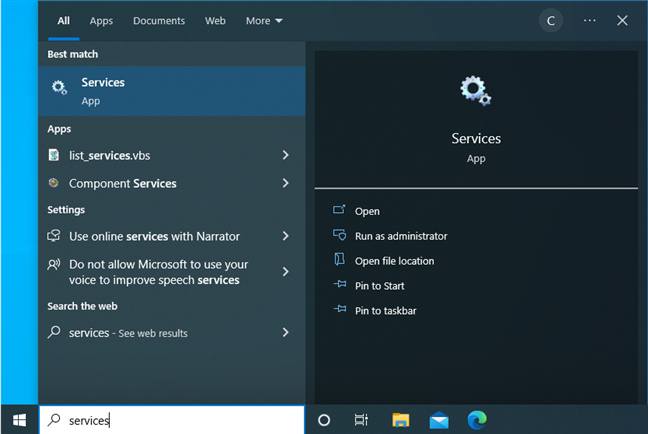
- Klicken Sie auf “Systemwiederherstellung öffnen”.
- Wählen Sie einen Wiederherstellungspunkt aus der Liste der verfügbaren Punkte aus.
- Klicken Sie auf “Weiter” und folgen Sie den Anweisungen auf dem Bildschirm, um den Wiederherstellungsprozess abzuschließen.
3. Führen Sie eine Überprüfung mit der Eingabeaufforderung durch
- Öffnen Sie das Startmenü und geben Sie “Eingabeaufforderung” in das Suchfeld ein.
- Klicken Sie mit der rechten Maustaste auf “Eingabeaufforderung” und wählen Sie “Als Administrator ausführen”.
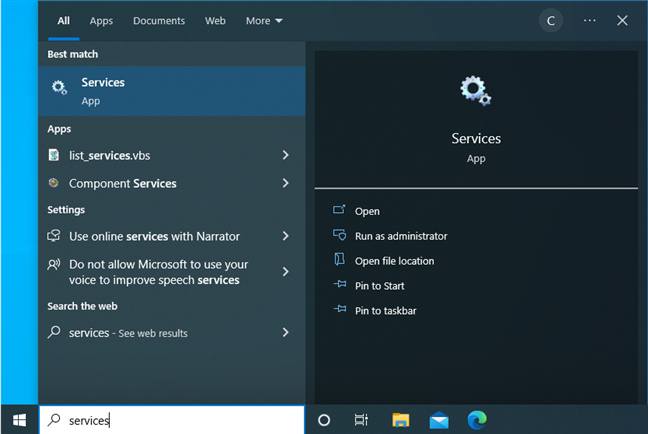
- Geben Sie den Befehl “chkdsk /f” ein und drücken Sie die Eingabetaste.
- Bestätigen Sie, dass Sie die Überprüfung beim nächsten Neustart des Computers durchführen möchten, indem Sie “J” für Ja eingeben und die Eingabetaste drücken.
- Starten Sie Ihren Computer neu und lassen Sie die Überprüfung abgeschlossen werden.
Legacy Boot-Modus deaktivieren und UEFI aktivieren
1. Starten Sie Ihren Computer neu und drücken Sie F2, um das BIOS-Menü aufzurufen.
2. Navigieren Sie zu den Boot-Einstellungen und suchen Sie nach einer Option wie “Legacy Boot” oder “CSM”.
3. Deaktivieren Sie den Legacy Boot-Modus und aktivieren Sie stattdessen den UEFI-Modus.
4. Speichern Sie die Änderungen und starten Sie den Computer neu.
Dieser Schritt ist wichtig, um sicherzustellen, dass Ihr Computer im UEFI-Modus startet, der für die Überprüfung und Reparatur der Windows 7 Startfestplatte notwendig ist. Wenn Sie den Legacy Boot-Modus aktiviert lassen, können möglicherweise keine vollständigen Überprüfungen und Reparaturen durchgeführt werden.
Bitte beachten Sie, dass die genauen Schritte je nach BIOS-Version und Computermodell variieren können. Es ist daher ratsam, die Anleitung des Herstellers zu konsultieren oder nach spezifischen Anweisungen für Ihr Modell zu suchen.
Nachdem Sie den Legacy Boot-Modus deaktiviert und UEFI aktiviert haben, können Sie mit der Überprüfung und Reparatur Ihrer Windows 7 Startfestplatte fortfahren.
Windows 10 neu installieren
Um Windows 10 neu zu installieren, führen Sie die folgenden Schritte aus:
1. Starten Sie Ihren Computer von der Installations-DVD oder einem USB-Stick mit dem Windows 10-Setup.
2. Wählen Sie die gewünschte Sprache und klicken Sie auf “Weiter”.
3. Klicken Sie auf “Jetzt installieren” und akzeptieren Sie die Lizenzbedingungen.
4. Wählen Sie die Option “Benutzerdefiniert: Nur Windows installieren”.
5. Wählen Sie die Festplatte aus, auf der Windows installiert werden soll, und klicken Sie auf “Weiter”.
6. Folgen Sie den Anweisungen auf dem Bildschirm, um das Windows 10-Setup abzuschließen.
7. Nach der Installation können Sie Ihre persönlichen Dateien und Programme wiederherstellen.
Hinweis: Stellen Sie sicher, dass Sie über ein gültiges Windows 10-Installationsmedium verfügen und dass Sie vor dem erneuten Installieren von Windows wichtige Dateien sichern.
Wenn Sie weitere Probleme haben, können Sie die Hilfe von einem Fachmann in Anspruch nehmen.
Dual-Boot-Menü entfernen – Lösung für Windows
Um das Dual-Boot-Menü zu entfernen, führen Sie die folgenden Schritte aus:
1. Starten Sie Ihren Computer mit der Windows-Installations-DVD.
2. Wählen Sie die gewünschte Sprache und klicken Sie auf “Weiter”.
3. Klicken Sie auf “Computerreparaturoptionen” und dann auf “Problembehandlung”.
4. Wählen Sie “Erweiterte Optionen” und dann “Eingabeaufforderung”.
5. Geben Sie den Befehl “bootrec /fixmbr” ein und drücken Sie die Eingabetaste.
6. Geben Sie den Befehl “bootrec /fixboot” ein und drücken Sie die Eingabetaste.
7. Starten Sie Ihren Computer neu und das Dual-Boot-Menü sollte nicht mehr angezeigt werden.
Diese Schritte helfen Ihnen, das Dual-Boot-Menü zu entfernen und Windows ordnungsgemäß zu starten.
Windows startet nicht – Anleitung für Windows XP, Vista, 7, 8, 10
Windows startet nicht? Keine Sorge, hier ist eine Anleitung zur Überprüfung und Reparatur der Startfestplatte von Windows 7.
1. Starten Sie den Computer mit der Wiederherstellungs-DVD oder dem Installationsmedium.
2. Wählen Sie die Sprache und klicken Sie auf “Computer reparieren”.
3. Öffnen Sie die Befehlszeile, indem Sie auf “Problembehandlung” -> “Erweiterte Optionen” -> “Eingabeaufforderung” klicken.
4. Geben Sie chkdsk /f ein und drücken Sie die Eingabetaste, um die Festplatte auf Fehler zu überprüfen und diese zu beheben.
5. Wenn Sie dazu aufgefordert werden, geben Sie “Y” ein, um den Scan beim nächsten Neustart durchzuführen.
6. Starten Sie den Computer neu und lassen Sie den Scan ablaufen.
7. Sobald der Scan abgeschlossen ist, starten Sie den Computer erneut und prüfen Sie, ob das Problem behoben ist.
Falls der Computer immer noch nicht startet, können weitere Maßnahmen erforderlich sein. Es wird empfohlen, einen Fachmann zu konsultieren, um das Problem zu beheben.
Langsamer Startvorgang beheben – Anleitung für Windows XP, Vista, 7, 8, 10
Um die Startfestplatte in Windows 7 zu überprüfen und zu reparieren, können Sie den folgenden Schritten folgen:
1. Starten Sie den Computer und drücken Sie die F8-Taste, um das erweiterte Startmenü aufzurufen.
2. Wählen Sie die Option “Reparieren Sie Ihren Computer” aus und drücken Sie die Enter-Taste.
3. Wählen Sie Ihre Sprache aus und klicken Sie auf “Weiter”.
4. Klicken Sie auf “Systemreparatur” und wählen Sie die Option “Eingabeaufforderung” aus.
5. In der Eingabeaufforderung geben Sie den Befehl chkdsk gefolgt von dem Buchstaben des Laufwerks ein, das Sie überprüfen möchten. Zum Beispiel: “chkdsk C:”.
6. Drücken Sie die Enter-Taste, um den Befehl auszuführen.
7. Das chkdsk-Tool wird nun das Laufwerk auf Fehler überprüfen und diese gegebenenfalls reparieren.
8. Nach Abschluss des Vorgangs können Sie Ihren Computer neu starten und überprüfen, ob das Problem behoben wurde.
Bitte beachten Sie, dass dieser Vorgang einige Zeit dauern kann. Wenn Sie weiterhin Probleme mit dem Startvorgang haben, kann es ratsam sein, eine Wiederherstellungs-CD oder eine Installations-DVD zu verwenden oder professionelle Hilfe in Anspruch zu nehmen.
PC-BIOS/CMOS zurücksetzen
PC-BIOS/CMOS zurücksetzen:
1. Starten Sie Ihren Computer neu und drücken Sie die angegebene Taste (normalerweise DEL oder F2), um das BIOS-Menü aufzurufen.
2. Navigieren Sie im BIOS-Menü zu den Einstellungen für “Load Default Settings” oder “Reset to Default”.
3. Bestätigen Sie die Änderungen und starten Sie den Computer neu.
Wenn das Problem weiterhin besteht, können Sie die CMOS-Batterie auf dem Motherboard entfernen und für etwa 10 Minuten warten, bevor Sie sie wieder einsetzen. Dadurch werden alle BIOS-Einstellungen zurückgesetzt.
Hinweis: Diese Schritte gelten für die meisten PCs, können aber je nach Hersteller und Modell variieren. Überprüfen Sie daher die Anleitung Ihres Computers oder suchen Sie online nach spezifischen Anweisungen für Ihr Gerät.
Teil 1: Überprüfen, ob eine manuelle/automatische Festplattenüberprüfung geplant ist
Teil 1: Überprüfen der geplanten manuellen/automatischen Festplattenüberprüfung
Um festzustellen, ob eine manuelle oder automatische Festplattenüberprüfung geplant ist, führen Sie die folgenden Schritte aus:
1. Starten Sie Ihren Computer und drücken Sie während des Startvorgangs die F8-Taste, um das erweiterte Startmenü aufzurufen.
2. Wählen Sie “Reparieren Sie Ihren Computer” und drücken Sie die Eingabetaste.
3. Wählen Sie Ihre Spracheinstellungen und klicken Sie auf “Weiter”.
4. Wählen Sie “Systemwiederherstellungsoptionen” und klicken Sie auf “Weiter”.
5. Wählen Sie “Eingabeaufforderung” und klicken Sie auf “Weiter”.
6. In der Befehlseingabeaufforderung geben Sie den Befehl “chkdsk” ein und drücken Sie die Eingabetaste.
7. Das System wird nun die Festplatte überprüfen und eventuelle Fehler beheben.
8. Sobald der Vorgang abgeschlossen ist, starten Sie Ihren Computer neu.
Bitte beachten Sie, dass dieser Vorgang je nach Systemkonfiguration und Festplattenintegrität einige Zeit in Anspruch nehmen kann.
Teil 2: Verhindern, dass Check Disk beim Start ausgeführt wird
Um zu verhindern, dass Check Disk beim Start von Windows 7 automatisch ausgeführt wird, können Sie die folgenden Schritte befolgen:
1. Starten Sie Ihren Computer neu und drücken Sie während des Startvorgangs die Taste F8, um das erweiterte Startmenü aufzurufen.
2. Wählen Sie “Abgesicherter Modus” und drücken Sie die Eingabetaste, um in den abgesicherten Modus zu gelangen.
3. Öffnen Sie das Startmenü und suchen Sie nach “cmd”. Klicken Sie mit der rechten Maustaste auf “Eingabeaufforderung” und wählen Sie “Als Administrator ausführen” aus dem Kontextmenü.
4. Geben Sie den Befehl “chkntfs /x C:” ein und drücken Sie die Eingabetaste. Dadurch wird das Überprüfen der Festplatte beim nächsten Start deaktiviert.
5. Starten Sie Ihren Computer neu und das automatische Check Disk sollte nicht mehr ausgeführt werden.
Bitte beachten Sie, dass das Deaktivieren von Check Disk dazu führen kann, dass Probleme mit der Festplatte nicht erkannt oder behoben werden. Führen Sie regelmäßig manuelle Überprüfungen mit dem Befehl “chkdsk” durch, um sicherzustellen, dass Ihre Festplatte in gutem Zustand ist.
Option 1: Die automatische Festplattenüberprüfung abbrechen
Option 1: Automatische Festplattenüberprüfung abbrechen
Um die automatische Festplattenüberprüfung bei Windows 7 abzubrechen, folgen Sie diesen Schritten:
1. Starten Sie Ihren Computer neu und drücken Sie während des Bootvorgangs die “F8”-Taste, um das erweiterte Startmenü aufzurufen.
2. Wählen Sie “Abgesicherter Modus” und drücken Sie die Eingabetaste.
3. Melden Sie sich mit Ihrem Benutzerkonto an.
4. Öffnen Sie das Startmenü und geben Sie “cmd” in das Suchfeld ein. Drücken Sie die Eingabetaste, um die Eingabeaufforderung zu öffnen.
5. Geben Sie den Befehl “chkntfs /x C:” ein und drücken Sie die Eingabetaste. Dadurch wird die automatische Festplattenüberprüfung für das Laufwerk C: deaktiviert.
6. Starten Sie Ihren Computer neu, um die Änderungen zu übernehmen.
Bitte beachten Sie, dass das Deaktivieren der automatischen Festplattenüberprüfung Risiken mit sich bringen kann. Es wird empfohlen, die Festplatte regelmäßig manuell zu überprüfen und zu reparieren, um mögliche Probleme frühzeitig zu erkennen und zu beheben.
Option 2: Die geplante Festplattenüberprüfung abbrechen
1. Starten Sie Ihren Computer neu und drücken Sie die F8-Taste, um das erweiterte Startmenü aufzurufen.
2. Wählen Sie “Abgesicherter Modus” und drücken Sie die Eingabetaste.
3. Sobald Ihr Computer im abgesicherten Modus gestartet ist, öffnen Sie das Startmenü und geben Sie “cmd” in das Suchfeld ein.
4. Klicken Sie mit der rechten Maustaste auf “Eingabeaufforderung” und wählen Sie “Als Administrator ausführen”.
5. Geben Sie den Befehl “chkntfs /x C:” ein und drücken Sie die Eingabetaste.
6. Bestätigen Sie die Aktion, indem Sie die Eingabetaste erneut drücken.
7. Starten Sie Ihren Computer neu und die geplante Festplattenüberprüfung wird abgebrochen.
Bitte beachten Sie, dass das Abbrechen der Festplattenüberprüfung nur vorübergehend ist und es ratsam ist, die Überprüfung zu einem späteren Zeitpunkt durchzuführen, um mögliche Probleme zu beheben.
