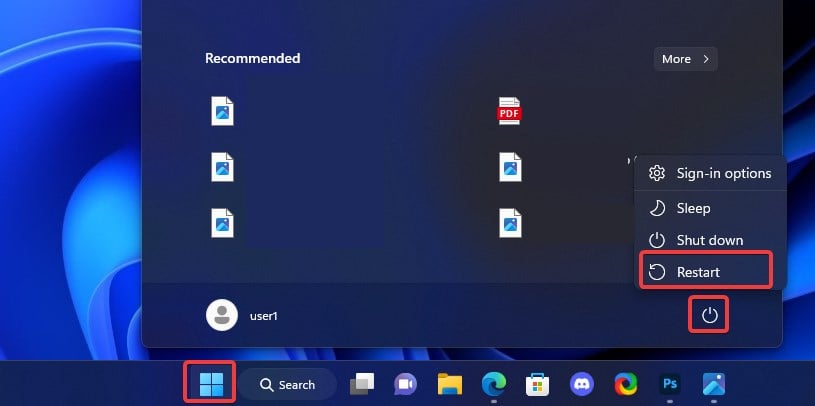Der Artikel “ASUS Laptop-Tastatur funktioniert nicht – Reparatur” behandelt die gängigsten Probleme mit der Tastatur von ASUS Laptops sowie mögliche Lösungen und Reparaturmaßnahmen.
Neustart des Laptops
Wenn Ihre ASUS Laptop-Tastatur nicht funktioniert, können Sie einige einfache Schritte ausprobieren, um das Problem zu beheben.
1. Starten Sie den Laptop neu, indem Sie auf den Power-Button drücken und das Gerät herunterfahren und dann wieder einschalten.
2. Überprüfen Sie die Tastaturverbindung, indem Sie das USB-Kabel des Keyboards überprüfen und sicherstellen, dass es richtig angeschlossen ist.
3. Aktualisieren oder reinstallieren Sie die Keyboard-Treiber. Gehen Sie dazu zum Geräte-Manager, suchen Sie nach der Keyboard-Kategorie und doppelklicken Sie darauf. Wählen Sie die Tastatur aus, klicken Sie mit der rechten Maustaste darauf und wählen Sie “Deinstallieren”. Starten Sie den Laptop neu, um die Treiber automatisch neu zu installieren.
4. Führen Sie einen Virenscan durch, um sicherzustellen, dass keine schädliche Software die Tastaturfunktion beeinträchtigt.
Wenn diese Lösungen das Problem nicht beheben, kann es sein, dass ein Hardwaredefekt vorliegt. In diesem Fall empfehle ich Ihnen, sich an einen Techniker zu wenden, um eine Reparatur durchzuführen.
Überprüfen des Tastaturakkus
Wenn Ihre ASUS Laptop-Tastatur nicht funktioniert, kann dies an einem Tastaturakku-Problem liegen. Hier sind einige einfache Lösungen, die Ihnen helfen können.
1. Überprüfen Sie den Akku: Überprüfen Sie den Akku Ihrer Tastatur, um sicherzustellen, dass er vollständig aufgeladen ist. Schließen Sie dazu das Ladekabel an und lassen Sie die Tastatur einige Zeit aufladen.
2. Überprüfen Sie die Einstellungen: Öffnen Sie die Einstellungen auf Ihrem Laptop und überprüfen Sie die Tastatureinstellungen. Stellen Sie sicher, dass die Tastatur aktiviert ist und dass keine speziellen Funktionen oder Modi aktiviert sind, die die normale Tastaturfunktion beeinträchtigen könnten.
3. Überprüfen Sie die Treiber: Öffnen Sie den Geräte-Manager und überprüfen Sie die Tastaturtreiber. Aktualisieren oder reinstallieren Sie die Treiber, falls erforderlich.
4. Überprüfen Sie auf Viren: Führen Sie eine Virenscan auf Ihrem Laptop durch, um sicherzustellen, dass keine Viren oder Malware die Tastaturfunktion beeinträchtigen.
5. Verbinden Sie eine externe Tastatur: Wenn alle anderen Methoden nicht funktionieren, können Sie eine externe USB-Tastatur anschließen, um zu sehen, ob das Problem mit der internen Tastatur oder dem Laptop selbst zusammenhängt.
Folgen Sie diesen einfachen Anweisungen, um das Tastaturproblem auf Ihrem ASUS Laptop zu lösen.
Überprüfen der USB-Verbindung (USB-Tastatur)
Überprüfen Sie die USB-Verbindung Ihrer USB-Tastatur, wenn sie nicht auf Ihrem ASUS Laptop funktioniert.
1. Überprüfen Sie zuerst, ob der USB-Anschluss des Laptops richtig funktioniert.
2. Stellen Sie sicher, dass die Tastatur mit dem Laptop verbunden ist und eingeschaltet ist.
3. Starten Sie den Laptop neu und prüfen Sie, ob die Tastatur nun funktioniert.
4. Überprüfen Sie im Geräte-Manager, ob die Tastatur erkannt wird. Gehen Sie dazu wie folgt vor:
a. Drücken Sie die Windows-Taste + R, geben Sie “devmgmt.msc” ein und drücken Sie die Eingabetaste.
b. Suchen Sie in der Liste nach “Tastaturen” und erweitern Sie sie.
c. Wenn ein gelbes Ausrufezeichen angezeigt wird, klicken Sie mit der rechten Maustaste darauf und wählen Sie “Treiber aktualisieren” aus.
5. Führen Sie den Tastatur-Fehlerbehebungsassistenten von Windows aus, um mögliche Probleme zu erkennen und zu beheben. Gehen Sie wie folgt vor:
a. Klicken Sie auf die Windows-Taste, geben Sie “Tastatur” ein und wählen Sie “Tastatur-Fehlerbehebungsassistent” aus.
b. Befolgen Sie die Anweisungen auf dem Bildschirm.
6. Wenn diese Schritte das Problem nicht beheben, können Sie versuchen, den Tastaturtreiber neu zu installieren. Gehen Sie dazu wie folgt vor:
a. Öffnen Sie den Geräte-Manager.
b. Suchen Sie die Tastatur in der Liste, klicken Sie mit der rechten Maustaste darauf und wählen Sie “Deinstallieren” aus.
c. Starten Sie den Laptop neu und lassen Sie den Treiber automatisch neu installieren.
7. Wenn das Problem weiterhin besteht, kann ein Hardwaredefekt vorliegen. In diesem Fall empfehlen wir, sich an einen Techniker zu wenden oder den ASUS Support zu kontaktieren.
Hinweis: Stellen Sie sicher, dass Ihr Laptop und Ihre Treiber auf dem neuesten Stand sind, um mögliche Kompatibilitätsprobleme zu vermeiden.
Überprüfen des Wireless-Adapters (Wireless-Tastatur)
1. Überprüfen Sie, ob der Wireless-Adapter Ihrer Wireless-Tastatur ordnungsgemäß funktioniert. Stellen Sie sicher, dass die Tastatur eingeschaltet ist und die Batterien vollständig geladen oder ausgetauscht wurden.
2. Überprüfen Sie die Einstellungen Ihrer Tastatur. Öffnen Sie die Einstellungen und gehen Sie zu “Geräte” oder “Bluetooth und andere Geräte”. Stellen Sie sicher, dass Ihre Tastatur erkannt und verbunden ist.
3. Überprüfen Sie den Geräte-Manager. Klicken Sie mit der rechten Maustaste auf das Windows-Symbol und wählen Sie “Geräte-Manager” aus. Suchen Sie nach Ihrer Tastatur und überprüfen Sie, ob ein gelbes Ausrufezeichen oder ein rotes X neben dem Gerät angezeigt wird. In diesem Fall müssen Sie möglicherweise den Treiber neu installieren.
4. Überprüfen Sie auf Viren oder Malware. Führen Sie eine vollständige Überprüfung Ihres Computers mit einem zuverlässigen Antivirenprogramm durch, um sicherzustellen, dass keine Viren oder Malware Ihre Tastatur beeinträchtigen.
5. Überprüfen Sie die Verbindung. Wenn Sie eine kabelgebundene Tastatur verwenden, überprüfen Sie die USB-Verbindung und stellen Sie sicher, dass sie richtig angeschlossen ist.
Tipp: Wenn Sie Probleme mit der Tastaturbeleuchtung haben, überprüfen Sie die Einstellungen oder die Funktionstasten (Fn-Taste) auf Ihrer Tastatur, um die Beleuchtung ein- oder auszuschalten.
Anmerkung: In einigen Fällen kann ein Hardwareproblem vorliegen. Wenn die oben genannten Lösungen nicht funktionieren, wenden Sie sich an einen Fachmann oder den Kundendienst von ASUS für weitere Unterstützung.
Aktualisierung des Tastaturtreibers
Wenn Ihre ASUS-Laptop-Tastatur nicht funktioniert, kann ein veralteter Tastaturtreiber das Problem sein. Um den Tastaturtreiber zu aktualisieren, folgen Sie diesen einfachen Schritten:
1. Öffnen Sie den Geräte-Manager, indem Sie die Windows-Taste drücken und “Geräte-Manager” eingeben.
2. Suchen Sie die Kategorie “Tastaturen” und klicken Sie darauf.
3. Doppelklicken Sie auf Ihre Tastatur, um die Eigenschaften zu öffnen.
4. Gehen Sie zum Tab “Treiber” und klicken Sie auf “Treiber aktualisieren”.
5. Befolgen Sie die Anweisungen auf dem Bildschirm, um den Tastaturtreiber zu aktualisieren.
Hinweis: Stellen Sie sicher, dass Sie eine zuverlässige Quelle verwenden, um den Treiber herunterzuladen und zu installieren. Überprüfen Sie auch, ob Ihr Laptop mit dem neuesten Betriebssystem wie Windows 10 oder Windows 11 läuft, da dies ebenfalls eine Rolle spielen kann.
Wenn Sie immer noch Probleme mit Ihrer Tastatur haben, können Sie auch den Tastatur-Troubleshooter von Windows ausprobieren oder die Tastatur neu installieren. Vergessen Sie nicht, auch nach möglichen Hardwareproblemen zu suchen. In den meisten Fällen sollte die Aktualisierung des Tastaturtreibers das Problem beheben.
Ändern der Tastatureinstellungen
- Öffnen Sie die Systemsteuerung.
- Navigieren Sie zu “Zeit und Sprache”.
- Wählen Sie “Region und Sprache” aus.
- Klicken Sie auf “Tastaturen und Sprachen ändern”.

- Wählen Sie die gewünschte Sprache aus.
- Klicken Sie auf “Optionen”.
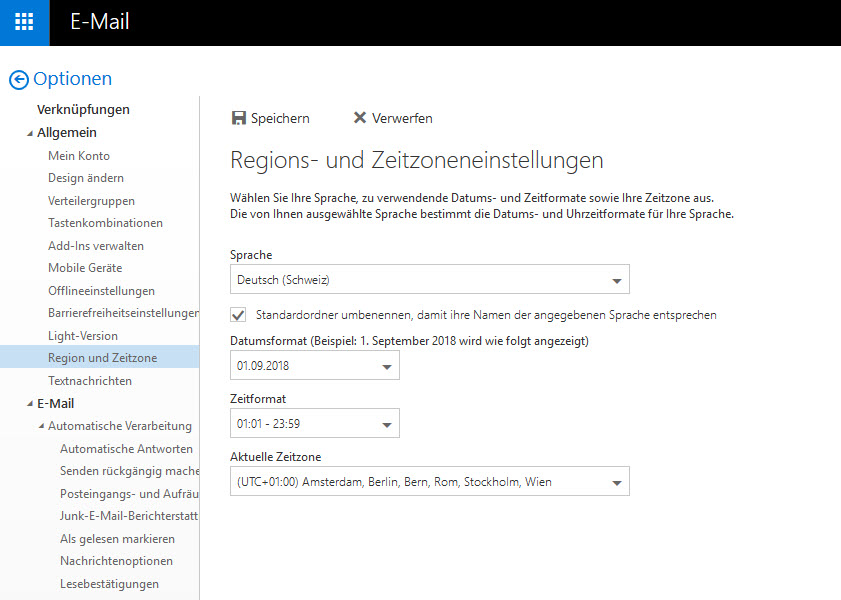
- Überprüfen Sie die Tastatureinstellungen.
- Stellen Sie sicher, dass die richtige Tastatursprache und das richtige Tastaturlayout ausgewählt sind.
- Klicken Sie auf “OK”, um die Änderungen zu speichern.
- Starten Sie den Laptop neu.