Willkommen zu unserem Artikel über die fehlgeschlagene Initialisierung des interaktiven Anmeldevorgangs unter Windows Vista.
Lösung für das Problem ‘Logon-Prozess-Initialisierung fehlgeschlagen’ in Windows 7
Wenn Sie den Fehler “Logon-Prozess-Initialisierung fehlgeschlagen” in Windows 7 erhalten, gibt es mehrere Lösungen, die Sie ausprobieren können.
1. Starten Sie Ihren Computer im abgesicherten Modus, indem Sie die F8-Taste drücken, während er hochfährt. Öffnen Sie dann die Eingabeaufforderung (“Command Prompt”).
2. Geben Sie den Befehl “sfc /scannow” ein, um das Systemdateiüberprüfungstool auszuführen. Dieses Tool überprüft und repariert beschädigte Systemdateien.
3. Wenn das Problem weiterhin besteht, können Sie versuchen, die Startreparatur durchzuführen. Starten Sie den Computer mit der Windows 7-Installations-DVD oder einem ISO-Image der Windows 7-Installations-CD. Wählen Sie die Option “Startup Repair” und folgen Sie den Anweisungen.
4. Eine weitere Lösung besteht darin, das Problem mit der Ereignisanzeige zu diagnostizieren. Öffnen Sie die Ereignisanzeige und suchen Sie nach Fehlern oder Warnungen, die mit dem Anmeldevorgang zusammenhängen. Überprüfen Sie die Details und versuchen Sie, das Problem entsprechend zu beheben.
5. Wenn alle anderen Lösungen fehlschlagen, können Sie versuchen, das Problem mit einer Systemwiederherstellung oder einer Neuinstallation von Windows 7 zu beheben.
Bitte beachten Sie, dass diese Lösungen für das Problem ‘Logon-Prozess-Initialisierung fehlgeschlagen’ in Windows 7 gelten und möglicherweise nicht für andere Versionen von Windows wie Windows Vista funktionieren.
Vielen Dank für Ihren Besuch auf unserer Website!
Schritt-für-Schritt-Anleitung zur Behebung des ‘Interactive Logon Initialisierung fehlgeschlagen’ Fehlers
- Überprüfen Sie die Netzwerkverbindung: Stellen Sie sicher, dass Ihre Netzwerkverbindung ordnungsgemäß funktioniert.
- Starten Sie den Computer neu: Ein Neustart kann helfen, den Fehler zu beheben.
- Überprüfen Sie die Anmeldeinformationen: Stellen Sie sicher, dass Sie die richtigen Anmeldeinformationen verwenden.
- Starten Sie im abgesicherten Modus: Versuchen Sie, den Computer im abgesicherten Modus zu starten und melden Sie sich an.
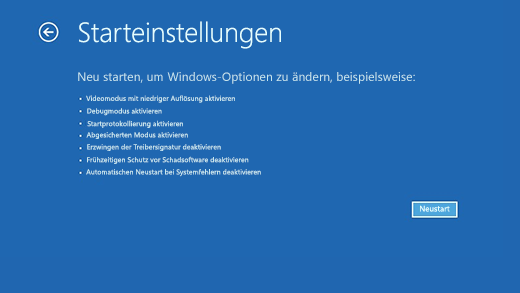
- Deaktivieren Sie vorübergehend die Antivirensoftware: Manchmal kann die Antivirensoftware den Fehler verursachen. Deaktivieren Sie sie vorübergehend.
- Überprüfen Sie die Systemdateien: Führen Sie eine Überprüfung der Systemdateien durch, um beschädigte Dateien zu reparieren.

- Deaktivieren Sie vorübergehend alle Startprogramme: Starten Sie den Computer mit minimalen Programmen und Diensten, um mögliche Konflikte zu vermeiden.
- Erstellen Sie einen neuen Benutzeraccount: Versuchen Sie, einen neuen Benutzeraccount zu erstellen und sich anzumelden.
- Starten Sie die Systemwiederherstellung: Führen Sie eine Systemwiederherstellung durch, um den Computer auf einen früheren Zeitpunkt zurückzusetzen.
- Führen Sie eine Neuinstallation von Windows durch: Wenn alle anderen Methoden fehlschlagen, sollten Sie eine Neuinstallation von Windows in Betracht ziehen.
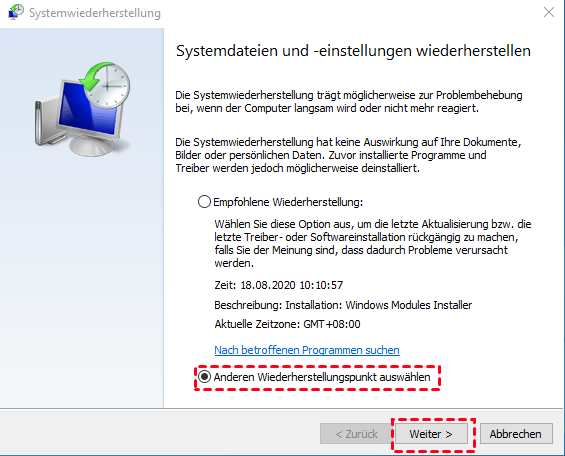
LogonUI.exe auf einen USB-Datenträger kopieren
Um LogonUI.exe auf einen USB-Datenträger zu kopieren, befolgen Sie diese Schritte:
1. Starten Sie Ihren Computer mit Windows Vista im abgesicherten Modus.
2. Öffnen Sie den Windows-Explorer und navigieren Sie zum Ordner “C:WindowsSystem32”.
3. Suchen Sie die Datei “LogonUI.exe” und markieren Sie sie.
4. Klicken Sie mit der rechten Maustaste auf die markierte Datei und wählen Sie “Kopieren”.
5. Schließen Sie den Windows Explorer und öffnen Sie den USB-Datenträger im Explorer.
6. Klicken Sie mit der rechten Maustaste auf eine freie Stelle im USB-Datenträger und wählen Sie “Einfügen”.
7. Warten Sie, bis die Datei vollständig auf den USB-Datenträger kopiert wurde.
8. Entfernen Sie den USB-Datenträger sicher aus dem Computer.
Jetzt haben Sie LogonUI.exe erfolgreich auf einen USB-Datenträger kopiert. Sie können den USB-Datenträger verwenden, um die Datei auf einem anderen Computer zu übertragen oder als Sicherungskopie aufzubewahren.
Ersetzen von “LogonUI.exe” durch Hiren’s BootCD
Ersetzen Sie “LogonUI. exe” durch Hiren’s BootCD, um das Problem der initialen Anmeldevorgang-Initialisierung bei Windows Vista zu beheben. Dieses Problem tritt auf, wenn der Logon-Prozess nicht ordnungsgemäß initialisiert wird und eine Fehlermeldung angezeigt wird. Um das Problem zu lösen, starten Sie Ihren Computer mit Hiren’s BootCD und wählen Sie die Option zur Reparatur des Systems aus. Führen Sie dann sfc /scannow aus, um die Systemdateien zu überprüfen und zu reparieren.
Wenn das nicht funktioniert, verwenden Sie die Option “Startup Repair” von Hiren’s BootCD, um den Startvorgang zu reparieren. Beachten Sie, dass Sie möglicherweise eine ISO-Datei von Hiren’s BootCD benötigen, um auf diese Funktionen zugreifen zu können. Überprüfen Sie auch die Ereignisanzeige auf weitere Details und verwenden Sie die Befehlszeile, um weitere Fehler zu beheben.
