In diesem Artikel werden wir uns mit dem frustrierenden Problem beschäftigen, wenn sich unsere Excel-Formeln nicht aktualisieren. Keine Sorge, wir haben 5 Lösungen für Sie, um dieses Problem zu beheben.
Überprüfen Sie die Formel auf korrekte Verwendung von Klammern
1. Stellen Sie sicher, dass alle Klammern in der Formel korrekt platziert sind. Verwenden Sie öffentliche Klammern “(” und “)” und geschlossene Klammern “{” und “}” entsprechend der Syntax der Formel.
2. Überprüfen Sie, ob alle Referenzen in der Formel korrekt sind. Stellen Sie sicher, dass jede Zelle oder jeder Bereich in der Formel richtig angegeben ist.
3. Prüfen Sie, ob Sie die richtige Funktion in der Formel verwenden. Überprüfen Sie die Formeln, die Sie verwenden, um sicherzustellen, dass sie für die gewünschte Berechnung geeignet sind.
4. Stellen Sie sicher, dass Sie die Zellenformatierung überprüfen. Manchmal kann die Formatierung einer Zelle die Berechnung beeinflussen.
5. Überprüfen Sie die Berechnungsoptionen in Excel. Gehen Sie zum “Formeln” Tab und überprüfen Sie die Einstellungen unter “Berechnungsoptionen”. Stellen Sie sicher, dass die Optionen auf “Automatisch” eingestellt sind, um sicherzustellen, dass die Formeln korrekt berechnet werden.
Überprüfen Sie diese Punkte, um sicherzustellen, dass Ihre Formeln in Excel korrekt funktionieren.
Geben Sie alle erforderlichen Argumente in einer Excel-Funktion ein
Geben Sie alle erforderlichen Argumente in eine Excel-Funktion ein.
– Überprüfen Sie Ihre Formeln auf mögliche Fehler oder fehlende Klammern.
– Stellen Sie sicher, dass Sie die richtige Zellreferenzierung verwenden.
– Aktualisieren Sie die Berechnungsoptionen in Excel, um sicherzustellen, dass die Formeln aktualisiert werden.
– Überprüfen Sie, ob Ihre Zellen im richtigen Zellformat sind.
– Stellen Sie sicher, dass die Option “automatische Berechnung” aktiviert ist.
Wenn Ihre Excel-Formeln sich immer noch nicht aktualisieren, können Sie die Excel-Hilfe nutzen, um weitere Lösungen zu finden. Es gibt auch Tutorials und Videoanleitungen, die Ihnen helfen können, das Problem zu lösen.
Denken Sie daran, dass verschiedene Versionen von Excel unterschiedliche Funktionen und Optionen haben können. Überprüfen Sie daher, ob Sie die richtige Version verwenden.
Zahlen nicht in doppelte Anführungszeichen setzen
Wenn sich Ihre Excel-Formeln nicht aktualisieren, könnte das daran liegen, dass Sie die Zahlen in doppelte Anführungszeichen setzen. Dies führt dazu, dass Excel die Zahlen als Text behandelt und keine Berechnungen durchführt.
Um das Problem zu beheben, entfernen Sie die Anführungszeichen um die Zahlen herum.
Beispiel:
Statt “=SUMME(“5″,”10″)” verwenden Sie “=SUMME(5,10)”.
Überprüfen Sie Ihre Formeln und stellen Sie sicher, dass Sie keine Zahlen in doppelte Anführungszeichen setzen.
Wenn Sie weitere Probleme mit Ihren Excel-Formeln haben, können Sie auch andere Lösungen in diesem Artikel ausprobieren.
Tipp:
Um die Formeln in Ihrer Excel-Tabelle zu überprüfen, können Sie die Formeln-Option im “Formeln” -Register verwenden.
Geben Sie Zahlen ohne Formatierung ein
1. Öffnen Sie Ihre Excel-Tabelle.
2. Wählen Sie die Zelle aus, in die Sie die Zahl eingeben möchten.
3. Geben Sie die Zahl ein, ohne jegliche Formatierung oder Symbole.
4. Drücken Sie die Eingabetaste, um die Zahl zu bestätigen.
5. Stellen Sie sicher, dass die Zahl korrekt angezeigt wird, ohne Fehler oder Formatierungen.
Wenn Sie immer noch Probleme mit der Aktualisierung Ihrer Excel-Formeln haben, können Sie eine der anderen Lösungen in diesem Artikel ausprobieren.
(Insert line break)
Diese Methode ermöglicht es Ihnen, Zahlen direkt in Excel einzugeben, ohne dass Formatierungen oder Symbole die korrekte Darstellung beeinflussen.
Stellen Sie sicher, dass Zahlen nicht als Text formatiert sind
Stellen Sie sicher, dass Zahlen nicht als Text formatiert sind, um sicherzustellen, dass Ihre Excel-Formeln richtig funktionieren. Überprüfen Sie, ob Zahlen in den Zellen als Zahlenformat und nicht als Textformat eingestellt sind. Verwenden Sie das “Format“-Menü, um das Zahlenformat zu ändern. Wenn Ihre Formeln immer noch nicht aktualisiert werden, stellen Sie sicher, dass die “Berechnungsoptionen” auf “Automatisch” eingestellt sind.
Gehen Sie zum “Formeln“-Register und überprüfen Sie die “Berechnungsoptionen“. Wenn Ihre Formeln sich immer noch nicht aktualisieren, könnte es an der “iterativen Berechnung” liegen. Gehen Sie zu “Datei“, dann “Optionen“, wählen Sie “Formeln” und deaktivieren Sie die Option “Iterative Berechnung“. Überprüfen Sie auch, ob Ihre Formeln die richtige “Syntax” haben und ob alle “Zellen” und “Argumente” korrekt referenziert sind.
Trennen Sie Funktionenargumente korrekt mit einem Zeichen
Trennen Sie Funktionenargumente korrekt mit einem Zeichen. Stellen Sie sicher, dass Sie die Argumente in einer Funktion korrekt trennen, um Fehler zu vermeiden. Verwenden Sie ein Komma, um die Argumente voneinander zu trennen. Zum Beispiel: =SUMME(A1, B1).
Wenn Sie die Argumente nicht richtig trennen, wird Excel die Funktion nicht korrekt ausführen. Überprüfen Sie auch, ob Sie die Argumente in Klammern setzen, wenn dies erforderlich ist. Zum Beispiel: =WENN(A1>10, “Ja”, “Nein”). Achten Sie darauf, dass Sie die Funktionen und Argumente korrekt eingeben, um sicherzustellen, dass Ihre Excel-Formeln richtig aktualisiert werden.
Setzen Sie Arbeitsmappen- und Arbeitsblattnamen in einfache Anführungszeichen
Um dies zu tun, öffnen Sie Ihre Excel-Datei und navigieren Sie zum gewünschten Arbeitsblatt. Klicken Sie dann mit der rechten Maustaste auf den Namen des Arbeitsblatts und wählen Sie “Umbenennen” aus dem Dropdown-Menü.
Fügen Sie nun einfache Anführungszeichen vor und nach dem Namen des Arbeitsblatts hinzu. Zum Beispiel: ‘Arbeitsblatt1’.
Wiederholen Sie diesen Vorgang für alle anderen Arbeitsblätter in Ihrer Arbeitsmappe.
Durch das Setzen der Namen in einfache Anführungszeichen stellen Sie sicher, dass Excel die Namen korrekt erkennt und die Formeln richtig aktualisiert werden.
Dies kann besonders hilfreich sein, wenn Formeln auf andere Arbeitsblätter oder Arbeitsmappen verweisen.
Probiere diese Lösung aus, um deine Excel-Formeln wieder zum Laufen zu bringen!
Geben Sie den vollständigen Pfad zu einer geschlossenen Arbeitsmappe an
Geben Sie den vollständigen Pfad zu einer geschlossenen Arbeitsmappe an: Öffnen Sie Excel 2016 und klicken Sie auf die Registerkarte “Formeln”. Wählen Sie “Berechnungsoptionen” aus dem Dropdown-Menü und dann “Datei”. Klicken Sie auf “Optionen”, dann auf “Formeln” und stellen Sie sicher, dass das Kontrollkästchen “Berechnung automatisch” aktiviert ist.
Überprüfen Sie auch, ob die Arbeitsmappe, auf die Sie verweisen möchten, im selben Ordner oder Pfad wie die aktuelle Arbeitsmappe liegt. Wenn dies nicht der Fall ist, fügen Sie den vollständigen Pfad in die Formel ein, indem Sie ihn in Anführungszeichen setzen. Beachten Sie auch, dass die Berechnungsoptionen möglicherweise auf “Manuell” eingestellt sind, was dazu führen kann, dass sich die Formeln nicht aktualisieren. Stellen Sie sicher, dass die Option “Automatisch” ausgewählt ist.
Überprüfen Sie die Einstellungen zur automatischen Neuberechnung
1. Öffnen Sie das Excel-Workbook, in dem sich die Formeln befinden.
2. Klicken Sie auf die Registerkarte “Formeln” in der Excel-Menüleiste.
3. Überprüfen Sie im Abschnitt “Berechnungsoptionen” die Dropdown-Liste “Berechnung”. Stellen Sie sicher, dass “Automatisch” ausgewählt ist, um eine automatische Neuberechnung der Formeln zu ermöglichen.
4. Überprüfen Sie auch die Einstellungen für die iterative Berechnung, wenn Sie Formeln verwenden, die auf sich selbst Bezug nehmen.
5. Speichern Sie das Workbook und schließen Sie es. Öffnen Sie es erneut, um sicherzustellen, dass die Einstellungen korrekt angewendet wurden.
Diese Schritte sollten sicherstellen, dass Ihre Excel-Formeln sich automatisch aktualisieren und korrekte Ergebnisse liefern. Wenn das Problem weiterhin besteht, suchen Sie nach spezifischeren Lösungen oder wenden Sie sich an den Excel-Support.
Überprüfen Sie das Zellenformat auf Text
Wenn Ihre Excel-Formeln sich nicht aktualisieren, kann das an einem falschen Zellenformat liegen. Stellen Sie sicher, dass die Zellen, die Ihre Formeln enthalten, nicht als Text formatiert sind.
Um das Zellenformat zu überprüfen, gehen Sie wie folgt vor:
1. Wählen Sie die Zellen aus, die Ihre Formeln enthalten.
2. Klicken Sie auf das Register “Start” in der Excel-Menüleiste.
3. Klicken Sie auf das Dropdown-Menü “Zellenformat”.
4. Wählen Sie die Option “Standard” oder eine andere Nummernformatierung aus, die für Ihre Formeln geeignet ist.
5. Drücken Sie die Taste “Enter”, um das Zellenformat zu ändern.
Wenn das Zellenformat auf Text eingestellt ist, ändern Sie es auf ein geeignetes Format, um sicherzustellen, dass Ihre Formeln richtig berechnet werden.
Indem Sie das Zellenformat überprüfen und anpassen, können Sie sicherstellen, dass Ihre Excel-Formeln korrekt aktualisiert werden und die gewünschten Ergebnisse liefern.
Überprüfen Sie auf Zirkelbezüge
Wenn sich Ihre Excel-Formeln nicht aktualisieren, können Zirkelbezüge das Problem sein. Hier sind 5 Lösungen:
1. Überprüfen Sie auf Zirkelbezüge in Ihren Formeln. Ein Zirkelbezug tritt auf, wenn eine Zelle sich selbst oder eine andere Zelle direkt oder indirekt referenziert.
2. Stellen Sie sicher, dass die Berechnungsoptionen in Excel richtig eingestellt sind. Gehen Sie zum Formeln-Register und wählen Sie “Berechnungsoptionen” aus.
3. Überprüfen Sie, ob Ihre Formeln in den Klammern korrekt geschrieben sind. Fehlende oder falsch platzierte Klammern können zu Fehlern führen.
4. Kopieren Sie Ihre Formeln in eine separate Zelle oder Datei und überprüfen Sie, ob sie sich korrekt aktualisieren. Manchmal können Probleme in der ursprünglichen Zelle auftreten.
5. Aktivieren Sie den iterativen Rechenmodus, wenn Sie eine Formel haben, die sich selbst referenziert. Gehen Sie zu “Optionen” und wählen Sie “Formeln” aus.
Prüfen Sie diese Lösungen, um sicherzustellen, dass Ihre Formeln korrekt aktualisiert werden. Wenn das Problem weiterhin besteht, sollten Sie sich an einen Experten wenden oder nach einem Tutorial oder Video suchen, das Ihnen bei Ihrem spezifischen Problem helfen kann.
Wie erzwinge ich die Neuberechnung von Excel-Formeln?
Um die Neuberechnung von Excel-Formeln zu erzwingen, folgen Sie diesen Schritten:
1. Überprüfen Sie, ob die automatische Berechnung aktiviert ist. Gehen Sie dazu zur Registerkarte “Formeln” und klicken Sie auf “Berechnungsoptionen”. Wählen Sie “Automatisch” aus dem Dropdown-Menü.
2. Wenn die automatische Berechnung bereits aktiviert ist, können Sie versuchen, STRG + ALT + F9 zu drücken, um alle Formeln im Arbeitsblatt neu zu berechnen.
3. Möglicherweise haben Sie Zellen mit manuell eingestellten Berechnungsmodi. Überprüfen Sie dies, indem Sie die Zellen auswählen und dann in der Registerkarte “Formeln” auf “Berechnungsoptionen” klicken. Stellen Sie sicher, dass “Automatisch” ausgewählt ist.
4. Überprüfen Sie, ob Ihre Formeln korrekt eingegeben sind. Stellen Sie sicher, dass alle Klammern und Anführungszeichen richtig platziert sind und dass die verwendeten Argumente und Zellen korrekt sind.
5. Wenn nichts davon funktioniert, könnte es ein Problem mit dem Arbeitsblatt oder der Excel-Datei selbst geben. Versuchen Sie, das Arbeitsblatt oder die Datei zu kopieren und in einer neuen Datei zu öffnen.
Mit diesen Lösungen sollten Sie in der Lage sein, die Neuberechnung Ihrer Excel-Formeln zu erzwingen und das Problem zu beheben.
Der Excel-Formelmodus zeigt die Formeln an
Der Excel-Formelmodus zeigt alle Formeln in einer Tabelle an. Wenn sich Ihre Excel-Formeln nicht aktualisieren, gibt es fünf mögliche Lösungen.
1. Überprüfen Sie Ihre Formeln auf Fehler. Verwenden Sie Klammern, um sicherzustellen, dass alle Argumente korrekt eingesetzt wurden.
2. Stellen Sie sicher, dass der Berechnungsmodus auf “Automatisch” eingestellt ist. Klicken Sie auf die Registerkarte “Formeln” und wählen Sie “Berechnungsoptionen”.
3. Überprüfen Sie, ob Ihre Zellen als Werte oder Formeln formatiert sind. Klicken Sie mit der rechten Maustaste auf eine Zelle und wählen Sie “Zellen formatieren”.
4. Überprüfen Sie, ob Ihre Excel-Datei gesperrte Zellen enthält. Klicken Sie mit der rechten Maustaste auf eine Zelle und wählen Sie “Zellen sperren”.
5. Stellen Sie sicher, dass Ihre Excel-Datei im richtigen Berechnungsmodus geöffnet ist. Klicken Sie auf die Registerkarte “Datei” und wählen Sie “Optionen”.
Diese Lösungen sollten Ihnen helfen, Ihre Excel-Formeln richtig zu aktualisieren. Wenn Sie immer noch Probleme haben, können Sie auch ein Tutorial-Video auf einem Excel-Kanal ansehen oder sich an jemanden wenden, der sich mit Excel auskennt.
Eine Formel wird als Text eingegeben
Wenn sich Ihre Excel-Formeln nicht aktualisieren, gibt es möglicherweise mehrere Lösungen, die Sie ausprobieren können:
1. Überprüfen Sie, ob Sie die Formel korrekt eingegeben haben. Stellen Sie sicher, dass Sie die richtigen Klammern und Argumente verwenden.
2. Überprüfen Sie die Einstellungen für die Berechnung. Gehen Sie zum “Formeln” Ribbon und stellen Sie sicher, dass die Berechnungsmodi auf “Automatisch” eingestellt sind.
3. Überprüfen Sie, ob die Zellen das richtige Zahlenformat haben. Manchmal können Formatierungen dazu führen, dass Formeln nicht korrekt berechnet werden.
4. Überprüfen Sie, ob die Zellen, auf die sich die Formel bezieht, gesperrt sind. Verwenden Sie die Funktion “Zellen sperren”, um sicherzustellen, dass die richtigen Zellen gesperrt sind.
5. Überprüfen Sie, ob iterative Berechnungen aktiviert sind. Gehen Sie zu den “Optionen zur Berechnung” und stellen Sie sicher, dass diese Option deaktiviert ist.
Indem Sie diese Lösungen ausprobieren, sollten Sie in der Lage sein, das Problem mit Ihren nicht aktualisierenden Excel-Formeln zu beheben.
Eine Formelzelle hat ein Leerzeichen oder ein Apostroph vor dem Gleichheitszeichen
Um dieses Problem zu beheben, entfernen Sie das Leerzeichen oder den Apostroph vor dem Gleichheitszeichen in der Formel.
Beispiel: Statt “= SUM(A1:B1)” verwenden Sie “=SUM(A1:B1)”.
Stellen Sie außerdem sicher, dass die Formel in der richtigen Zellreferenz gesetzt ist und dass alle Klammern und Anführungszeichen korrekt verwendet werden.
Überprüfen Sie auch die Einstellungen für die automatische Berechnung in Excel.
Navigieren Sie dazu zu “Datei” > “Optionen” > “Formeln” und stellen Sie sicher, dass die Option “Automatische Berechnung” aktiviert ist.
Wenn das Problem weiterhin besteht, überprüfen Sie auch, ob Ihre Excel-Datei möglicherweise geschützt ist oder ob es andere Fehler gibt, die die Berechnung beeinflussen könnten.
Bottom Line: Entfernen Sie Leerzeichen oder Apostrophe vor dem Gleichheitszeichen, überprüfen Sie die Zellreferenzen und Einstellungen für die automatische Berechnung, um sicherzustellen, dass Ihre Excel-Formeln korrekt aktualisiert werden.
Schauen Sie sich das Tutorial an
1. Überprüfen Sie, ob der Berechnungsmodus richtig eingestellt ist. Gehen Sie zum Register “Formeln” auf dem Excel-Brett und wählen Sie “Berechnungsoptionen” aus dem Dropdown-Menü. Stellen Sie sicher, dass “Automatische Berechnung” ausgewählt ist.
2. Überprüfen Sie, ob die Formel in der richtigen Zelle steht. Vergewissern Sie sich, dass die Formel in der Zelle steht, in der sie berechnet werden soll.
3. Überprüfen Sie, ob alle Zellbezüge korrekt sind. Stellen Sie sicher, dass alle Zellbezüge in Ihrer Formel richtig geschrieben sind und auf die richtigen Zellen verweisen.
4. Überprüfen Sie die Zellformatierung. Manchmal kann die Zellformatierung die Berechnung beeinflussen. Stellen Sie sicher, dass die Zellen das richtige Format haben.
5. Überprüfen Sie, ob die Formel in Anführungszeichen steht. Wenn Sie eine Formel mit Text verwenden, stellen Sie sicher, dass die Formel in Anführungszeichen steht.
Folgen Sie diesen Lösungen, um Ihre Excel-Formeln wieder zum Laufen zu bringen.
Laden Sie die Excel-Datei herunter
1. Überprüfen Sie die Einstellungen für die automatische Berechnung. Öffnen Sie das Excel-Programm und klicken Sie auf das “Formeln” Register. Stellen Sie sicher, dass die Option “Automatische Berechnung” ausgewählt ist.
2. Überprüfen Sie, ob die Zellen, die in Ihren Formeln referenziert werden, korrekt sind. Verwenden Sie die Funktion “Suchen und Ersetzen”, um sicherzustellen, dass keine Fehler in den Zellreferenzen vorliegen.
3. Überprüfen Sie die Rechenmodi. Klicken Sie auf das “Formeln” Register und wählen Sie den gewünschten Rechenmodus aus dem Dropdown-Menü aus. Stellen Sie sicher, dass der gewünschte Modus ausgewählt ist.
4. Überprüfen Sie die Formeln selbst. Stellen Sie sicher, dass die Formeln in den Zellen korrekt eingegeben sind und dass alle Argumente und Klammern richtig platziert sind.
5. Überprüfen Sie, ob die Datei möglicherweise gesperrt ist. Klicken Sie mit der rechten Maustaste auf die Datei und wählen Sie “Eigenschaften” aus dem Dropdown-Menü. Stellen Sie sicher, dass die Option “Schreibgeschützt” nicht aktiviert ist.
Wenn Sie diese Lösungen ausprobiert haben und Ihre Formeln immer noch nicht aktualisiert werden, sollten Sie in Erwägung ziehen, die Datei neu zu erstellen oder sich an den Excel-Support zu wenden.
Warum werden meine Formeln nicht berechnet?
Es gibt verschiedene Gründe, warum Excel-Formeln nicht korrekt berechnet werden. Hier sind 5 Lösungen, die Ihnen helfen können:
1. Überprüfen Sie, ob sich die Formeln in den richtigen Zellen befinden. Vergewissern Sie sich, dass alle Formeln in den gewünschten Zellen eingefügt sind.
2. Stellen Sie sicher, dass die Berechnungsoptionen richtig eingestellt sind. Gehen Sie zum Register “Formeln” und überprüfen Sie unter “Berechnungsoptionen”, ob die Option “Automatische Berechnung” ausgewählt ist.
3. Überprüfen Sie, ob die Zellen im richtigen Format sind. Manchmal können falsche Zellformate dazu führen, dass Excel Formeln nicht berechnet. Stellen Sie sicher, dass die Zellen das richtige Format haben.
4. Überprüfen Sie, ob die Formeln korrekt geschrieben sind. Stellen Sie sicher, dass alle Klammern, Referenzen und Argumente in den Formeln korrekt eingegeben sind.
5. Kontrollieren Sie, ob die Datei gesperrt ist. Es kann sein, dass die Datei oder bestimmte Zellen gesperrt sind, was dazu führt, dass die Formeln nicht berechnet werden. Überprüfen Sie die Sperrfunktionen in Excel.
Durch die Überprüfung dieser Punkte sollten Sie in der Lage sein, das Problem mit den nicht berechneten Formeln in Excel zu lösen.
Verwirrende Einstellungen zur Berechnung
Manchmal aktualisieren sich Excel-Formeln nicht wie erwartet. Es gibt verschiedene Gründe dafür.
1. Überprüfen Sie, ob die Berechnungsoptionen korrekt eingestellt sind. Öffnen Sie das Menü “Datei” und wählen Sie “Optionen” aus. Klicken Sie auf “Formeln” und stellen Sie sicher, dass die Option “Automatische Berechnung” ausgewählt ist.
2. Möglicherweise sind bestimmte Zellen gesperrt. Klicken Sie mit der rechten Maustaste auf eine Zelle und wählen Sie “Zellsperre aufheben” aus, um sie zu entsperren.
3. Überprüfen Sie, ob Ihre Formel korrekt geschrieben ist. Verwenden Sie Klammern, um Teile der Formel zu gruppieren und die Reihenfolge der Berechnung anzugeben.
4. Stellen Sie sicher, dass Sie die richtigen Zellbezüge verwenden. Überprüfen Sie, ob Sie die Zellwerte oder Zellbereiche in Ihrer Formel richtig angegeben haben.
5. Manchmal kann es hilfreich sein, die Excel-Datei neu zu öffnen oder den Berechnungsmodus zu ändern. Klicken Sie auf das Register “Formeln” und wählen Sie den gewünschten Berechnungsmodus aus.
Wenn Ihre Excel-Formeln sich immer noch nicht aktualisieren, kann es hilfreich sein, Hilfe von einem erfahrenen Excel-Benutzer oder einem Excel-Forum zu suchen.
Die 3 Berechnungsoptionen
- Automatische Berechnung: Überprüfen Sie, ob die automatische Berechnung in Excel aktiviert ist.
- Manuelle Berechnung: Versuchen Sie, die Berechnung manuell durchzuführen.
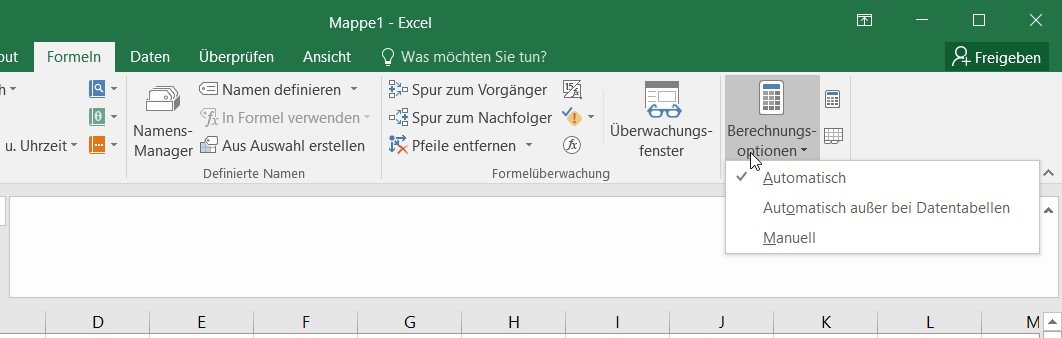
- Zirkelbezüge prüfen: Überprüfen Sie, ob es in Ihren Formeln Zirkelbezüge gibt.
Warum sollte ich den manuellen Berechnungsmodus verwenden?
Es gibt mehrere Gründe, warum Sie den manuellen Berechnungsmodus in Excel verwenden sollten:
1. Fehlervermeidung: Wenn sich Ihre Excel-Formeln nicht aktualisieren, kann dies auf Fehler in Ihren Berechnungen hinweisen. Durch den Wechsel in den manuellen Berechnungsmodus können Sie sicherstellen, dass alle Formeln korrekt sind, bevor Sie sie aktualisieren.
2. Ressourceneinsparung: Wenn Sie große Excel-Dateien oder komplexe Formeln haben, kann die automatische Berechnung viel Zeit in Anspruch nehmen. Durch die Verwendung des manuellen Berechnungsmodus können Sie die Berechnung nur dann durchführen, wenn Sie dies wünschen, und dadurch Ressourcen sparen.
3. Genauigkeit: Der manuelle Berechnungsmodus ermöglicht es Ihnen, Ihre Formeln Schritt für Schritt zu überprüfen und sicherzustellen, dass die richtigen Werte verwendet werden. Dies ist besonders wichtig, wenn Sie komplexe Berechnungen durchführen oder wenn Ihre Formeln auf externe Daten verweisen.
Um den manuellen Berechnungsmodus zu aktivieren, gehen Sie zu File > Options > Formulas > Calculation Options und wählen Sie “Manual” aus dem Dropdown-Menü aus. Sie können ihn jederzeit wieder auf “Automatic” zurücksetzen.
Indem Sie den manuellen Berechnungsmodus verwenden, haben Sie die volle Kontrolle über Ihre Excel-Formeln und können sicherstellen, dass Ihre Berechnungen genau und fehlerfrei sind.
Makro wechselt in den manuellen Berechnungsmodus
Makro wechselt in den manuellen Berechnungsmodus: Wenn sich Ihre Excel-Formeln nicht aktualisieren, könnte es daran liegen, dass ein Makro in den manuellen Berechnungsmodus gewechselt ist. Um dies zu beheben, gehen Sie zum Reiter “Formeln” und klicken Sie auf “Berechnen”. Wählen Sie dann “Automatische Berechnung” aus dem Dropdown-Menü. Dadurch wird Excel angewiesen, Formeln automatisch zu aktualisieren.
Überprüfen Sie außerdem, ob das Makro die Berechnungsmodi nicht ändert. Gehen Sie dazu zu “Datei”, dann zu “Optionen” und wählen Sie “Formeln” aus. Stellen Sie sicher, dass “Automatische Berechnung” ausgewählt ist. Mit diesen Schritten sollte sich Ihre Excel-Formel korrekt aktualisieren.
Fazit
Wenn sich Ihre Excel-Formeln nicht aktualisieren, gibt es fünf Lösungen, die Sie ausprobieren können.
1. Überprüfen Sie, ob die Auto-Berechnung aktiviert ist. Gehen Sie zum Register “Formeln” und überprüfen Sie, ob “Automatische Berechnung” aktiviert ist. Stellen Sie sicher, dass diese Option aktiviert ist.
2. Überprüfen Sie, ob Zellen gesperrt sind. Wenn Zellen gesperrt sind, können Formeln nicht aktualisiert werden. Entsperren Sie die betreffenden Zellen.
3. Überprüfen Sie, ob iterative Berechnung aktiviert ist. In einigen Fällen kann die iterative Berechnung erforderlich sein, um Formeln zu aktualisieren. Gehen Sie zu “Datei” > “Optionen” > “Formeln” und überprüfen Sie, ob die iterative Berechnung aktiviert ist.
4. Überprüfen Sie die Zellformatierung. Manchmal kann ein falsches Zellformat dazu führen, dass Formeln nicht korrekt aktualisiert werden. Überprüfen Sie die Zellformatierung und stellen Sie sicher, dass sie korrekt ist.
5. Überprüfen Sie die Funktionen und Argumente in Ihren Formeln. Stellen Sie sicher, dass alle Funktionen und Argumente korrekt geschrieben und platziert sind.
Durch diese Lösungen sollten Sie in der Lage sein, Ihre Excel-Formeln erfolgreich zu aktualisieren und das Problem zu beheben.
