Willkommen zu unserem Artikel über “Windows 10 Explorer.exe Absturzschleifen”. Hier erfährst du mehr über dieses Problem und mögliche Lösungen. Lass uns eintauchen!
Lösungen zur Behebung von Abstürzen des Windows Explorers
-
Deaktivieren der automatischen Vorschau von Miniaturansichten:
- Öffnen Sie den Windows Explorer.
- Klicken Sie auf Datei und wählen Sie Optionen.
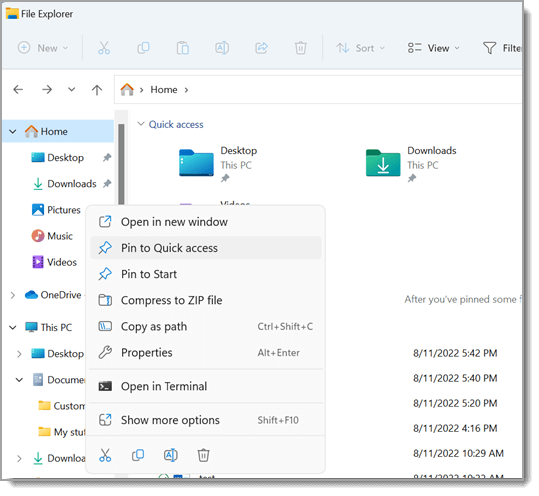
- Klicken Sie auf den Tab Ansicht.
- Deaktivieren Sie das Kontrollkästchen Immer Symbole statt Miniaturansichten anzeigen.
- Klicken Sie auf Übernehmen und OK.
-
Deaktivieren von nicht-Microsoft-Shell-Erweiterungen:
- Öffnen Sie den Task-Manager, indem Sie Strg+Shift+Esc drücken.
- Klicken Sie auf den Tab Details.
- Suchen Sie nach nicht-Microsoft-Shell-Erweiterungen.
- Markieren Sie die verdächtigen Erweiterungen und klicken Sie auf Task beenden.
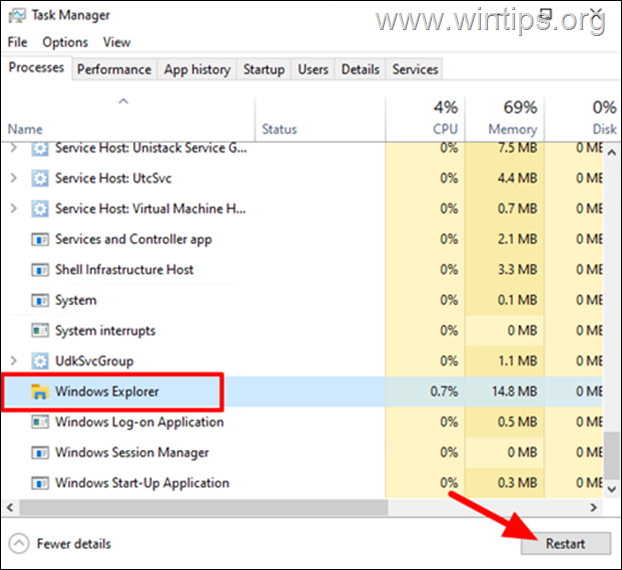
- Starten Sie den Computer neu.
-
Deaktivieren von Erweiterungen von Drittanbietern:
- Öffnen Sie den Windows Explorer.
- Klicken Sie auf Datei und wählen Sie Optionen.
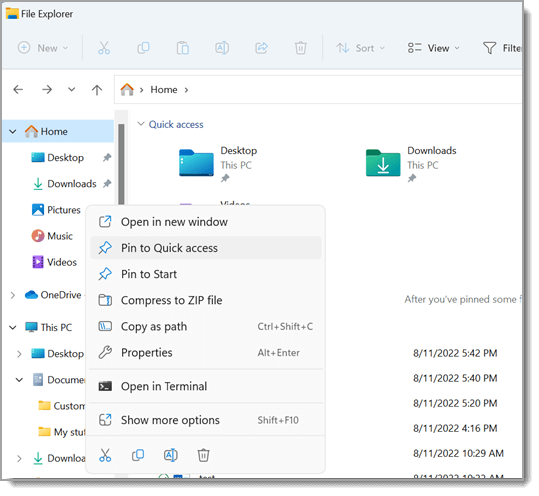
- Klicken Sie auf den Tab Erweiterungen.
- Deaktivieren Sie alle Erweiterungen von Drittanbietern.
- Klicken Sie auf Übernehmen und OK.
- Starten Sie den Computer neu.
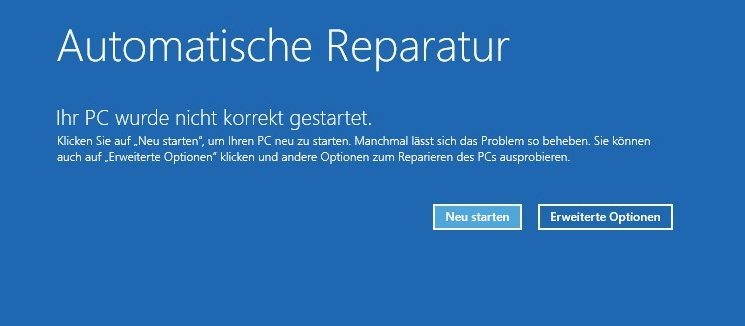
-
Aktualisieren von Treibern:
- Öffnen Sie den Geräte-Manager durch Eingabe von “Geräte-Manager” in das Startmenü oder die Suchleiste.
- Erweitern Sie die Kategorie, die den fehlerhaften Treiber enthält.
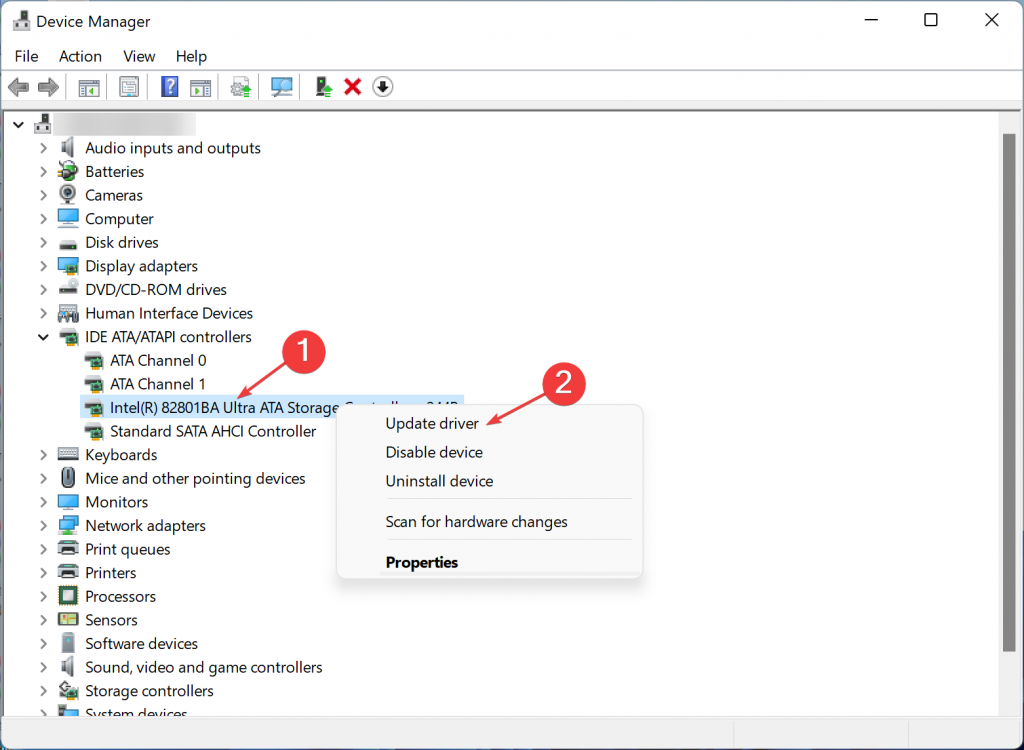
- Klicken Sie mit der rechten Maustaste auf den Treiber und wählen Sie Treiber aktualisieren.
- Wählen Sie die Option Automatisch nach aktualisierter Treibersoftware suchen.
- Folgen Sie den Anweisungen auf dem Bildschirm, um den Treiber zu aktualisieren.
- Starten Sie den Computer neu.
-
Scannen auf Viren und Malware:
- Verwenden Sie ein zuverlässiges Antivirenprogramm, um Ihren Computer auf Viren und Malware zu scannen.
- Führen Sie einen vollständigen Systemscan durch.

- Entfernen Sie alle erkannten Bedrohungen gemäß den Anweisungen des Antivirenprogramms.
- Starten Sie den Computer neu.
Methoden zur Fehlerbehebung bei Windows Explorer Abstürzen
1. Überprüfen Sie die Ereignisanzeige: Öffnen Sie das Event Viewer, indem Sie “eventvwr.msc” in die Windows-Suche eingeben. Suchen Sie nach Ereignissen mit dem Quellnamen “Application Error” oder “Application Hang”, um Informationen über den Absturz zu erhalten.
2. Überprüfen Sie die Fehlermeldung: Wenn der Absturz eine spezifische Fehlermeldung anzeigt, suchen Sie online nach möglichen Lösungen. Oft gibt es in Foren wie Reddit hilfreiche Beiträge.
3. Überprüfen Sie fehlerhafte Module: Die Fehlermeldung kann Informationen über das fehlerhafte Modul enthalten. Suchen Sie nach dem Modulnamen online, um mögliche Lösungen zu finden.
4. Überprüfen Sie die Systemressourcen: Überprüfen Sie die Auslastung von CPU, RAM und Festplatte. Schließen Sie unnötige Programme oder Dienste, um die Systemressourcen freizugeben.
5. Überprüfen Sie auf Malware: Führen Sie einen vollständigen Scan mit einem zuverlässigen Antivirenprogramm wie Malwarebytes durch, um sicherzustellen, dass Ihr System frei von Malware ist.
6. Reparieren Sie beschädigte Dateien: Verwenden Sie das DISM-Tool, um beschädigte Systemdateien zu reparieren. Öffnen Sie die Eingabeaufforderung als Administrator und geben Sie “DISM /Online /Cleanup-Image /RestoreHealth” ein, gefolgt von “sfc /scannow” (beide ohne Anführungszeichen).
7. Aktualisieren Sie Treiber und Windows: Stellen Sie sicher, dass Ihre Grafiktreiber und Windows auf dem neuesten Stand sind. Überprüfen Sie die Website des Herstellers für Treiberupdates und führen Sie regelmäßig Windows-Updates durch.
8. Starten Sie den Explorer neu: Öffnen Sie den Task-Manager mit der Tastenkombination “Strg + Umschalt + Esc”. Suchen Sie den “explorer.exe”-Prozess und beenden Sie ihn. Klicken Sie dann auf “Datei” und wählen Sie “Neuen Task ausführen”. Geben Sie “explorer.exe” ein und drücken Sie die Eingabetaste.
9. Verwenden Sie Powertoys: Überprüfen Sie die Powertoys auf GitHub, um mögliche Lösungen oder Patches für den Windows Explorer zu finden.
10. Wenden Sie sich an den technischen Support: Wenn alle oben genannten Methoden nicht helfen, wenden Sie sich an den technischen Support von Windows oder an Foren wie techsupport auf Reddit, um weitere Hilfe zu erhalten.
Hinweis: Diese Methoden sollten auch für andere Windows-Versionen wie Windows 8, Windows 10 und Windows 11 funktionieren.
Tipps zur Fehlerbehebung bei wiederholtem Absturz des Windows Explorers
- Öffnen Sie die Einstellungen durch Klicken auf das Windows-Symbol in der Taskleiste und anschließend auf das Zahnrad-Symbol.
- Klicken Sie auf Update und Sicherheit.
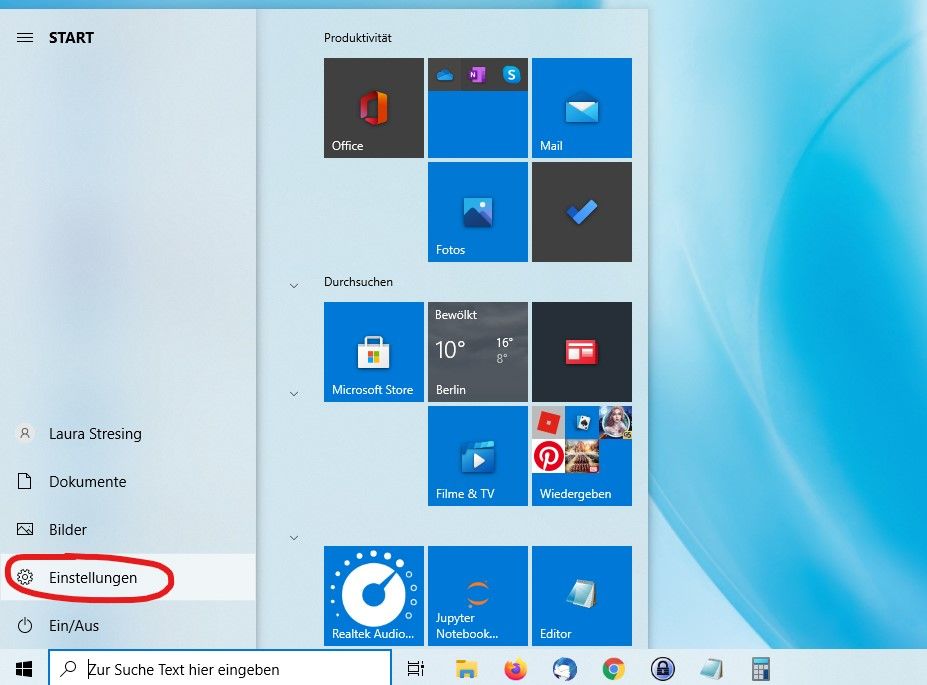
- Wählen Sie im linken Menü Windows Update aus.
- Klicken Sie auf Nach Updates suchen und lassen Sie Windows nach verfügbaren Updates suchen.
- Installieren Sie alle gefundenen Updates und starten Sie den Computer neu, wenn dazu aufgefordert wird.
Tipp 2: Deaktivieren Sie den Schnellzugriff
- Öffnen Sie den Datei-Explorer durch Klicken auf das Ordnersymbol in der Taskleiste.
- Klicken Sie oben in der Menüleiste auf Ansicht.
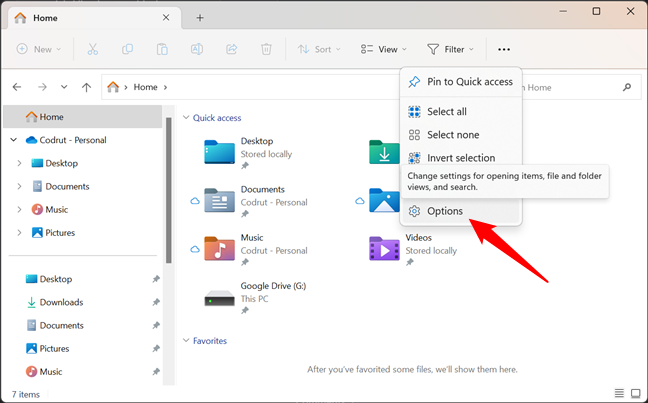
- Klicken Sie auf Optionen und dann auf Allgemein.
- Unter “Datei-Explorer öffnen mit” wählen Sie Dieser PC aus.
- Klicken Sie auf Übernehmen und dann auf OK.
Tipp 3: Deaktivieren Sie die Vorschau von Miniaturansichten
- Öffnen Sie den Datei-Explorer durch Klicken auf das Ordnersymbol in der Taskleiste.
- Klicken Sie oben in der Menüleiste auf Ansicht.
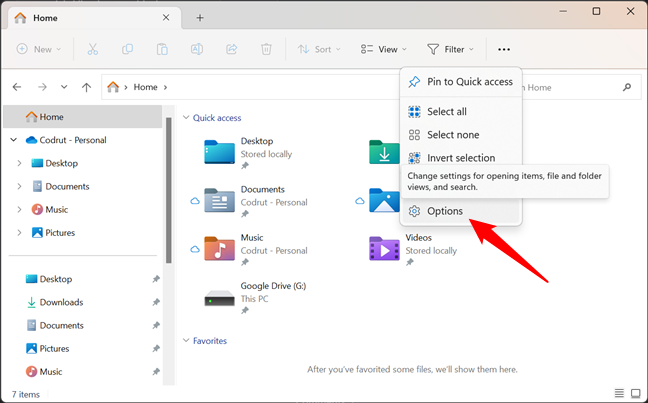
- Klicken Sie auf Optionen und dann auf Ansicht.
- Unter “Erweiterungen bei bekannten Dateitypen ausblenden” aktivieren Sie das Kontrollkästchen.
- Klicken Sie auf Übernehmen und dann auf OK.
Tipp 4: Deaktivieren Sie die automatische Vorschau in der Detailansicht
- Öffnen Sie den Datei-Explorer durch Klicken auf das Ordnersymbol in der Taskleiste.
- Klicken Sie oben in der Menüleiste auf Ansicht.
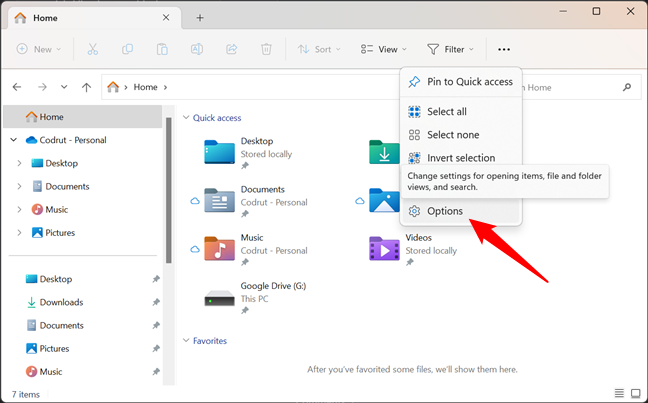
- Klicken Sie auf Optionen und dann auf Ansicht.
- Deaktivieren Sie das Kontrollkästchen neben “Im Infobereich anzeigen” unter “Automatische Vorschau in der Detailansicht anzeigen”.
- Klicken Sie auf Übernehmen und dann auf OK.
Tipp 5: Führen Sie eine Systemdateiüberprüfung durch
- Öffnen Sie Eingabeaufforderung als Administrator. Klicken Sie mit der rechten Maustaste auf das Windows-Symbol in der Taskleiste und wählen Sie Eingabeaufforderung (Administrator) aus.
- Geben Sie den Befehl sfc /scannow ein und drücken Sie die Eingabetaste.
- Warten Sie, bis die Überprüfung abgeschlossen ist, und starten Sie den Computer neu.
Symptome und Ursachen eines Absturzes des Windows Explorers
– Der Windows Explorer stürzt wiederholt ab und befindet sich in einer Schleife.
– Dieses Problem tritt bei Windows 10 auf, kann aber auch bei Windows 8 und Windows 11 auftreten.
– Eine mögliche Ursache ist ein fehlerhaftes Modul, das im Eventprotokoll als “Faulting Module” aufgeführt sein kann.
– Ein weiterer Grund kann ein Problem mit der Grafiktreiber oder der Benutzeroberfläche sein.
– Malware oder beschädigte Dateien können ebenfalls zu einem Absturz führen.
– Um das Problem zu beheben, können Sie versuchen, den Windows Explorer neu zu starten oder die Dateien im abgesicherten Modus zu kopieren.
– Es kann auch hilfreich sein, den RAM zu überprüfen und die neuesten Treiber zu installieren.
– Wenn das Problem weiterhin besteht, können Sie auch versuchen, den Explorer mit Tools wie “Malwarebytes” zu reparieren.
– Stellen Sie sicher, dass Ihr Windows-Build auf dem neuesten Stand ist und suchen Sie gegebenenfalls nach Lösungen in Foren wie Reddit oder Techsupport.
