In diesem Artikel geht es darum, wie man Fehler bei automatischen Reparaturschleifen in Windows 8 beheben kann.
Was ist die automatische Reparatur?
Die automatische Reparatur ist eine Funktion in Windows 8, die entwickelt wurde, um Probleme mit dem Betriebssystem zu beheben. Es tritt auf, wenn der PC in einer Reparaturschleife feststeckt und immer wieder versucht, sich selbst zu reparieren.
Es gibt verschiedene Möglichkeiten, dieses Problem zu lösen. Zunächst können Sie Optionen wie die Verwendung einer Windows-Wiederherstellungsdisk oder die Hilfe eines Freunds mit einem funktionierenden Windows-PC in Betracht ziehen.
Alternativ können Sie auch AOMEI Backupper oder MiniTool Power Data Recovery verwenden, um eine Sicherung Ihrer Daten zu erstellen. Sie können auch Systemabbildwiederherstellung oder die Eingabeaufforderung verwenden, um das Problem zu beheben.
Es gibt viele verschiedene Gründe und Wege, warum Ihr Computer in einer Reparaturschleife stecken bleiben könnte. Es ist wichtig, die richtige Vorgehensweise zu wählen, um das Problem zu beheben und Ihren Computer wieder zum Laufen zu bringen.
Ursachen und Lösungen für die Windows automatische Reparaturschleife
-
Ursachen:
- Probleme mit der Systemdatei
- Probleme mit dem Bootsektor
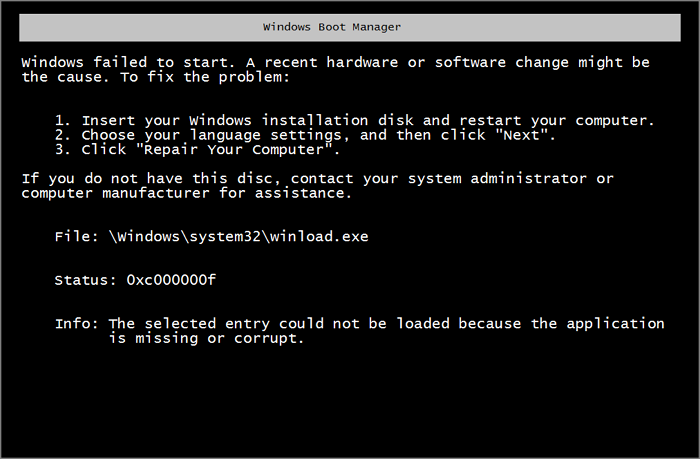
- Defekte Hardware
- Fehlerhafte Treiberinstallationen
-
Lösung 1: Startoptionen ändern
- Starte den Computer neu und drücke wiederholt die Taste F8, um die erweiterten Startoptionen aufzurufen
- Wähle den abgesicherten Modus aus und drücke Enter
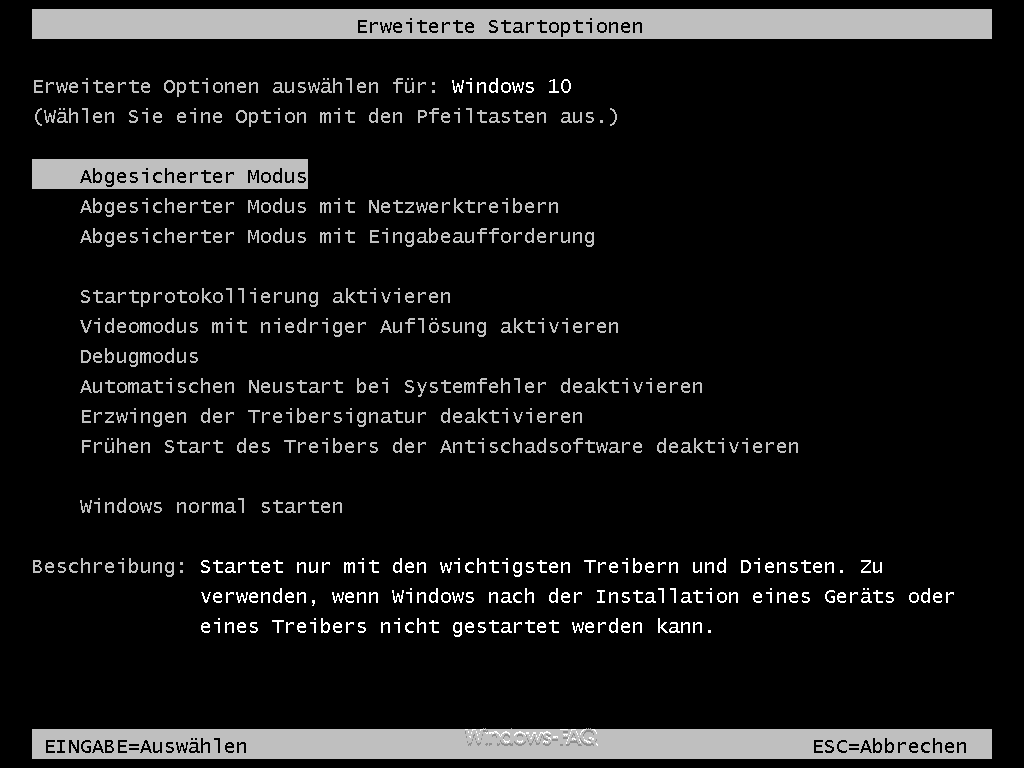
- Führe eine Systemwiederherstellung durch, um das System auf einen früheren Zeitpunkt zurückzusetzen, als das Problem noch nicht vorhanden war
- Starte den Computer neu und überprüfe, ob die automatische Reparaturschleife behoben ist
-
Lösung 2: Reparatur mit der Befehlszeile
- Starte den Computer neu und drücke die Taste F8, um die erweiterten Startoptionen aufzurufen
- Wähle “Eingabeaufforderung” aus
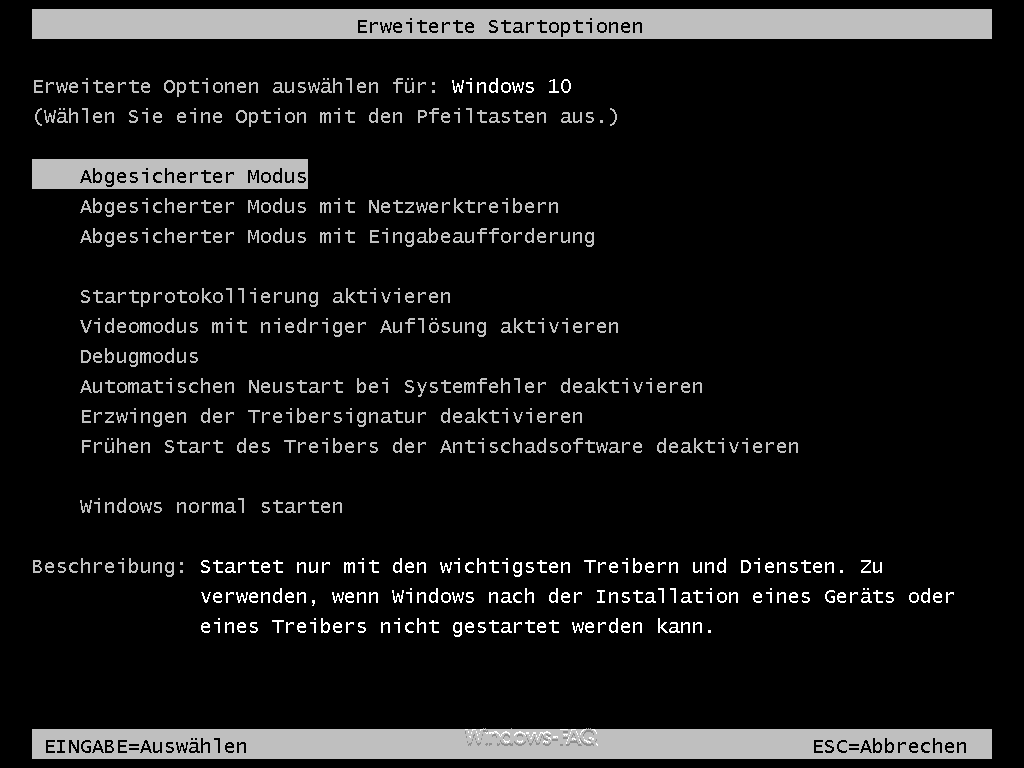
- Gib den Befehl bootrec /fixboot ein und drücke Enter
- Gib den Befehl bootrec /fixmbr ein und drücke Enter
- Gib den Befehl bootrec /rebuildbcd ein und drücke Enter
- Starte den Computer neu und überprüfe, ob die automatische Reparaturschleife behoben ist
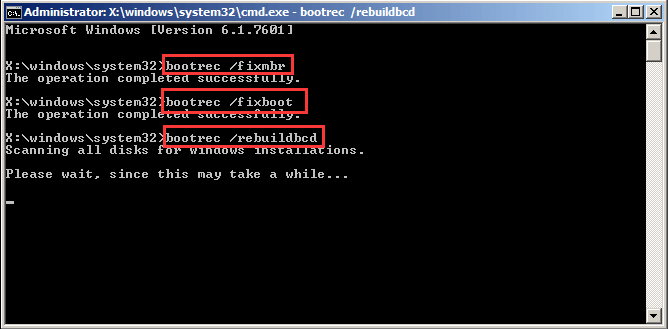
-
Lösung 3: Überprüfung der Hardware
- Überprüfe alle angeschlossenen Geräte auf mögliche Defekte
- Trenne alle externen Geräte vom Computer und starte ihn neu
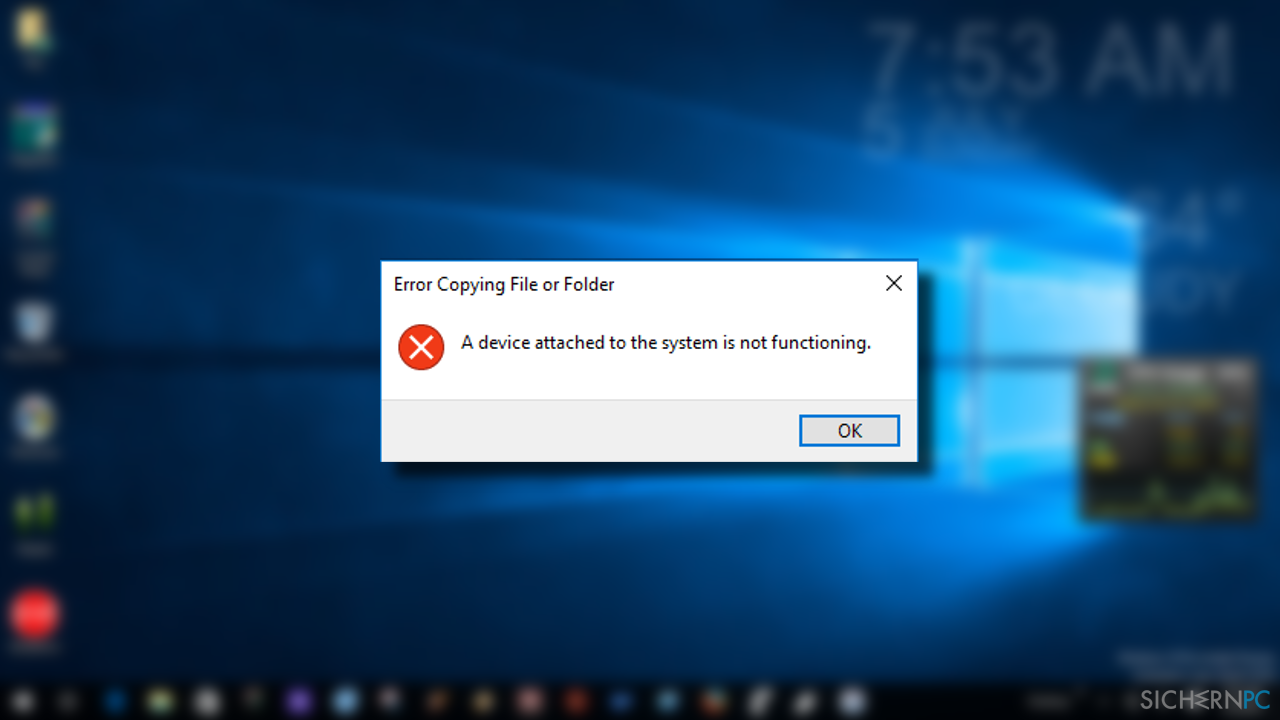
- Wenn die automatische Reparaturschleife nicht mehr angezeigt wird, liegt das Problem wahrscheinlich an einem der externen Geräte
- Überprüfe die Hardwarekomponenten im Inneren des Computers auf mögliche Defekte
-
Lösung 4: Aktualisierung oder Neuinstallation der Treiber
- Starte den Computer im abgesicherten Modus
- Öffne den Geräte-Manager durch Drücken der Tasten Win+X und Auswahl von “Geräte-Manager”
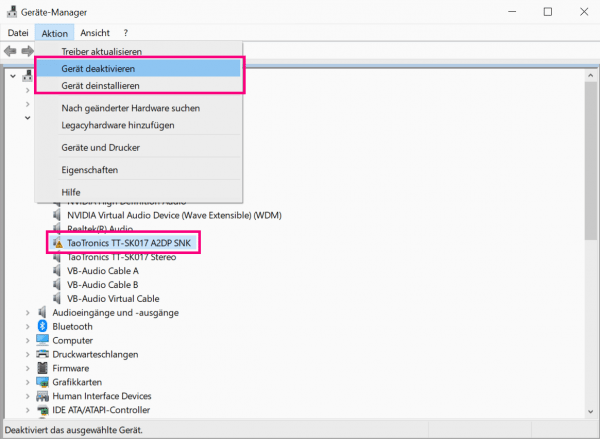
- Suche nach fehlerhaften oder veralteten Treibern
- Wenn fehlerhafte Treiber gefunden werden, aktualisiere sie oder deinstalliere sie und installiere die neuesten Versionen von den Herstellerseiten
- Starte den Computer neu und überprüfe, ob die automatische Reparaturschleife behoben ist
Vorbeugende Maßnahmen für Ihren Computer
1. Erstellen Sie regelmäßige Backups Ihrer Daten mit einer zuverlässigen Backup-Software wie AOMEI Backupper oder MiniTool Power Data Recovery.
2. Halten Sie Ihr Betriebssystem und Ihre Software auf dem neuesten Stand, um potenzielle Fehler zu vermeiden.
3. Verwenden Sie eine Windows-Wiederherstellungsdisk oder einen bootfähigen USB-Stick, um auf die Reparaturoptionen zuzugreifen, wenn Probleme auftreten.
4. Überprüfen Sie Foren und fragen Sie andere Benutzer nach möglichen Lösungen, wenn Sie mit einem Fehler wie der automatischen Reparaturschleife konfrontiert sind.
5. Führen Sie einen Virenscan durch, um sicherzustellen, dass Ihr Computer frei von Malware ist.
6. Überprüfen Sie die Festplatte auf Fehler und führen Sie gegebenenfalls eine Reparatur durch.
7. Vermeiden Sie das Herunterladen und Installieren verdächtiger Software, die möglicherweise zu Problemen führt.
8. Führen Sie regelmäßig Systemwiederherstellungen durch, um Ihren Computer in einen früheren, funktionierenden Zustand zurückzusetzen.
9. Wenn alle anderen Optionen fehlschlagen, versuchen Sie es mit dem Start im abgesicherten Modus oder der Verwendung der Eingabeaufforderung, um das Problem zu diagnostizieren und zu beheben.
Folgen Sie diesen vorbeugenden Maßnahmen, um mögliche Probleme mit Ihrem Windows-Computer zu minimieren.
python
import os
def automatic_repair_loop_error():
# Überprüfen, ob das Betriebssystem Windows 8 ist
if os.name != 'nt' or os.sys.getwindowsversion().major < 6 or os.sys.getwindowsversion().minor < 2:
print("Die Funktion ist nur auf Windows 8 oder höher verfügbar.")
return
# Hier folgt der Code für die Behandlung des Automatic Repair Loop Fehlers
# Dies ist nur ein Beispiel und es kann je nach Anforderungen angepasst werden
# Schritte zur Fehlerbehebung
print("Schritte zur Fehlerbehebung für den Automatic Repair Loop Fehler:")
print("1. Starten Sie den Computer neu und drücken Sie F8, um in den erweiterten Startmodus zu gelangen.")
print("2. Wählen Sie 'Problembehandlung' und dann 'Erweiterte Optionen'.")
print("3. Wählen Sie 'Eingabeaufforderung' aus.")
print("4. Geben Sie folgenden Befehl ein: bootrec /fixmbr")
print("5. Geben Sie folgenden Befehl ein: bootrec /fixboot")
print("6. Starten Sie den Computer neu und prüfen Sie, ob der Fehler behoben wurde.")
# Weitere Informationen oder Ressourcen können hier bereitgestellt werden
# Beispielaufruf der Funktion
automatic_repair_loop_error()
Bitte beachten Sie, dass dies nur ein grobes Beispiel ist und je nach genauer Anforderung oder Fehlerursache angepasst werden muss.
Zugriff auf Wiederherstellungstools in Windows
- Starten Sie Ihren Windows-PC neu und halten Sie die Shift-Taste gedrückt, um die automatische Reparatur zu aktivieren.
- Wählen Sie die Option "Problembehandlung" aus dem Menü aus.
- Klicken Sie auf "Erweiterte Optionen" und dann auf "Wiederherstellungstools".
- Sie haben verschiedene Optionen zur Auswahl, je nachdem, welches Problem Sie haben. Wenn Sie beispielsweise ein Backup haben, können Sie die Option "Systemabbildwiederherstellung" wählen.
- Wenn Sie keinen Wiederherstellungsdatenträger haben, aber ein Freund einen hat, können Sie den Windows-Wiederherstellungsdisk erstellen und verwenden.
- Eine andere Möglichkeit besteht darin, die Eingabeaufforderung zu verwenden, um spezifische Befehle auszuführen, z. B. sfc /scannow oder bootrec /fixmbr.
- Wenn Sie immer noch Probleme haben, können Sie auch eine Datenwiederherstellungssoftware verwenden, um Ihre wichtigen Dateien zu retten.
Beachten Sie, dass einige dieser Optionen Einschränkungen haben und möglicherweise nicht in allen Fällen funktionieren. Es ist immer ratsam, eine Sicherungskopie Ihrer Daten zu haben, um unvorhergesehene Probleme zu vermeiden.
Schnelle Lösung für die automatische Reparaturschleife von Windows
1. Starten Sie Ihren Windows-PC mit der Windows-Wiederherstellungs-CD im CD-Modus.
2. Wählen Sie die Option "Systemreparatur" aus den verfügbaren Optionen.
3. Führen Sie die Befehle "bootrec /fixmbr" und "bootrec /fixboot" im Command Prompt aus, um das Betriebssystem zu reparieren.
4. Wenn das Problem weiterhin besteht, verwenden Sie die Funktion "Systemabbildwiederherstellung" oder "Systemwiederherstellung", um den PC auf einen vorherigen Zustand zurückzusetzen.
5. Überprüfen Sie in Foren und bei anderen Benutzern nach möglichen Lösungen oder verwenden Sie eine Datenwiederherstellungssoftware, um Ihre wichtigen Dateien zu sichern.
6. Beachten Sie, dass die automatische Reparaturschleife einige Einschränkungen hat und möglicherweise nicht in der Lage ist, das Problem zu beheben.
7. Wenn das Betriebssystem nicht startet, versuchen Sie den abgesicherten Modus oder führen Sie weitere Befehle über die Befehlszeile aus.
Beachten Sie, dass es verschiedene Gründe für das Auftreten von automatischen Reparaturschleifenfehlern gibt. Es ist wichtig, die genaue Ursache zu ermitteln, um das Problem effektiv zu beheben.
Fehlerbehebung 1: Starten Sie Ihren Computer neu
- Starten Sie Ihren Windows-Computer neu, um mögliche Probleme zu beheben.
- Drücken Sie die Ein-/Aus-Taste, um den Computer auszuschalten.
- Warten Sie einige Sekunden und drücken Sie erneut die Ein-/Aus-Taste, um den Computer einzuschalten.
- Überprüfen Sie, ob das Problem behoben wurde.
- Wenn das Problem weiterhin besteht, können Sie weitere Optionen wie die Verwendung einer Windows-Wiederherstellungsdisk oder die Hilfe eines Freundes mit einem Windows-PC in Betracht ziehen.
- Ein möglicher Grund für das Problem könnte ein Fehler im Betriebssystem sein. In diesem Fall können Sie den Windows Automatic Repair Modus verwenden, um das Problem zu beheben.
- Wenn Sie Windows 10 verwenden, können Sie den integrierten Windows Troubleshooter verwenden, um nach Lösungen zu suchen.
- In einigen Fällen können Software wie AOMEI Backupper oder eine System-Image-Wiederherstellung helfen, das Problem zu lösen.
- Wenn Ihr Computer nicht hochfährt, können Sie versuchen, in den abgesicherten Modus zu starten und von dort aus nach Lösungen zu suchen.
- Wenn Sie immer noch Probleme haben, können Foren und andere Benutzer Ihnen möglicherweise weitere Lösungen anbieten.
Fehlerbehebung 2: Überprüfen Sie die Boot-Priorität im BIOS
Um den Fehler "Automatische Reparaturschleifen" unter Windows 8 zu beheben, kann es hilfreich sein, die Boot-Priorität im BIOS zu überprüfen.
1. Starten Sie Ihren Windows-PC neu und drücken Sie die entsprechende Taste (normalerweise F2, F8, F10 oder Entf), um das BIOS zu öffnen.
2. Suchen Sie die Option "Boot" oder "Startreihenfolge" und stellen Sie sicher, dass Ihre Festplatte oder SSD an erster Stelle steht.
3. Speichern Sie die Änderungen und starten Sie den Computer erneut.
Wenn das Problem weiterhin besteht, können Sie weitere Lösungen ausprobieren, wie das Starten im abgesicherten Modus oder die Verwendung einer Windows-Wiederherstellungsdisk. Sie können auch einen Freund um Hilfe bitten oder in Foren nach Lösungen suchen.
Bitte beachten Sie, dass diese Schritte je nach Betriebssystem und BIOS-Version variieren können.
Sollten Sie weitere Probleme haben, können Sie auch eine professionelle Datenwiederherstellungssoftware wie "AOMEI Backupper" verwenden oder das Systemabbildwiederherstellungsfeature nutzen.
Denken Sie daran, dass es verschiedene Gründe für den Fehler geben kann und dass nicht alle Methoden für jeden Fall geeignet sind. Es kann auch Einschränkungen geben, je nachdem, wie Ihr Gerät partitioniert ist.
Versuchen Sie, die angegebenen Schritte sorgfältig auszuführen, um das Problem mit der "Automatische Reparaturschleife" zu beheben.
Fehlerbehebung 3: Deaktivieren Sie den Schutz vor Malware beim frühen Start
1. Starten Sie Ihren Windows-PC im abgesicherten Modus.
2. Drücken Sie die Windows-Taste + R, um das "Ausführen" Fenster zu öffnen.
3. Geben Sie "msconfig" ein und drücken Sie die Eingabetaste.
4. Klicken Sie auf die Registerkarte "Start" und deaktivieren Sie alle Programme, die mit "Unbekannt" oder "Verdächtig" gekennzeichnet sind.
5. Öffnen Sie den Task-Manager, indem Sie die Tasten Strg + Umschalt + Esc drücken.
6. Beenden Sie alle verdächtigen Prozesse, indem Sie mit der rechten Maustaste darauf klicken und "Task beenden" auswählen.
7. Führen Sie eine vollständige Überprüfung Ihres Systems mit einer vertrauenswürdigen Antiviren-Software durch.
8. Starten Sie Ihren Computer neu und überprüfen Sie, ob das Problem behoben ist.
Bitte beachten Sie, dass diese Schritte keine Garantie für eine erfolgreiche Fehlerbehebung bieten. Wenn das Problem weiterhin besteht, wenden Sie sich an Ihren Computerhersteller oder suchen Sie in Foren nach weiteren Lösungen.
