In diesem Artikel werden wir untersuchen, warum sich Ihr Laptop nicht mit Ihrem iPhone-Hotspot verbindet. Lesen Sie weiter, um herauszufinden, welche möglichen Ursachen dahinterstecken könnten und wie Sie dieses Problem beheben können.
Erste Schritte
Wenn Sie Probleme haben, Ihren Laptop mit Ihrem iPhone-Hotspot zu verbinden, gibt es einige Schritte, die Sie ausprobieren können, um das Problem zu lösen:
1. Überprüfen Sie die Wi-Fi-Verbindung: Stellen Sie sicher, dass sowohl Ihr iPhone als auch Ihr Laptop mit dem Wi-Fi-Netzwerk verbunden sind.
2. Überprüfen Sie die Hotspot-Einstellungen: Gehen Sie zu den Einstellungen auf Ihrem iPhone, wählen Sie “Persönlicher Hotspot” und überprüfen Sie den Netzwerknamen und das Passwort.
3. Überprüfen Sie die Gerätekompatibilität: Stellen Sie sicher, dass Ihr Laptop mit dem iPhone kompatibel ist und die neueste Betriebssystemversion verwendet.
4. Starten Sie die Geräte neu: Starten Sie sowohl Ihr iPhone als auch Ihren Laptop neu, um mögliche Verbindungsprobleme zu beheben.
5. Setzen Sie die Netzwerkeinstellungen zurück: Gehen Sie zu den Einstellungen auf Ihrem iPhone, wählen Sie “Allgemein” und dann “Zurücksetzen”. Wählen Sie “Netzwerkeinstellungen zurücksetzen” aus, um mögliche Konfigurationsfehler zu beheben.
Wenn diese Schritte nicht helfen, können Sie auch einen VPN-Dienst deaktivieren oder zurücksetzen, um mögliche Konflikte zu beseitigen. Es kann auch hilfreich sein, die Hotspot-Verbindung auf Ihrem iPhone aus- und wieder einzuschalten.
Wenn Sie weitere Hilfe benötigen, können Sie sich an den Kundendienst Ihres Mobilfunkanbieters wenden oder online nach spezifischen Lösungen für Ihr Laptop-Modell suchen.
Problemlösungen bei Verbindung über WLAN mit dem persönlichen Hotspot
- Überprüfen Sie die Verbindungseinstellungen auf Ihrem iPhone:
- Öffnen Sie die Einstellungen-App auf Ihrem iPhone.
- Tippen Sie auf “Persönlicher Hotspot”.
- Stellen Sie sicher, dass der Schalter neben “Persönlicher Hotspot” aktiviert ist.
- Notieren Sie sich den angezeigten Wi-Fi-Namen und das Passwort.

- Überprüfen Sie die Wi-Fi-Einstellungen auf Ihrem Laptop:
- Öffnen Sie die Einstellungen auf Ihrem Laptop.
- Suchen Sie nach dem Wi-Fi-Menü oder den Netzwerkeinstellungen.
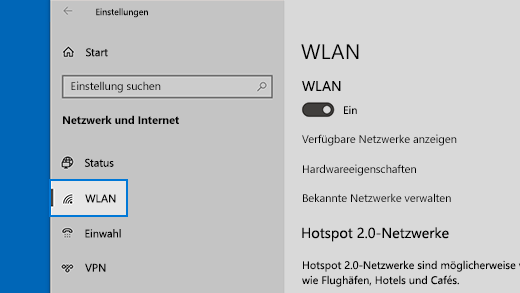
- Stellen Sie sicher, dass das Wi-Fi aktiviert ist.
- Wählen Sie den Wi-Fi-Namen Ihres iPhone-Hotspots aus der Liste der verfügbaren Netzwerke aus.
- Geben Sie das Passwort ein, das Sie auf Ihrem iPhone gefunden haben.
- Starten Sie Ihr iPhone und Ihren Laptop neu:
- Halten Sie die Ein-/Aus-Taste an Ihrem iPhone gedrückt.
- Wählen Sie “Ausschalten” aus dem angezeigten Menü.
- Warten Sie einige Sekunden und drücken Sie dann erneut die Ein-/Aus-Taste, um Ihr iPhone einzuschalten.
- Gehen Sie zu Ihrem Laptop und wählen Sie die Option “Neu starten” aus dem Startmenü oder dem Herunterfahren-Menü.

- Überprüfen Sie die Reichweite und Interferenzen:
- Stellen Sie sicher, dass sich Ihr Laptop und Ihr iPhone in angemessener Nähe zueinander befinden.
- Vermeiden Sie Hindernisse wie Wände oder Metall, die die Wi-Fi-Signale blockieren könnten.
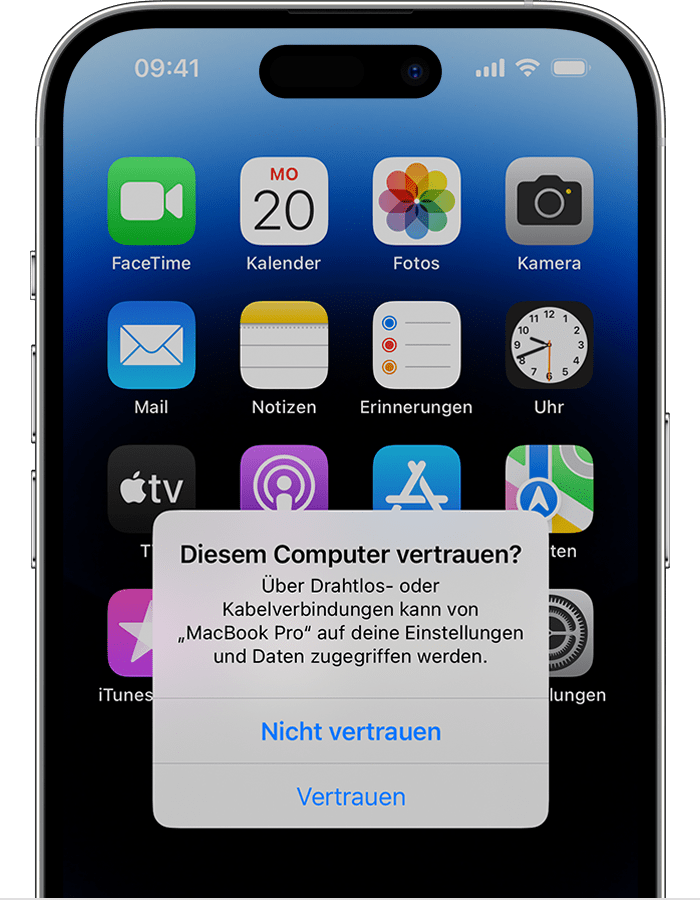
- Schalten Sie andere elektronische Geräte wie Mikrowellen oder Babyfone aus, die die Wi-Fi-Verbindung stören könnten.
- Aktualisieren Sie Ihre Geräte:
- Überprüfen Sie auf Ihrem iPhone, ob ein Softwareupdate verfügbar ist.
- Gehen Sie auf Ihrem Laptop zu den Einstellungen und suchen Sie nach verfügbaren Updates.
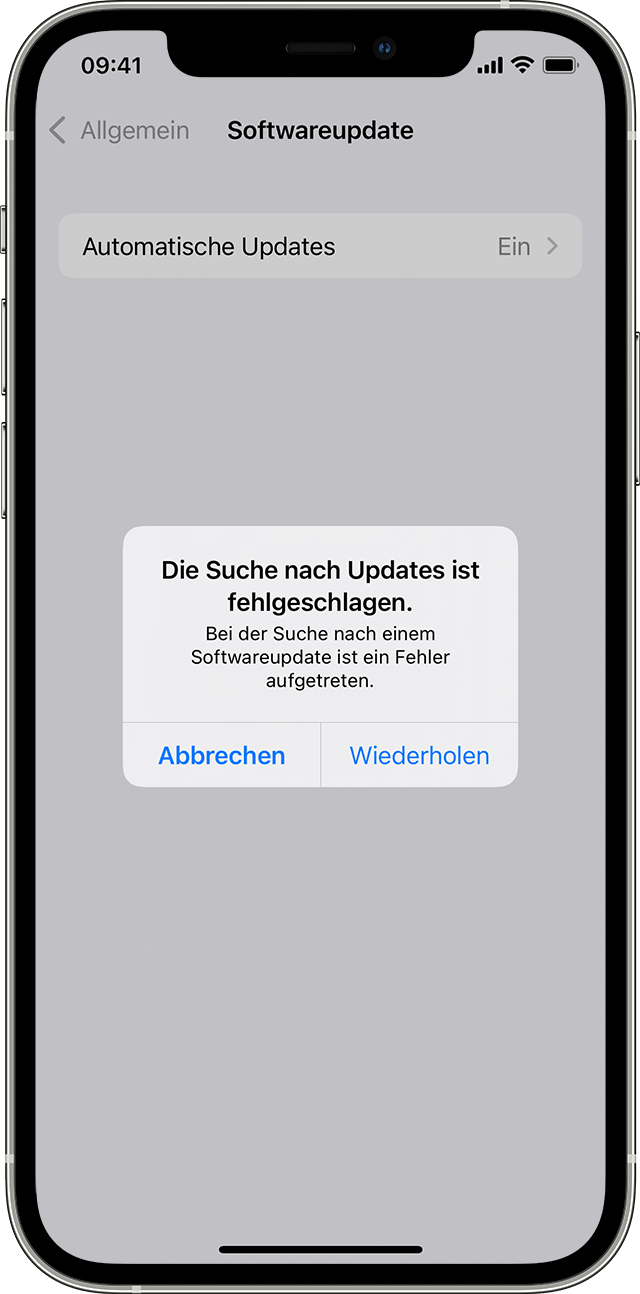
- Führen Sie die Updates für beide Geräte durch, falls welche verfügbar sind.
- Zurücksetzen der Netzwerkeinstellungen auf dem iPhone:
- Öffnen Sie die Einstellungen-App auf Ihrem iPhone.
- Gehen Sie zu “Allgemein” und tippen Sie auf “Zurücksetzen”.

- Wählen Sie “Netzwerkeinstellungen zurücksetzen” aus.
- Geben Sie bei Bedarf Ihr Passwort ein und bestätigen Sie den Vorgang.
- Wenden Sie sich an den technischen Support:
- Wenn alle anderen Lösungen nicht funktionieren, wenden Sie sich an den technischen Support Ihres Laptop-Herstellers oder Ihres Internetdienstanbieters, um weitere Unterstützung zu erhalten.
Problemlösungen bei Verbindung über USB mit dem persönlichen Hotspot
Wenn sich Ihr Laptop nicht mit Ihrem iPhone-Hotspot verbindet, können Sie die folgenden Schritte ausprobieren, um das Problem zu lösen:
1. Überprüfen Sie die USB-Verbindung: Stellen Sie sicher, dass das USB-Kabel korrekt an beiden Geräten angeschlossen ist.
2. Aktualisieren Sie Ihre Gerätetreiber: Gehen Sie zu den Systemeinstellungen Ihres Laptops und suchen Sie nach Updates für Ihre Treiber. Aktualisieren Sie die Treiber, um mögliche Kompatibilitätsprobleme zu beheben.
3. Überprüfen Sie die Einstellungen: Gehen Sie auf Ihrem iPhone zu “Einstellungen” > “Persönlicher Hotspot” und überprüfen Sie, ob der Hotspot aktiviert ist und ob ein Netzwerkname und ein Passwort festgelegt sind.
4. Setzen Sie die Netzwerkeinstellungen zurück: Gehen Sie zu “Einstellungen” > “Allgemein” > “Zurücksetzen” und wählen Sie “Netzwerkeinstellungen zurücksetzen”. Dadurch werden mögliche Konfigurationsfehler behoben.
5. Deaktivieren Sie den Flugmodus: Überprüfen Sie, ob der Flugmodus auf Ihrem iPhone deaktiviert ist, da dies die Verbindung beeinträchtigen kann.
6. Versuchen Sie eine andere USB-Verbindung: Wenn das Problem weiterhin besteht, versuchen Sie, ein anderes USB-Kabel oder einen anderen USB-Port zu verwenden.
7. Überprüfen Sie die Internetverbindung: Stellen Sie sicher, dass Ihr iPhone über eine aktive Datenverbindung verfügt und dass Ihr Mobilfunkanbieter keine Einschränkungen für die Nutzung des Hotspots hat.
Mit diesen Schritten sollten Sie in der Lage sein, Ihr Laptop erfolgreich mit Ihrem iPhone-Hotspot zu verbinden und eine stabile Internetverbindung herzustellen. Wenn das Problem weiterhin besteht, können Sie auch die Hilfe eines Fachmanns oder einer Fachfrau in Anspruch nehmen.
Weitere Unterstützung erhalten
– Überprüfen Sie, ob Ihr Laptop mit anderen Wi-Fi-Netzwerken verbunden werden kann.
– Vergewissern Sie sich, dass Ihr Laptop die neueste Version von Windows 11 oder einer anderen geeigneten Version verwendet.
– Stellen Sie sicher, dass Ihr iPhone-Hotspot aktiviert ist und dass Sie das richtige Passwort eingeben.
– Gehen Sie zu den Einstellungen auf Ihrem Laptop und suchen Sie nach dem Wi-Fi-Netzwerknamen Ihres iPhones.
– Wenn das Netzwerk angezeigt wird, wählen Sie es aus und geben Sie das Passwort ein.
– Wenn Probleme weiterhin bestehen, können Sie versuchen, Ihr Netzwerk zurückzusetzen oder eine VPN-Verbindung zu verwenden.
– Überprüfen Sie auch, ob Ihr Laptop mit anderen Geräten über den Hotspot verbunden werden kann.
– Wenn nichts funktioniert, können Sie versuchen, den Flugmodus auf Ihrem iPhone und Laptop ein- und auszuschalten.
– Wenn das Problem weiterhin besteht, können Sie versuchen, die Netzwerkeinstellungen auf Ihrem iPhone zurückzusetzen.
– Für weitere Unterstützung können Sie die Website Addictivetips.com oder die Herstellerseite Ihres Laptops besuchen.
Laptop meldet “Kann keine Verbindung zum iPhone-Hotspot herstellen”
Wenn Ihr Laptop Probleme hat, sich mit Ihrem iPhone-Hotspot zu verbinden, gibt es einige mögliche Lösungen.
1. Überprüfen Sie die Einstellungen auf Ihrem Laptop, um sicherzustellen, dass Wi-Fi aktiviert ist. Gehen Sie zu Einstellungen > Netzwerk und stellen Sie sicher, dass Wi-Fi eingeschaltet ist.
2. Überprüfen Sie, ob Ihr iPhone-Hotspot aktiviert ist. Gehen Sie zu Einstellungen > Persönlicher Hotspot und aktivieren Sie ihn, falls er deaktiviert ist.
3. Stellen Sie sicher, dass Sie das richtige Passwort für Ihren Hotspot eingeben. Überprüfen Sie das Passwort auf Ihrem iPhone unter Einstellungen > Persönlicher Hotspot.
4. Wenn Ihr Laptop immer noch keine Verbindung herstellen kann, können Sie versuchen, die Netzwerkeinstellungen auf Ihrem iPhone zurückzusetzen. Gehen Sie zu Einstellungen > Allgemein > Zurücksetzen > Netzwerkeinstellungen zurücksetzen.
Wenn Sie immer noch Probleme haben, kann es hilfreich sein, die Website Addictivetips.com zu besuchen, um weitere spezifische Lösungen für Ihr Laptopmodell zu finden.”
Grundlegende Maßnahmen durchführen
- Überprüfen Sie die Netzwerkverbindung auf beiden Geräten.
- Stellen Sie sicher, dass WLAN auf dem iPhone aktiviert ist.
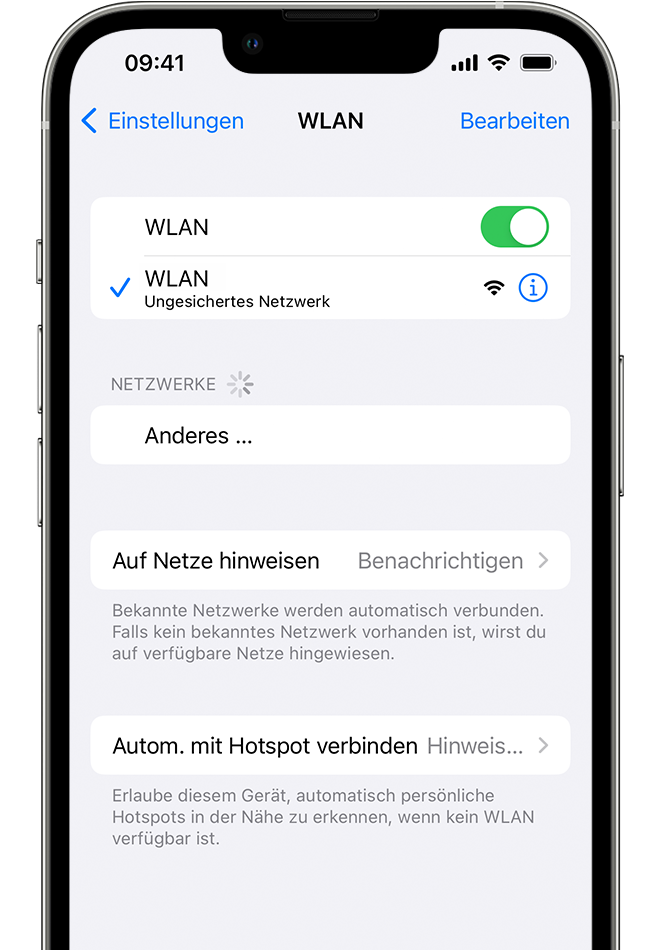
- Neustarten Sie sowohl das iPhone als auch den Laptop.
- Deaktivieren und aktivieren Sie den Flugmodus auf dem iPhone.
- Überprüfen Sie, ob Bluetooth auf beiden Geräten deaktiviert ist.
- Starten Sie den iPhone-Hotspot neu.
- Entfernen Sie gespeicherte Netzwerke auf dem Laptop.
- Überprüfen Sie die Firewall-Einstellungen auf dem Laptop.
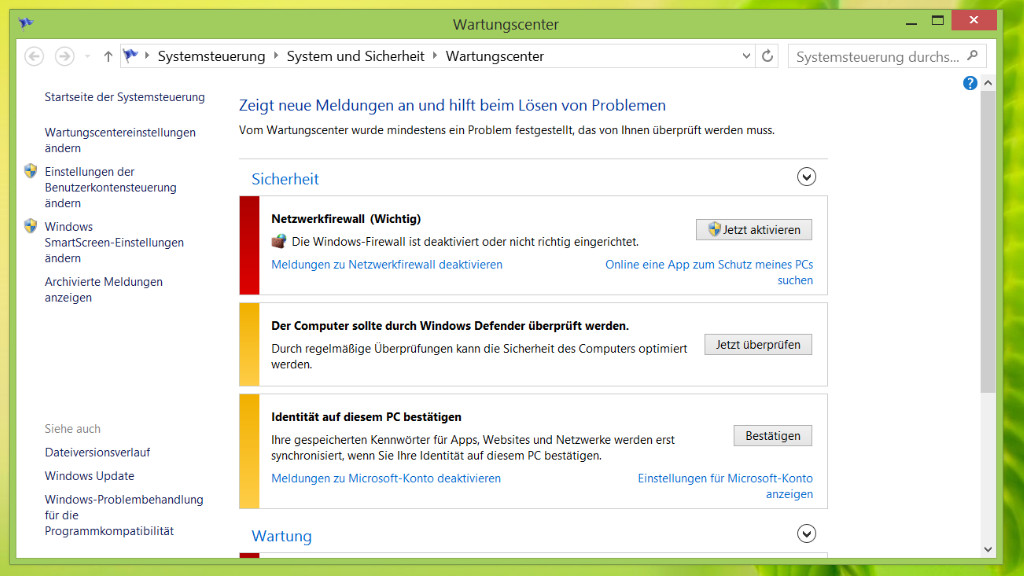
- Stellen Sie sicher, dass der Hotspot-Name und das Passwort korrekt eingegeben sind.
- Probieren Sie es mit einer anderen Verbindungsmethode wie USB-Tethering.
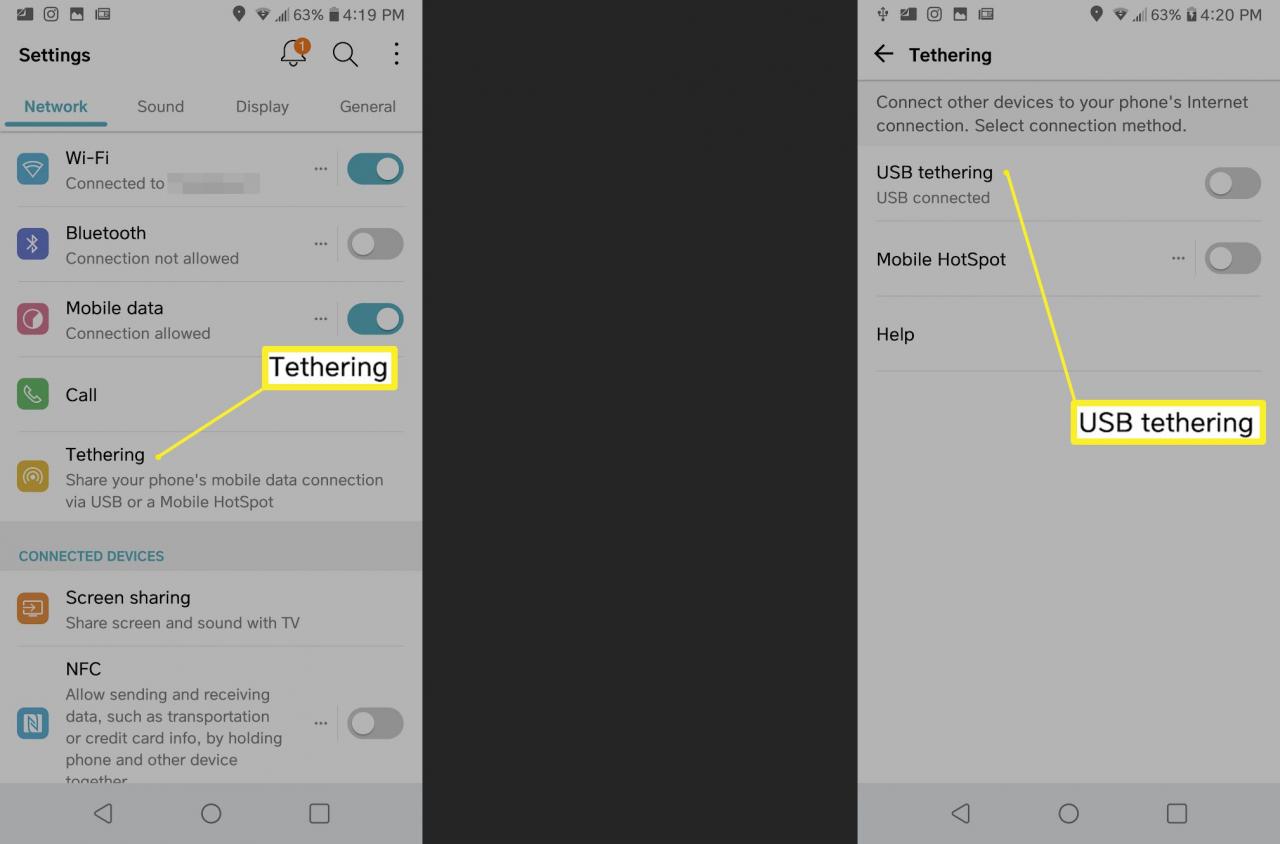
Flugmodus auf iPhone und PC aktivieren und deaktivieren
Wenn sich dein Laptop nicht mit deinem iPhone-Hotspot verbindet, gibt es einige Schritte, die du ausprobieren kannst:
1. Stelle sicher, dass der Flugmodus auf deinem iPhone deaktiviert ist. Gehe dazu zu den Einstellungen und tippe auf “Flugmodus”. Stelle sicher, dass der Schalter auf “Aus” steht. Deaktiviere den Flugmodus, wenn er aktiviert ist.
2. Überprüfe die Einstellungen deines PC. Stelle sicher, dass der Flugmodus deaktiviert ist. Öffne die Systemeinstellungen und suche nach “Flugmodus”. Deaktiviere den Flugmodus, wenn er aktiviert ist.
3. Überprüfe die Netzwerkverbindungseinstellungen auf beiden Geräten. Stelle sicher, dass WLAN oder Bluetooth aktiviert ist.
4. Überprüfe den Hotspot-Namen und das Passwort auf deinem iPhone. Gehe zu den Einstellungen und tippe auf “Persönlicher Hotspot”. Überprüfe den Netzwerknamen und das Passwort. Notiere dir den Netzwerknamen und das Passwort.
5. Starte beide Geräte neu. Manchmal kann ein Neustart helfen, Verbindungsprobleme zu lösen.
Wenn du immer noch Probleme hast, dein Laptop mit dem iPhone-Hotspot zu verbinden, könnte es an der Kompatibilität oder anderen Einstellungen liegen. Es kann auch hilfreich sein, den Hotspot-Modus auf deinem iPhone zurückzusetzen oder die Netzwerkeinstellungen zurückzusetzen. Überprüfe die Anleitungen deines Geräteherstellers oder suche online nach weiteren Lösungen.
Passwort des iPhone-Hotspots ändern
So ändern Sie das Passwort des iPhone-Hotspots:
1. Gehen Sie zu “Einstellungen” auf Ihrem iPhone.
2. Tippen Sie auf “Persönlicher Hotspot”.
3. Wählen Sie “Wi-Fi Passwort ändern”.
4. Geben Sie das neue Passwort ein und tippen Sie auf “Fertig”.
5. Vergewissern Sie sich, dass Ihr Laptop Wi-Fi eingeschaltet hat.
6. Öffnen Sie die Liste der verfügbaren Wi-Fi-Netzwerke auf Ihrem Laptop.
7. Wählen Sie den Namen des iPhone-Hotspots aus.
8. Geben Sie das neue Passwort ein, das Sie auf Ihrem iPhone festgelegt haben.
9. Bestätigen Sie die Verbindung.
Wenn Sie immer noch Probleme haben, stellen Sie sicher, dass Ihr Laptop mit dem neuesten Betriebssystem wie Windows 11 oder macOS ausgestattet ist. Überprüfen Sie auch, ob Ihre Internetverbindung auf dem iPhone funktioniert und ob Sie genügend Daten in Ihrem Plan haben.
Wenn das Problem weiterhin besteht, können Sie versuchen, die Netzwerkeinstellungen auf Ihrem iPhone zurückzusetzen. Gehen Sie dazu zu “Einstellungen” > “Allgemein” > “Zurücksetzen” > “Netzwerkeinstellungen zurücksetzen”. Beachten Sie jedoch, dass dies alle Wi-Fi-Passwörter und Netzwerkeinstellungen auf Ihrem iPhone löscht.
Hoffentlich helfen Ihnen diese Schritte, das Passwort des iPhone-Hotspots zu ändern und eine Verbindung mit Ihrem Laptop herzustellen.
