In diesem Artikel geht es darum, wie man Chrome-Probleme auf Windows 10 beheben kann.
Häufige Lösungen für Chrome-Abstürze ausprobieren
1. Chrome neu starten: Schließen Sie Chrome und starten Sie es erneut.
2. Erweiterungen deaktivieren: Gehen Sie zu “Einstellungen” > “Erweiterungen” und deaktivieren Sie alle Erweiterungen.
3. Cache und Cookies löschen: Gehen Sie zu “Einstellungen” > “Datenschutz und Sicherheit” > “Browserdaten löschen” und wählen Sie “Cache und Cookies” aus.
4. Chrome zurücksetzen: Gehen Sie zu “Einstellungen” > “Erweitert” > “Zurücksetzen und bereinigen” und wählen Sie “Chrome zurücksetzen”.
5. Windows 10 aktualisieren: Stellen Sie sicher, dass Ihr Betriebssystem auf dem neuesten Stand ist.
6. Antivirus-Software überprüfen: Überprüfen Sie Ihre Antivirus-Software auf mögliche Konflikte mit Chrome.
7. Proxy-Einstellungen überprüfen: Gehen Sie zu “Einstellungen” > “Erweitert” > “Proxy-Einstellungen ändern” und stellen Sie sicher, dass alles korrekt konfiguriert ist.
8. Chrome aktualisieren: Stellen Sie sicher, dass Sie die neueste Version von Chrome verwenden.
9. Hardwareprobleme überprüfen: Überprüfen Sie Ihre Festplatte und Ihr Netzwerk auf mögliche Probleme.
10. Andere Browser ausprobieren: Wenn alles andere fehlschlägt, versuchen Sie, einen anderen Browser zu verwenden.
Hoffentlich helfen Ihnen diese Lösungen, Ihre Chrome-Probleme auf einem Windows 10-Computer zu beheben.
Probleme mit Chrome-Abstürzen beheben
-
Chrome-Erweiterungen deaktivieren:
- Öffne Chrome und klicke oben rechts auf das Menüsymbol mit den drei Punkten.
- Wähle “Weitere Tools” und dann “Erweiterungen”.
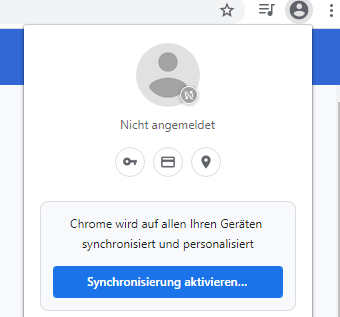
- Deaktiviere nacheinander alle Erweiterungen, indem du den Schalter neben jeder Erweiterung auf “Aus” stellst.
-
Chrome-Cache leeren:
- Öffne Chrome und klicke oben rechts auf das Menüsymbol mit den drei Punkten.
- Wähle “Weitere Tools” und dann “Browserdaten löschen”.
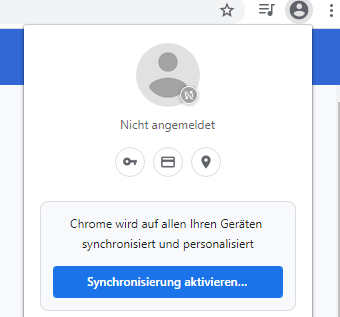
- Wähle den Zeitbereich “Gesamte Zeit” aus und aktiviere die Option “Bilder und Dateien im Cache”.
- Klicke auf “Daten löschen”, um den Cache zu leeren.
-
Chrome zurücksetzen:
- Öffne Chrome und klicke oben rechts auf das Menüsymbol mit den drei Punkten.
- Wähle “Einstellungen” und scrolle nach unten zum Ende der Seite.
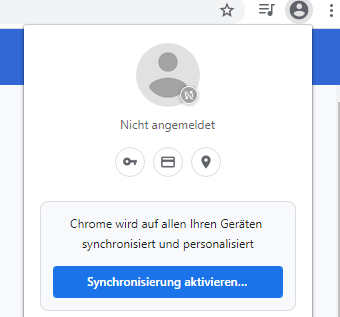
- Klicke auf “Erweitert”, um weitere Optionen anzuzeigen.
- Scrolle zum Abschnitt “Zurücksetzen und bereinigen” und klicke auf “Chrome zurücksetzen”.
- Bestätige die Aktion und warte, bis der Vorgang abgeschlossen ist.
-
Chrome neu installieren:
- Gehe zur offiziellen Chrome-Website und lade die neueste Version von Chrome herunter.
- Öffne den heruntergeladenen Installationsassistenten und folge den Anweisungen, um Chrome neu zu installieren.
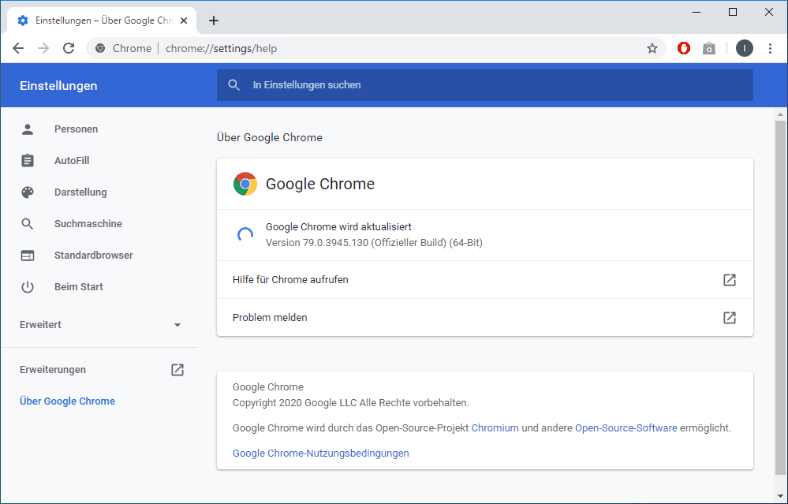
- Starte deinen Computer neu, nachdem die Installation abgeschlossen ist.
-
Antivirus-Software überprüfen:
- Öffne deine Antivirus-Software und prüfe, ob sie mit Chrome inkompatibel ist oder Chrome blockiert.
- Deaktiviere vorübergehend die Antivirus-Software und teste, ob Chrome abstürzt.
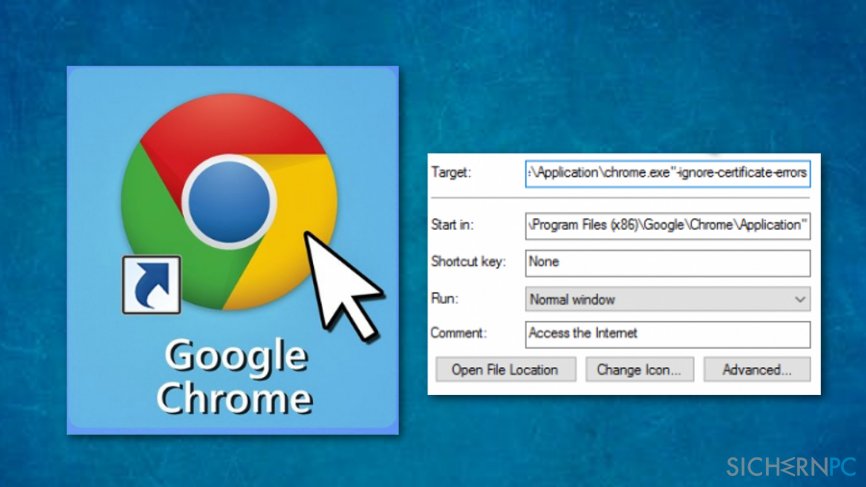
- Wenn das Problem behoben ist, kontaktiere den Antivirus-Hersteller für weitere Unterstützung.
Chrome öffnet sich überhaupt nicht – Fehlerbehebung
Wenn Chrome sich überhaupt nicht öffnet, gibt es einige Schritte, die du ausprobieren kannst, um das Problem zu beheben:
1. Starte Chrome neu: Schließe Chrome und öffne es erneut, um zu sehen, ob das Problem behoben ist.
2. Überprüfe Erweiterungen: Deaktiviere vorübergehend alle Erweiterungen, um zu sehen, ob eine Erweiterung das Problem verursacht.
3. Überprüfe den Proxy: Stelle sicher, dass deine Proxy-Einstellungen korrekt sind und deaktiviere sie gegebenenfalls.
4. Überprüfe den Virenscanner: Manchmal kann ein Virenscanner Chrome blockieren. Deaktiviere vorübergehend deinen Virenscanner und teste, ob Chrome sich öffnet.
5. Überprüfe die Kompatibilität: Überprüfe, ob Chrome mit deinem Betriebssystem kompatibel ist und ob du die neueste Version verwendest.
Wenn keiner dieser Schritte das Problem löst, kannst du weitere Lösungen auf der Google Chrome Support-Website oder anderen Online-Tutorials suchen.
Neustart
Chrome-Probleme mit Windows 10 beheben
Wenn du mit Google Chrome auf deinem Windows 10 PC Probleme hast, gibt es einige Schritte, die du ausprobieren kannst, um das Problem zu beheben.
Schritt 1: Starte Chrome neu, indem du es schließt und dann erneut öffnest.
Schritt 2: Überprüfe, ob deine Chrome-Erweiterungen das Problem verursachen. Deaktiviere sie nacheinander, um festzustellen, ob eine davon das Problem verursacht.
Schritt 3: Aktualisiere Chrome auf die neueste Version, indem du auf das Menü oben rechts im Browser klickst und dann auf “Über Google Chrome” gehst.
Schritt 4: Überprüfe deine Internetverbindung, indem du andere Browser oder Webseiten aufrufst. Wenn das Problem nur bei Chrome auftritt, liegt es wahrscheinlich an Chrome selbst.
Schritt 5: Überprüfe die Kompatibilität von Chrome mit deinem Betriebssystem. Klicke mit der rechten Maustaste auf das Chrome-Symbol auf deinem Desktop, wähle “Eigenschaften” und überprüfe die Einstellungen im Kompatibilitätsmodus.
Schritt 6: Wenn alle anderen Methoden nicht funktionieren, kannst du Chrome deinstallieren und dann neu installieren. Vergiss nicht, vorher deine Lesezeichen und gespeicherten Passwörter zu sichern.
Mit diesen Schritten solltest du in der Lage sein, die meisten Chrome-Probleme unter Windows 10 zu beheben. Wenn das Problem weiterhin besteht, solltest du dich an den Chrome-Support wenden oder nach weiteren Lösungen im Internet suchen.
Datum & Uhrzeit
Wenn Sie Probleme mit Chrome auf Windows 10 haben, können Sie das Datum und die Uhrzeit überprüfen, um mögliche Konflikte zu beheben.
Schritt 1: Klicken Sie auf die Windows-Schaltfläche und gehen Sie zu “Einstellungen”.
Schritt 2: Wählen Sie “Zeit & Sprache” und dann “Datum & Uhrzeit”.
Schritt 3: Überprüfen Sie, ob das Datum und die Uhrzeit korrekt eingestellt sind. Falls nicht, aktivieren Sie die Option “Automatisch einstellen”.
Schritt 4: Starten Sie Chrome neu und prüfen Sie, ob das Problem behoben ist.
Dieser einfache Schritt kann helfen, Probleme mit Chrome und Windows 10 zu lösen. Wenn das Problem weiterhin besteht, sollten Sie andere Lösungen wie das Aktualisieren von Chrome oder das Überprüfen von Erweiterungen in Betracht ziehen.
App neu installieren
1. Starte Chrome und öffne die Seite des App-Erstellers.
2. Suche nach der Option zum Herunterladen der App und klicke darauf.
3. Wähle “Ausführen” aus, wenn du dazu aufgefordert wirst.
4. Befolge die Anweisungen des App-Erstellers, um die App neu zu installieren.
5. Starte deinen Computer neu, um sicherzustellen, dass alle Änderungen wirksam werden.
6. Öffne Chrome und überprüfe, ob das Problem behoben wurde.
Anmerkung: Das Neuinstallieren einer App kann dabei helfen, Probleme zu beheben, die mit der App selbst zusammenhängen. Wenn das Problem weiterhin besteht, könntest du auch in Erwägung ziehen, Chrome zu aktualisieren oder andere Lösungen auszuprobieren, um das Problem zu beheben.
Icon umbenennen, um Chrome-Öffnungsfehler zu beheben
1. Klicken Sie mit der rechten Maustaste auf das Chrome-Symbol auf Ihrem Desktop.
2. Wählen Sie “Umbenennen” aus dem Kontextmenü.
3. Ändern Sie den Namen des Symbols in “Chrome” oder einen anderen Namen Ihrer Wahl.
4. Starten Sie Chrome neu, indem Sie darauf doppelklicken.
Dieser einfache Schritt kann helfen, Chrome-Öffnungsfehler zu beheben, die durch beschädigte oder fehlende Icons verursacht werden. Wenn das Problem weiterhin besteht, können Sie auch versuchen, Chrome neu zu installieren oder andere Lösungen auszuprobieren, um das Problem zu beheben.
Kompatibilitätseinstellungen
Kompatibilitätseinstellungen
| Einstellungen | Beschreibung |
|---|---|
| Windows 8-Kompatibilitätsmodus | Aktiviert den Kompatibilitätsmodus für Windows 8. Dadurch können einige Chrome-Probleme mit Windows 10 behoben werden. |
| Administratorrechte | Führen Sie Chrome mit Administratorrechten aus, um mögliche Berechtigungsprobleme zu umgehen. |
| Deaktivierung der Hardwarebeschleunigung | Deaktivieren Sie die Hardwarebeschleunigung in den Chrome-Einstellungen, um Grafikprobleme zu beheben. |
| Kompatibilitätsprüfung für Erweiterungen | Überprüfen Sie die Kompatibilität Ihrer installierten Chrome-Erweiterungen mit Windows 10, um mögliche Konflikte zu vermeiden. |
Netzwerkbefehle zur Behebung von Chrome-Öffnungsfehlern
Wenn Chrome auf deinem Windows 10 PC Probleme beim Öffnen hat, gibt es einige Netzwerkbefehle, die du ausprobieren kannst, um das Problem zu beheben:
1. Öffne den Task-Manager, indem du Strg + Umschalt + Esc drückst. Beende alle Chrome-Prozesse, indem du sie auswählst und auf “Task beenden” klickst.
2. Starte deinen PC neu und versuche, Chrome erneut zu öffnen.
3. Überprüfe deine Internetverbindung, indem du andere Browser oder Websites öffnest. Wenn das Problem nur bei Chrome auftritt, könnte es an einer Erweiterung liegen. Deaktiviere alle Erweiterungen, indem du zu Einstellungen > Erweiterungen gehst und sie einzeln deaktivierst.
4. Lösche den Cache und die Cookies von Chrome, indem du zu Einstellungen > Datenschutz und Sicherheit > Browserdaten löschen gehst und die entsprechenden Optionen auswählst.
5. Überprüfe, ob Chrome auf dem neuesten Stand ist, indem du zu Einstellungen > Über Chrome gehst und auf “Nach Updates suchen” klickst.
Wenn diese Schritte das Problem nicht beheben, könnte es an einem tieferen Netzwerk- oder Systemproblem liegen. In diesem Fall empfehlen wir, eine professionelle Hilfe in Anspruch zu nehmen.
