Willkommen zu unserem Artikel über das Einfrieren von Windows 10 Computern! In diesem Beitrag werden wir Ihnen Lösungen für dieses lästige Problem vorstellen.
Schnelle Lösungen für zufälliges Einfrieren des Computers unter Windows 10
Wenn Ihr Windows 10 Computer zufällig einfriert, können Sie folgende schnelle Lösungen ausprobieren:
1. Überprüfen Sie Ihre Treiber mit Driver Easy und installieren Sie mögliche Updates, um mögliche Inkompatibilitäten zu beheben.
2. Aktualisieren Sie Ihr System auf die neueste Version, wie z.B. das Fall Creators Update, um bekannte Probleme zu beheben.
3. Überprüfen Sie Ihre Hardware auf Fehler, indem Sie eine Memtest86 Überprüfung durchführen.
4. Führen Sie eine gründliche Virenprüfung mit einer zuverlässigen Antivirensoftware durch.
5. Überprüfen Sie Ihren Computer auf überhitzungsfördernde Faktoren, wie z.B. blockierte Lüftungsschlitze oder verstaubte Kühlkörper.
6. Deaktivieren Sie die automatische Sperrfunktion oder den Energiesparmodus, um Probleme mit dem Sperrbildschirm zu vermeiden.
7. Überprüfen Sie die Ereignisanzeige, um mögliche Fehlermeldungen oder Absturzberichte zu finden.
Diese Lösungen sollten Ihnen helfen, das zufällige Einfrieren Ihres Windows 10 Computers zu beheben. Wenn das Problem weiterhin besteht, sollten Sie sich an den Microsoft Support wenden oder professionelle Hilfe in Anspruch nehmen.
Festplattenspeicher auf dem Systemlaufwerk freigeben
1. Öffnen Sie die Eingabeaufforderung, indem Sie die Windows-Taste drücken und “cmd” eingeben.
2. Klicken Sie mit der rechten Maustaste auf das Eingabeaufforderungssymbol und wählen Sie “Als Administrator ausführen”.
3. Geben Sie den Befehl “cleanmgr” ein und drücken Sie die Eingabetaste.
4. Wählen Sie das Systemlaufwerk aus der Liste und klicken Sie auf “OK”.
5. Überprüfen Sie die Dateien, die Sie löschen möchten, und klicken Sie auf “OK”.
6. Bestätigen Sie die Löschung der Dateien durch Klicken auf “Dateien löschen”.
Indem Sie den Festplattenspeicher auf Ihrem Systemlaufwerk freigeben, können Sie möglicherweise das Problem des zufälligen Einfrierens Ihres Windows 10 Computers beheben.
Alle Geräte trennen
Eine weitere Lösung besteht darin, Ihre Treiber mit einem Tool wie Driver Easy zu aktualisieren. Driver Easy kann veraltete oder fehlerhafte Treiber erkennen und automatisch die richtigen Updates installieren. Dies kann dazu beitragen, Computerabstürze und Einfrieren zu vermeiden.
Es ist auch wichtig, Ihr Betriebssystem regelmäßig zu aktualisieren, da Microsoft häufig Updates veröffentlicht, um Probleme zu beheben. Überprüfen Sie die Windows-Update-Einstellungen und stellen Sie sicher, dass Sie die neueste Version von Windows 10 installiert haben.
Wenn das Problem weiterhin besteht, können Sie auch Feedback an Microsoft senden, um das Problem zu melden und weitere Unterstützung zu erhalten.
Überprüfen auf fehlerhafte Hardware
– Überprüfen Sie zuerst die Hardware Ihres Computers, um mögliche Probleme auszuschließen.
– Überprüfen Sie die Funktionstüchtigkeit Ihrer Hardware, insbesondere der Festplatten und des Arbeitsspeichers.
– Starten Sie den Computer im abgesicherten Modus, um festzustellen, ob das Problem weiterhin besteht.
– Führen Sie Windows Update durch, um sicherzustellen, dass Ihr System auf dem neuesten Stand ist.
– Überprüfen Sie, ob Ihre Treiber aktuell sind und aktualisieren Sie sie gegebenenfalls.
– Testen Sie Ihren Computer mit verschiedenen Programmen, um mögliche Hardwareprobleme zu identifizieren.
– Wenn das Problem weiterhin besteht, können Sie eine Systemwiederherstellung durchführen oder Windows 10 neu installieren.
– Beachten Sie, dass inkompatible Hardware oder Treiber zu Computerabstürzen führen können.
– Wenn Sie unsicher sind, sollten Sie sich an einen Fachmann wenden, um die Hardware Ihres Computers zu überprüfen.
Inkompatible Programme deinstallieren
Inkompatible Programme können oft zu Computerabstürzen führen. Um dieses Problem zu beheben, müssen Sie die inkompatiblen Programme deinstallieren.
1. Öffnen Sie die Systemsteuerung und klicken Sie auf “Programme deinstallieren”.
2. Suchen Sie nach den inkompatiblen Programmen in der Liste und wählen Sie sie aus.
3. Klicken Sie auf “Deinstallieren” und folgen Sie den Anweisungen, um die Programme zu entfernen.
4. Starten Sie Ihren Computer neu, um die Änderungen wirksam zu machen.
Tipp: Wenn Sie nicht sicher sind, welche Programme inkompatibel sind, können Sie Driver Easy verwenden, um Ihre Treiber zu überprüfen und zu aktualisieren. Dieses Programm kann Ihnen helfen, mögliche Ursachen für Computerabstürze zu identifizieren und zu beheben.
Hinweis: Es kann auch andere Lösungen für Computerabstürze geben, wie z.B. die Überprüfung der Hardware, das Aktualisieren des Betriebssystems oder die Durchführung eines Virenscans. Es ist wichtig, mehrere Methoden auszuprobieren, um das Problem zu beheben.
Hoffentlich helfen Ihnen diese Tipps, das Problem mit dem zufälligen Einfrieren Ihres Windows 10 Computers zu lösen. Wenn Sie immer noch Probleme haben, können Sie sich an andere Benutzer oder Foren wenden, um weitere Lösungen zu finden.
Scannen mit SFC zur Reparatur korrupter Systemdateien
– Öffnen Sie die Eingabeaufforderung, indem Sie “cmd” in das Suchfeld eingeben und dann mit der rechten Maustaste auf “Eingabeaufforderung” klicken und “Als Administrator ausführen” wählen.
– Geben Sie den Befehl “sfc /scannow” ein und drücken Sie die Eingabetaste.
– Das System wird nun nach korrupten Systemdateien gescannt und diese bei Bedarf reparieren.
– Warten Sie, bis der Scanvorgang abgeschlossen ist. Dies kann einige Zeit dauern.
– Starten Sie Ihren Computer neu, um die Reparaturen wirksam werden zu lassen.
Dieser Scan mit SFC kann helfen, Probleme zu beheben, bei denen Ihr Windows 10 Computer zufällig einfriert. Es ist eine einfache Methode, die von vielen Benutzern erfolgreich angewendet wurde, um Probleme zu beheben, die durch korrupte Systemdateien verursacht werden. Wenn das Einfrieren weiterhin auftritt, können auch andere Methoden wie das Aktualisieren von Treibern oder das Überprüfen auf Inkompatibilität mit der Fall Creators Update-Version von Windows 10 hilfreich sein.
Alle Gerätetreiber auf den neuesten Stand bringen
Aktualisieren Sie alle Gerätetreiber, um Probleme mit dem Einfrieren des Windows 10 Computers zu lösen. Überprüfen Sie, ob Ihre aktuellen Treiber auf dem neuesten Stand sind. Gehen Sie dazu wie folgt vor: Öffnen Sie den Geräte-Manager und suchen Sie nach veralteten Treibern. Herunterladen und installieren Sie die neuesten Treiber von der Herstellerwebsite. Überprüfen Sie auch, ob alle Treiber kompatibel sind und keine Inkompatibilitätsprobleme verursachen.
Wenn Sie Schwierigkeiten haben, die richtigen Treiber manuell zu finden, können Sie ein Tool wie Driver Easy verwenden, um den Prozess zu erleichtern. Überprüfen Sie auch, ob es andere mögliche Ursachen für das Einfrieren Ihres Computers gibt, wie z. B. Speicherprobleme oder Probleme mit der Bildschirmgröße. Versuchen Sie, Ihren Computer neu zu starten und sicherzustellen, dass alle Programme und Spiele geschlossen sind, um Abstürze zu vermeiden.
SSD flashen
Wenn Ihr Windows 10 Computer zufällig einfriert, kann das Flashen der SSD helfen, das Problem zu lösen. Hier sind die Schritte, die Sie befolgen sollten:
1. Laden Sie das Firmware-Update für Ihre SSD von der Herstellerwebsite herunter.
2. Überprüfen Sie, ob Ihre SSD mit dem neuesten Treiber kompatibel ist.
3. Öffnen Sie die Eingabeaufforderung, indem Sie auf “Start” klicken und “cmd” eingeben.
4. Geben Sie den Befehl “wmic diskdrive list brief” ein, um eine Liste Ihrer Laufwerke anzuzeigen.
5. Finden Sie den Indexpositionswert Ihrer SSD in der Liste.
6. Geben Sie den Befehl “wmic diskdrive where index=INDEXPOSITION call updatefirmware” ein (ersetzen Sie INDEXPOSITION durch den Wert aus Schritt 5).
7. Befolgen Sie die Anweisungen des Firmware-Update-Programms.
Durch das Flashen Ihrer SSD können Sie möglicherweise das zufällige Einfrieren Ihres Windows 10 Computers beheben.
Systemwiederherstellung oder Neuinstallation von Windows 10 durchführen
Wenn Ihr Windows 10-Computer zufällig einfriert, gibt es verschiedene Lösungsmöglichkeiten, die Sie ausprobieren können. Eine Möglichkeit ist die Durchführung einer Systemwiederherstellung oder Neuinstallation von Windows 10.
Um eine Systemwiederherstellung durchzuführen, gehen Sie wie folgt vor:
1. Öffnen Sie das Startmenü und suchen Sie nach “Systemwiederherstellung”.
2. Wählen Sie “Systemwiederherstellung” aus den Suchergebnissen aus.
3. Klicken Sie auf “Systemwiederherstellung öffnen” und folgen Sie den Anweisungen auf dem Bildschirm.
Wenn Sie eine Neuinstallation von Windows 10 durchführen möchten, gehen Sie folgendermaßen vor:
1. Sichern Sie wichtige Dateien und Daten auf externen Speichermedien.
2. Gehen Sie zu den Einstellungen und wählen Sie “Update und Sicherheit”.
3. Wählen Sie “Wiederherstellung” aus und klicken Sie auf “Diesen PC jetzt zurücksetzen”.
4. Befolgen Sie die Anweisungen, um Windows 10 neu zu installieren.
Hinweis: Bevor Sie eine Systemwiederherstellung oder Neuinstallation durchführen, empfehlen wir Ihnen, Ihre Daten zu sichern, da diese während des Vorgangs möglicherweise verloren gehen können.
Treiber aktualisieren
Es ist wichtig sicherzustellen, dass Sie die richtigen Treiber für Ihr Betriebssystem herunterladen. Überprüfen Sie immer die Hersteller-Website für die neuesten Treiber. Nachdem Sie die Treiber aktualisiert haben, starten Sie Ihren Computer neu, um die Änderungen zu übernehmen. Dies kann dazu beitragen, dass Ihr Computer nicht mehr zufällig einfriert.
Wenn das Problem weiterhin besteht, können weitere Lösungen wie das Überprüfen der Kompatibilität von Software und Hardware oder die Überprüfung des Systems auf Malware in Betracht gezogen werden.
Temporäre Dateien auf dem Computer löschen
- Warum sind temporäre Dateien auf dem Computer ein Problem?
- Wie können temporäre Dateien den Computer zum Einfrieren bringen?
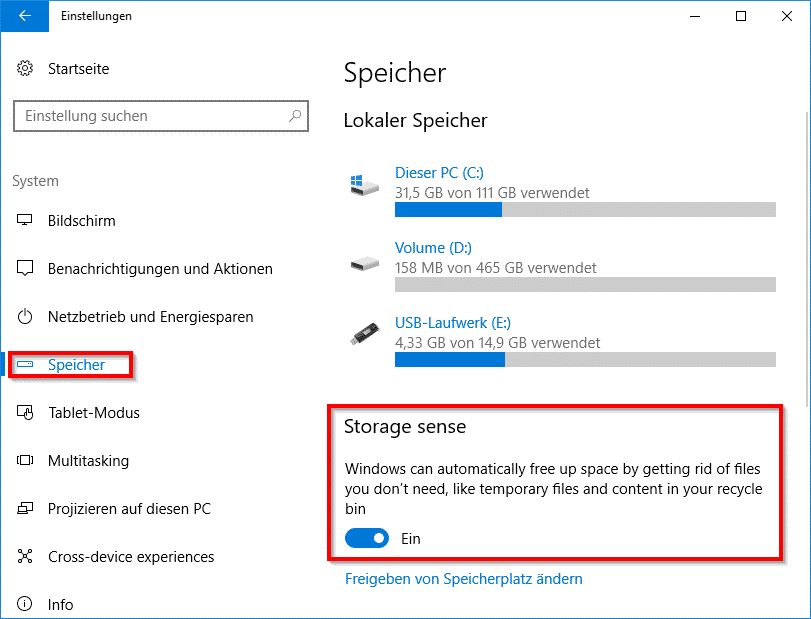
- Manuelle Löschung temporärer Dateien
- Verwendung des Windows-Datenträgerbereinigungstools
- Verwendung von Drittanbieter-Software zur Reinigung temporärer Dateien
- Automatisches Löschen temporärer Dateien mit einem geplanten Task
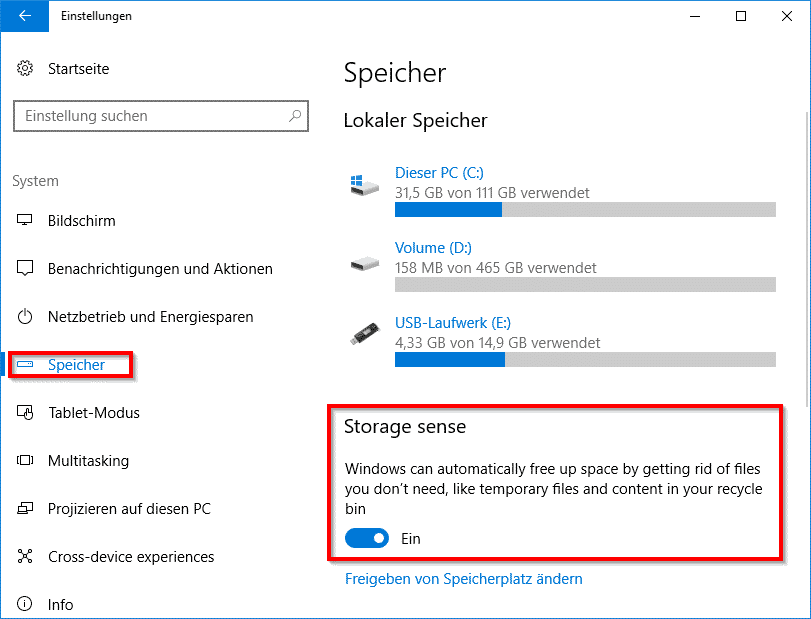
- Warum ist es wichtig, regelmäßig temporäre Dateien zu löschen?
Virtuellen Speicher anpassen
– Öffnen Sie das Startmenü und geben Sie “System” ein.
– Wählen Sie “Systemsteuerung” aus den Suchergebnissen aus.
– Klicken Sie auf “Erweiterte Systemeinstellungen” und dann auf “Einstellungen” unter der Registerkarte “Leistung”.
– Wechseln Sie zur Registerkarte “Erweitert” und klicken Sie auf “Ändern” unter “Virtueller Arbeitsspeicher”.
– Deaktivieren Sie das Kontrollkästchen “Automatisch verwaltete Dateigröße für alle Laufwerke”.
– Wählen Sie das Laufwerk aus, auf dem Windows installiert ist, und wählen Sie “Benutzerdefinierte Größe”.
– Geben Sie den Initialgröße- und Maximalgröße-Wert in Megabyte ein und klicken Sie auf “Festlegen”.
– Klicken Sie auf “OK” und starten Sie Ihren Computer neu.
Diese Schritte helfen Ihnen dabei, den virtuellen Speicher auf Ihrem Windows 10 Computer anzupassen und können möglicherweise das Problem des zufälligen Einfrierens beheben.
Systemdateien reparieren
1. Starten Sie Ihren Computer im abgesicherten Modus, indem Sie die Umschalttaste gedrückt halten und auf “Neu starten” klicken. Wählen Sie dann “Problembehandlung” und “Erweiterte Optionen”. Öffnen Sie die Eingabeaufforderung.
2. Geben Sie den Befehl “sfc /scannow” in die Eingabeaufforderung ein und drücken Sie die Eingabetaste, um die Systemdateien zu überprüfen und zu reparieren.
3. Führen Sie den Befehl “dism /online /cleanup-image /restorehealth” aus, um beschädigte Systemdateien zu reparieren.
4. Aktualisieren Sie Ihre Treiber mit einem zuverlässigen Treiberaktualisierungstool wie Driver Easy.
5. Überprüfen Sie, ob Ihre Festplatte ordnungsgemäß funktioniert, indem Sie den Befehl “chkdsk /f” in der Eingabeaufforderung ausführen.
6. Prüfen Sie, ob Ihre Hardware mit Windows 10 kompatibel ist und ob es bekannte Probleme gibt.
Diese Methoden können Ihnen helfen, das Problem des zufälligen Einfrierens Ihres Computers zu beheben.
Speicherüberprüfung durchführen
Wenn Ihr Windows 10 Computer zufällig einfriert, kann es helfen, eine Speicherüberprüfung durchzuführen. Dieser Prozess kann Ihnen dabei helfen, mögliche Probleme mit dem Arbeitsspeicher zu erkennen und zu beheben.
Um die Speicherüberprüfung durchzuführen, gehen Sie folgendermaßen vor:
1. Öffnen Sie das Startmenü und geben Sie “mdsched.exe” in die Suchleiste ein.
2. Wählen Sie das angezeigte Ergebnis “Windows-Speicherdiagnose” aus.
3. Wählen Sie entweder “Jetzt neu starten und nach Problemen suchen” oder “Probleme beim nächsten Start suchen und beheben” aus.
4. Starten Sie den Computer neu, damit die Überprüfung durchgeführt werden kann.
Während der Überprüfung werden eventuelle Speicherprobleme erkannt und behoben. Wenn Probleme gefunden werden, sollten Sie möglicherweise Ihren Arbeitsspeicher auswechseln.
Diese Speicherüberprüfung kann Ihnen dabei helfen, das Problem des zufälligen Einfrierens zu lösen.
C-States im BIOS deaktivieren
Um das Problem des zufälligen Einfrierens von Windows 10 Computern zu lösen, können Sie versuchen, die C-States im BIOS zu deaktivieren.
1. Starten Sie den Computer neu und drücken Sie die entsprechende Taste, um ins BIOS zu gelangen (in der Regel F2 oder Entf).
2. Suchen Sie im BIOS nach den Einstellungen für die C-States (auch bekannt als CPU-States oder Stromsparmodi).
3. Deaktivieren Sie die C-States, indem Sie die entsprechende Option auswählen.
4. Speichern Sie die Änderungen und starten Sie den Computer neu.
Durch Deaktivieren der C-States im BIOS können Sie möglicherweise das zufällige Einfrieren Ihres Computers beheben. Beachten Sie jedoch, dass dies je nach Computermodell und BIOS-Version unterschiedlich sein kann.
Wenn das Problem weiterhin besteht, sollten Sie weitere Lösungen in Betracht ziehen, wie das Aktualisieren der Treiber, das Überprüfen auf Inkompatibilitäten oder das Ausführen von Windows-Updates.
Hinweis: Diese Anleitung ist möglicherweise nicht für alle Benutzer relevant, aber es gibt Berichte von Benutzern, die durch Deaktivierung der C-States das Einfrieren ihres Computers behoben haben.
