Willkommen zu unserem Artikel über die Lösung des Webcam-Problems “VDCAssistant läuft nicht”. Lesen Sie weiter, um herauszufinden, wie Sie dieses lästige Problem beheben können. (2023)
Überprüfen Sie Anwendungen, die Ihre Kamera nutzen
Wenn Sie Probleme mit Ihrer Webcam haben und feststellen möchten, welche Anwendungen darauf zugreifen, können Sie dies überprüfen.
Öffnen Sie den “Activity Monitor” auf Ihrem Mac und suchen Sie nach dem Prozess “VDCAssistant”. Wenn Sie diesen nicht finden, kann dies ein Hinweis darauf sein, dass die Kamera nicht erkannt wird.
Wenn der Prozess vorhanden ist, können Sie die Anwendungen sehen, die Ihre Kamera verwenden. Suchen Sie nach den Apps, die Sie verwenden möchten, und stellen Sie sicher, dass sie die Kamera korrekt verwenden.
Wenn Sie immer noch Probleme haben, können Sie versuchen, den VDCAssistant-Prozess mit dem Terminal zu beenden. Geben Sie den Befehl “sudo killall VDCAssistant” ein und drücken Sie die Eingabetaste. Dadurch wird der Prozess beendet und möglicherweise das Webcam-Problem behoben.
Diese Schritte können Ihnen helfen, das Problem zu identifizieren und möglicherweise zu beheben. Wenn Sie weitere Fragen haben, können Sie sich an die Community wenden oder nach weiteren Tutorials suchen. Viel Erfolg!
VDCAssistant und AppleCameraAssistant erzwingen das Beenden
Wenn VDCAssistant nicht läuft und du ein Webcam-Problem hast, kannst du das Problem beheben, indem du die folgenden Schritte ausführst:
1. Öffne das Terminal.
2. Gib den Befehl “sudo killall VDCAssistant” ein und drücke die Eingabetaste.
3. Gib dein Passwort ein und drücke erneut die Eingabetaste.
4. Starte deine Kamera-App erneut.
Wenn das Problem weiterhin besteht, gibt es weitere mögliche Lösungen:
– Überprüfe, ob die Kamera von anderen Apps verwendet wird.
– Starte deinen Mac neu.
– Aktualisiere auf die neueste Version von macOS.
– Überprüfe, ob es Updates für deine Kamera-App gibt.
– Überprüfe, ob deine Kamera korrekt angeschlossen ist.
– Führe eine Diagnose mit dem Activity Monitor durch.
Wenn du immer noch Probleme hast, suche in der Community nach ähnlichen Beiträgen oder wende dich an den Support für weitere Unterstützung.
Kameraeinstellungen anpassen
Wenn VDCAssistant nicht funktioniert und du Probleme mit deiner Webcam hast, gibt es einige Schritte, die du ausprobieren kannst, um das Problem zu beheben.
1. Überprüfe zuerst, ob deine Kamera in anderen Anwendungen funktioniert, wie z.B. FaceTime oder Zoom. Wenn sie dort ebenfalls nicht funktioniert, könnte dies auf ein Hardwareproblem hinweisen.
2. Stelle sicher, dass du die neueste Version von macOS auf deinem Mac installiert hast. Manchmal können Aktualisierungen Fehler beheben.
3. Öffne die “Systemeinstellungen” auf deinem Mac und klicke auf “Sicherheit & Datenschutz”. Gehe dann zum Tab “Privatsphäre” und wähle “Kamera” aus. Stelle sicher, dass die Anwendungen, die du verwenden möchtest, Zugriff auf die Kamera haben.
4. Probiere einen Neustart deines Macs aus. Manchmal kann dies Probleme beheben.
5. Wenn das Problem weiterhin besteht, kannst du versuchen, den VDCAssistant zu beenden und neu zu starten. Öffne das Terminal und gib den Befehl “sudo killall VDCAssistant” ein, gefolgt von der Eingabetaste. Dadurch wird der VDCAssistant-Prozess beendet und neu gestartet.
Wenn diese Schritte nicht helfen, empfehle ich dir, dich an den Apple-Support zu wenden oder in Online-Foren nach weiteren Lösungen zu suchen. Vielleicht hat jemand anderes bereits eine Lösung für das spezifische Problem gefunden.
Vielleicht findest du auch nützliche Informationen in ClanVPs Community-Beiträgen oder in Tutorials zu diesem Thema.
Hoffentlich kannst du das Problem mit deiner Kamera beheben und Videogespräche ohne Fehler genießen. Viel Glück!
python
import subprocess
def is_vdcassistant_running():
try:
output = subprocess.check_output(["pgrep", "vdcassistant"])
return True
except subprocess.CalledProcessError:
return False
if is_vdcassistant_running():
print("Der vdcassistant läuft.")
else:
print("Der vdcassistant läuft nicht.")
Dieser Code verwendet das `subprocess`-Modul, um den Befehl `pgrep` aufzurufen und nach dem Prozessnamen “vdcassistant” zu suchen. Wenn der Prozess gefunden wird, wird `is_vdcassistant_running()` `True` zurückgeben, andernfalls `False`. Anschließend wird eine entsprechende Meldung ausgegeben. Beachten Sie jedoch, dass dies lediglich ein Beispiel ist und die tatsächliche Funktionalität von “vdcassistant” oder dessen Verfügbarkeit auf Ihrem System variieren kann.
Systemcontroller des Mac zurücksetzen
Wenn VDCAssistant nicht funktioniert und Sie Probleme mit Ihrer Webcam haben, können Sie versuchen, den Systemcontroller des Mac zurückzusetzen.
1. Öffnen Sie das Dienstprogramm Terminal auf Ihrem Mac.
2. Geben Sie den Befehl “sudo killall VDCAssistant” ein und drücken Sie die Eingabetaste.
3. Geben Sie Ihr Administratorpasswort ein, wenn Sie dazu aufgefordert werden.
4. Starten Sie Ihren Mac neu.
Dieser Vorgang setzt den Systemcontroller zurück und kann dazu beitragen, Probleme mit der Kamera zu beheben. Wenn das Problem weiterhin besteht, können Sie weitere Fehlerbehebungsschritte in anderen Artikeln oder in der Mac-Community finden.
Software aktualisieren
Wenn Ihr VDCAssistant nicht funktioniert und Sie Probleme mit Ihrer Webcam haben, können Sie versuchen, die Software zu aktualisieren, um das Problem zu beheben.
1. Überprüfen Sie, ob auf Ihrem Mac das Betriebssystem macOS Catalina oder eine neuere Version installiert ist. Wenn nicht, aktualisieren Sie Ihr Betriebssystem.
2. Gehen Sie zu den Einstellungen auf Ihrem Mac und öffnen Sie den App Store.
3. Klicken Sie auf das Symbol “Updates” in der Symbolleiste oben im App Store-Fenster.
4. Wenn Updates verfügbar sind, werden sie hier angezeigt. Klicken Sie auf “Alle aktualisieren”, um alle verfügbaren Updates zu installieren.
5. Starten Sie Ihren Mac neu, nachdem alle Updates installiert wurden.
6. Überprüfen Sie, ob das VDCAssistant-Problem behoben ist und Ihre Kamera ordnungsgemäß funktioniert.
Wenn das Problem weiterhin besteht, können Sie weitere Schritte zur Fehlerbehebung unternehmen oder professionelle Hilfe in Anspruch nehmen.
Mac neu starten
Eine Möglichkeit besteht darin, deinen Mac neu zu starten. Öffne das Apple-Menü und wähle “Neustart”. Dadurch werden möglicherweise alle laufenden Prozesse zurückgesetzt und das Problem behoben.
Eine andere Möglichkeit besteht darin, den VDCAssistant neu zu starten. Öffne das Terminal und gib den Befehl “sudo killall VDCAssistant” ein. Dadurch wird der VDCAssistant-Prozess beendet und beim Neustart automatisch neu gestartet.
Wenn das Problem weiterhin besteht, gibt es weitere Lösungsansätze. Überprüfe, ob die Kamera in anderen Anwendungen wie FaceTime oder Zoom funktioniert. Wenn nicht, kann es sein, dass die Kamera defekt ist und du sie reparieren lassen musst.
Zusammenfassend gibt es mehrere Möglichkeiten, das VDCAssistant-Problem zu beheben. Probiere zuerst einen Neustart aus und starte den VDCAssistant neu. Wenn das nicht funktioniert, überprüfe die Kamera in anderen Anwendungen und erwäge eine Reparatur, falls nötig.
Vielen Dank an die User der ClanVP-Community für ihre Beiträge und Tutorials zu diesem Thema.
Berechtigungen für Kameranutzung erteilen
Wenn VDCAssistant nicht funktioniert und Sie Probleme mit Ihrer Webcam haben, können Sie die Berechtigungen für die Kameranutzung überprüfen und erteilen.
1. Öffnen Sie die Systemeinstellungen auf Ihrem Mac.
2. Wählen Sie “Sicherheit & Datenschutz” aus.
3. Klicken Sie auf die Registerkarte “Privatsphäre”.
4. Wählen Sie links “Kamera” aus.
5. Überprüfen Sie, ob das Kontrollkästchen neben der Anwendung, die die Kamera verwenden soll, aktiviert ist. Falls nicht, aktivieren Sie es, indem Sie darauf klicken.
6. Starten Sie die Anwendung neu.
Wenn Sie immer noch Probleme haben, können Sie versuchen, die Kamera neu zu starten, indem Sie die folgenden Schritte befolgen:
1. Öffnen Sie das “Terminal” auf Ihrem Mac.
2. Geben Sie den Befehl “sudo killall VDCAssistant” ein und drücken Sie die Eingabetaste.
3. Geben Sie Ihren Administratorbenutzernamen und das Passwort ein, wenn Sie dazu aufgefordert werden.
4. Starten Sie die Anwendung neu, die die Kamera verwenden soll.
Diese Schritte sollten Ihnen helfen, das Problem mit VDCAssistant und der Kamera verfügbarer Fehler zu beheben. Wenn das Problem weiterhin besteht, empfehlen wir Ihnen, weitere Lösungen in der Mac-Community oder in Tutorials zu suchen.
Häufig gestellte Fragen
- Überprüfen Sie, ob die Webcam korrekt mit dem Computer verbunden ist.
- Stellen Sie sicher, dass das USB-Kabel der Webcam ordnungsgemäß an den USB-Anschluss des Computers angeschlossen ist.
- Wenn Sie eine drahtlose Webcam verwenden, stellen Sie sicher, dass sie ordnungsgemäß mit dem Computer gekoppelt ist.
2. Aktualisieren Sie die Webcam-Treiber
- Öffnen Sie den Geräte-Manager, indem Sie Windows-Taste + X drücken und “Geräte-Manager” auswählen.
- Erweitern Sie die Kategorie “Bildverarbeitungsgeräte” oder “Webcams”.
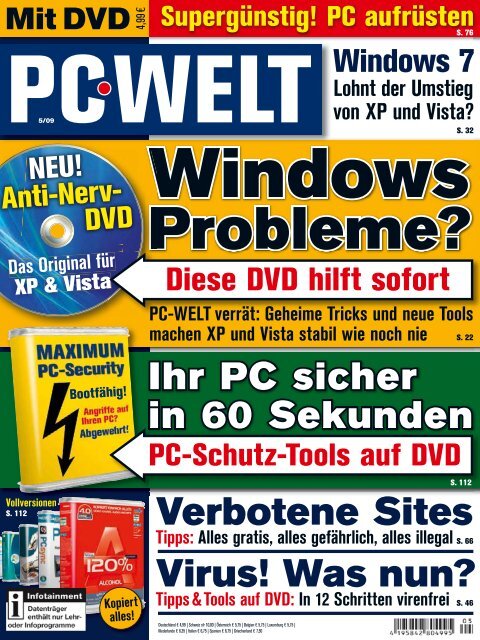
- Klicken Sie mit der rechten Maustaste auf Ihre Webcam und wählen Sie “Treiber aktualisieren”.
- Wählen Sie “Automatisch nach aktualisierter Treibersoftware suchen” und folgen Sie den Anweisungen auf dem Bildschirm, um die Webcam-Treiber zu aktualisieren.
3. Überprüfen Sie die Datenschutzeinstellungen
- Öffnen Sie die Windows-Einstellungen, indem Sie Windows-Taste + I drücken.
- Klicken Sie auf “Privatsphäre” und wählen Sie “Kamera” im linken Menü.
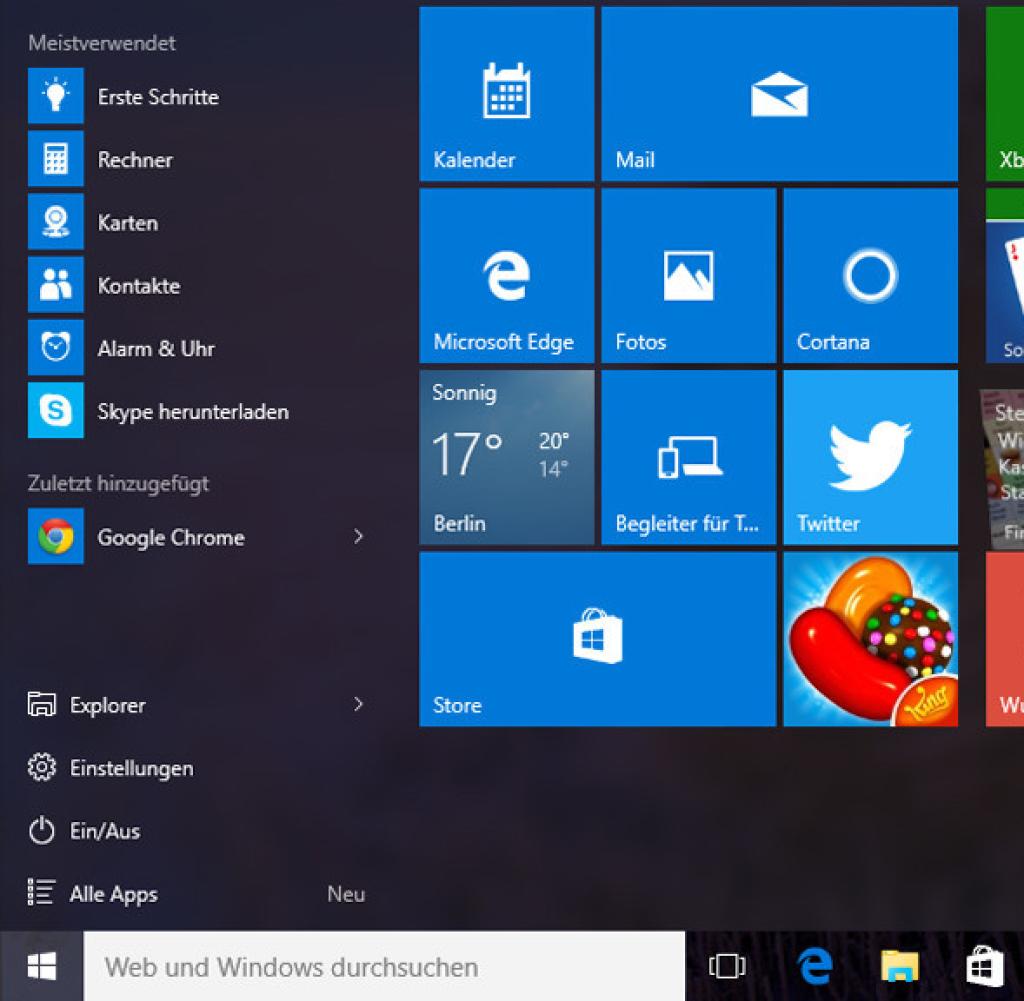
- Stellen Sie sicher, dass der Schalter unter “Kamerazugriff für dieses Gerät zulassen” aktiviert ist.
- Scrollen Sie nach unten und stellen Sie sicher, dass die Schalter unter “Kamera für diese Apps zulassen” für die gewünschten Anwendungen aktiviert sind.
4. Beenden Sie den VDCAssistant-Prozess
- Öffnen Sie den Task-Manager, indem Sie Strg+Shift+Esc drücken.
- Wechseln Sie zur Registerkarte “Prozesse”.
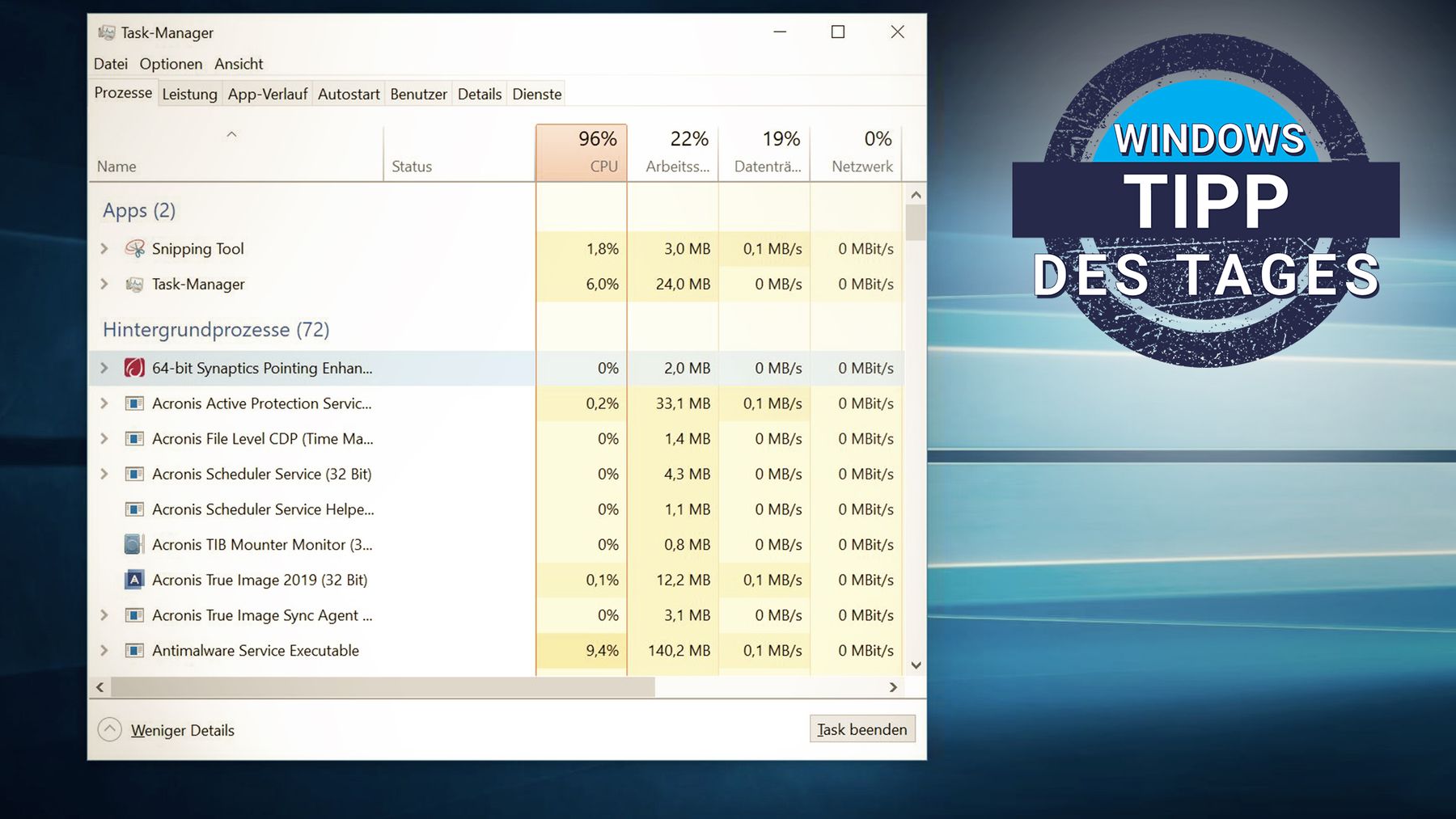
- Suchen Sie den Prozess “VDCAssistant” in der Liste.
- Klicken Sie mit der rechten Maustaste darauf und wählen Sie “Prozess beenden”.
5. Starten Sie den VDCAssistant-Dienst neu
- Öffnen Sie das Dienste-Fenster, indem Sie Windows-Taste + R drücken, “services.msc” eingeben und auf “OK” klicken.
- Suchen Sie den Dienst “VDCAssistant” in der Liste.
- Klicken Sie mit der rechten Maustaste darauf und wählen Sie “Neu starten”.
6. Führen Sie einen Systemneustart durch
- Speichern Sie alle Ihre geöffneten Dateien und schließen Sie alle Anwendungen.
- Klicken Sie auf “Start”, wählen Sie das Power-Symbol und klicken Sie dann auf “Neu starten”.
- Warten Sie, bis der Computer vollständig heruntergefahren und neu gestartet ist.
- Überprüfen Sie anschließend, ob das Webcam-Problem behoben ist.

