Herzlich willkommen zu unserem Artikel über das Einfrieren von Excel beim Kopieren und Einfügen.
Computer neu starten
Wenn Excel während des Kopier- und Einfügevorgangs einfriert, gibt es einige Schritte, die Sie unternehmen können, um das Problem zu beheben.
Schritt 1: Beenden Sie Excel. Gehen Sie zum Menü “Datei” und wählen Sie “Beenden”. Öffnen Sie Excel anschließend erneut.
Schritt 2: Überprüfen Sie, ob andere Anwendungen auf Ihrem Computer das Problem verursachen. Beenden Sie alle anderen geöffneten Anwendungen und versuchen Sie erneut zu kopieren und einzufügen.
Schritt 3: Löschen Sie die Cache-Dateien von Excel. Gehen Sie zum Ordner “AppData” auf Ihrem Computer und suchen Sie nach den Excel-Cache-Dateien. Löschen Sie diese Dateien und starten Sie Excel neu.
Wenn das Problem weiterhin besteht, kann es hilfreich sein, Excel zu aktualisieren oder eine andere Version von Excel zu verwenden.
[MiniTool Partition Wizard](insert link) bietet auch Lösungen für dieses Problem an. Sie können die “Merge Partition” -Funktion verwenden, um die Excel-Dateien zu reparieren.
Versuchen Sie auch, die Dateien zu kopieren und einzufügen, indem Sie die Tastenkombinationen “Strg + C” und “Strg + V” verwenden.
Wenn diese Lösungen das Problem nicht beheben, könnte es sinnvoll sein, professionelle Hilfe in Anspruch zu nehmen.
Bedingte Formatierung löschen
Wenn Excel beim Kopieren und Einfügen einfriert, kann es an der bedingten Formatierung liegen. Um das Problem zu beheben, folgen Sie diesen Schritten:
1. Öffnen Sie die betroffene Excel-Datei.
2. Klicken Sie auf die Registerkarte “Start” oben im Menü.
3. Wählen Sie die Option “Bearbeiten” aus.
4. Klicken Sie auf “Suchen und Ersetzen”.
5. Geben Sie “=**” in das Suchfeld ein und lassen Sie das Ersetzungsfeld leer.
6. Klicken Sie auf “Alle ersetzen”.
7. Bestätigen Sie die Aktion durch Klicken auf “Ja”.
8. Speichern Sie die Datei und schließen Sie Excel.
Hinweis: Stellen Sie sicher, dass Sie eine Sicherungskopie der Datei haben, bevor Sie die bedingte Formatierung entfernen.
Dies sollte das Einfrieren von Excel beim Kopieren und Einfügen beheben. Wenn das Problem weiterhin besteht, können andere Ursachen wie Hardwareprobleme oder Inkompatibilitäten mit anderen Anwendungen untersucht werden.
Live-Vorschau deaktivieren
1. Öffnen Sie Excel und klicken Sie auf “Datei” in der oberen Menüleiste.
2. Wählen Sie “Optionen” aus dem Dropdown-Menü.
3. Klicken Sie auf “Erweitert” in der linken Seitenleiste.
4. Scrollen Sie nach unten und suchen Sie nach der Option “Live-Vorschau für Einfügevorgänge anzeigen”.
5. Deaktivieren Sie das Kontrollkästchen neben dieser Option.
6. Klicken Sie auf “OK”, um die Änderungen zu speichern.
Durch das Deaktivieren der Live-Vorschau-Funktion wird Excel schneller und reagiert nicht mehr auf das Kopieren und Einfügen von Zellen.
Office-Zwischenspeicherdateien löschen
| Problem | Lösung |
|---|---|
| Excel friert ein beim Kopieren und Einfügen | Office-Zwischenspeicherdateien löschen |
Add-Ins deaktivieren
Falls Excel beim Kopieren und Einfügen einfriert, könnte das an aktivierten Add-Ins liegen. Um diese zu deaktivieren, befolgen Sie diese Schritte:
1. Klicken Sie auf “Datei” und dann auf “Optionen”.
2. Wählen Sie “Add-Ins” aus der linken Menüleiste.
3. Im Abschnitt “Verwalten” wählen Sie “COM-Add-Ins” aus dem Dropdown-Menü und klicken Sie auf “Gehe zu”.
4. Deaktivieren Sie alle Add-Ins, indem Sie die entsprechenden Kontrollkästchen deaktivieren.
5. Klicken Sie auf “OK” und starten Sie Excel neu.
Bitte beachten Sie: Wenn das Problem weiterhin besteht, können Sie auch versuchen, Excel im abgesicherten Modus zu starten. Halten Sie dazu die “Strg”-Taste gedrückt und klicken Sie auf das Excel-Symbol. Wählen Sie dann “Excel im abgesicherten Modus starten” aus.
Diese Schritte sollten Ihnen helfen, das Problem mit dem Einfrieren von Excel beim Kopieren und Einfügen zu beheben.
Microsoft Office reparieren
Excel friert ein beim Kopieren und Einfügen
Wenn Excel beim Kopieren und Einfügen einfriert, können Sie folgende Schritte ausprobieren, um das Problem zu beheben:
Schritt 1: Überprüfen Sie, ob das Problem mit dem Excel-Dateiformat zusammenhängt. Wenn ja, können Sie versuchen, die Datei im CSV-Format zu speichern und dann erneut zu kopieren und einzufügen.
Schritt 2: Überprüfen Sie, ob Excel im abgesicherten Modus funktioniert. Öffnen Sie dazu den Task-Manager, klicken Sie mit der rechten Maustaste auf Excel und wählen Sie “Im abgesicherten Modus öffnen”. Dadurch werden mögliche Konflikte mit anderen Anwendungen ausgeschlossen.
Schritt 3: Löschen Sie die Excel-Zwischenablage. Öffnen Sie dazu Excel, klicken Sie auf “Datei” und dann auf “Optionen”. Wählen Sie “Erweitert” und scrollen Sie nach unten zum Abschnitt “Ausschneiden, Kopieren und Einfügen”. Klicken Sie auf “Zwischenablage löschen” und bestätigen Sie die Aktion.
Wenn diese Schritte das Problem nicht beheben, können Sie auch versuchen, Excel neu zu installieren oder die neuesten Updates für Office herunterzuladen.
Excel-Dateien wiederherstellen
- Excel schließen und neu starten.
- Datei wiederherstellen: Wenn Excel abstürzt, wird normalerweise eine Wiederherstellungsoption angezeigt, wenn Sie das Programm erneut öffnen. Wählen Sie diese Option aus und lassen Sie Excel die Datei automatisch wiederherstellen.
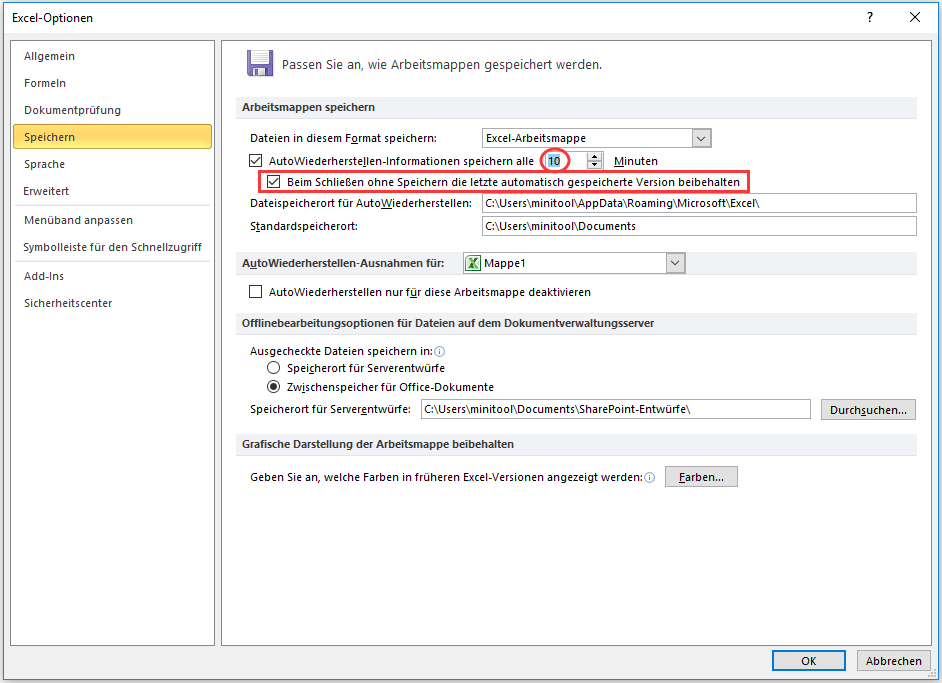
- Datei manuell wiederherstellen: Falls keine automatische Wiederherstellungsoption angezeigt wird, können Sie versuchen, die Datei manuell wiederherzustellen. Gehen Sie dazu wie folgt vor:
- Öffnen Sie Excel und klicken Sie auf “Datei” in der oberen Menüleiste.
- Wählen Sie “Öffnen” aus dem Dropdown-Menü.
- Navigieren Sie zu dem Speicherort der beschädigten Datei und markieren Sie sie.
- Klicken Sie auf den Pfeil neben dem “Öffnen” -Button und wählen Sie “Öffnen und reparieren” aus.
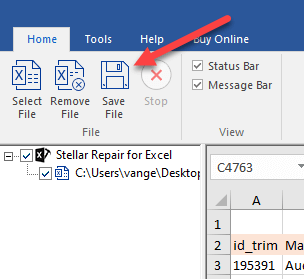
- Folgen Sie den Anweisungen auf dem Bildschirm, um die Datei wiederherzustellen.
- Datei in einem anderen Format speichern: Wenn die beschädigte Excel-Datei nicht wiederhergestellt werden kann, können Sie versuchen, sie in einem anderen Format zu speichern. Gehen Sie dazu wie folgt vor:
- Öffnen Sie die beschädigte Excel-Datei.
- Klicken Sie auf “Datei” in der oberen Menüleiste und wählen Sie “Speichern unter” aus dem Dropdown-Menü.
- Wählen Sie ein anderes Dateiformat, z. B. CSV oder HTML.
- Geben Sie einen neuen Dateinamen ein und speichern Sie die Datei an einem anderen Speicherort.
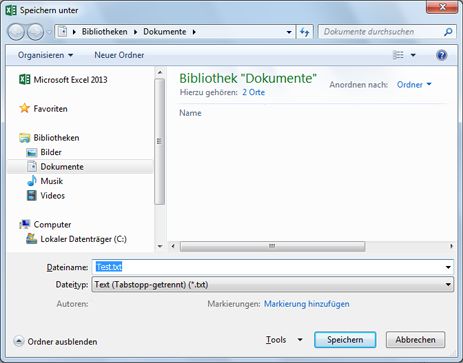
- Datei aus einer Sicherung wiederherstellen: Wenn Sie regelmäßig Sicherungen Ihrer Excel-Dateien erstellen, können Sie versuchen, die beschädigte Datei aus einer Sicherung wiederherzustellen. Gehen Sie dazu wie folgt vor:
- Suchen Sie die Sicherungsdatei Ihrer Excel-Datei.
- Kopieren Sie die Sicherungsdatei an einen anderen Speicherort.
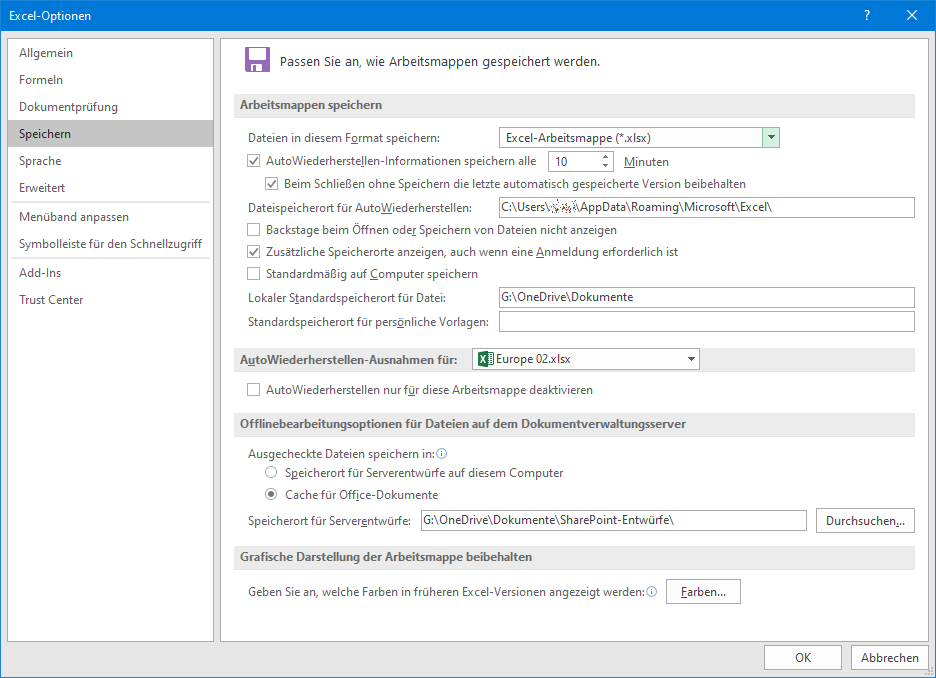
- Ändern Sie die Dateierweiterung der Sicherungsdatei von “.bak” in “.xlsx”.
- Öffnen Sie die wiederhergestellte Datei in Excel.
