In diesem Artikel werden verschiedene Lösungen für Aufnahmeprobleme mit Audacity unter Windows 10 vorgestellt.
Lösungen für Audacity-Aufnahmeprobleme unter Windows 10
- Öffnen Sie Audacity.
- Klicken Sie auf Bearbeiten und wählen Sie Einstellungen aus.
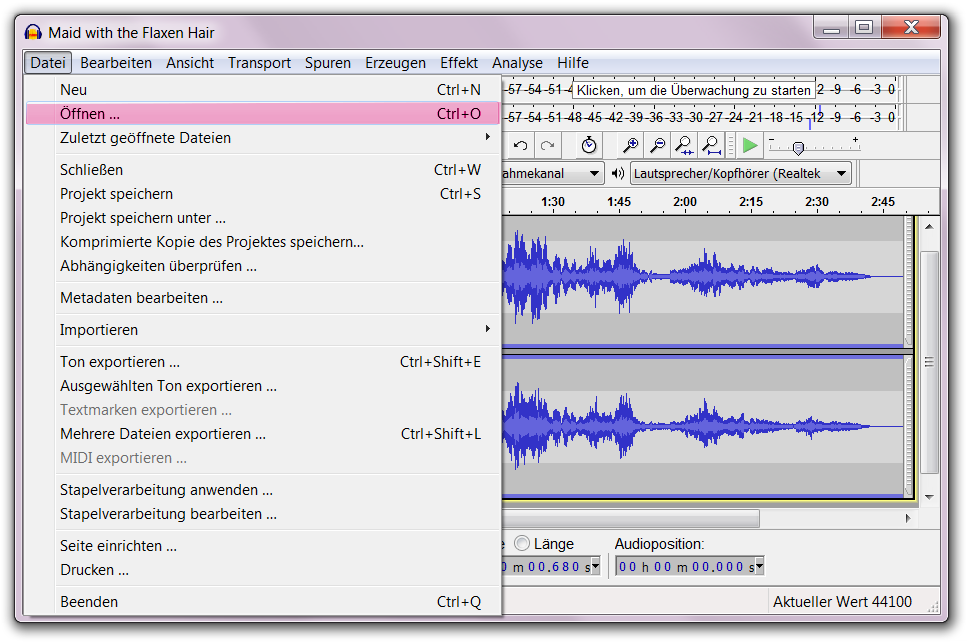
- Überprüfen Sie die Aufnahmeeinstellungen und stellen Sie sicher, dass das richtige Gerät ausgewählt ist.
- Stellen Sie sicher, dass der Aufnahmepegel ausreichend hoch eingestellt ist.
2. Überprüfen Sie die Soundeinstellungen von Windows:
- Klicken Sie auf das Startmenü und wählen Sie Einstellungen aus.
- Öffnen Sie System und klicken Sie auf Sound.
- Stellen Sie sicher, dass das richtige Aufnahmegerät ausgewählt ist.
- Überprüfen Sie den Aufnahmepegel und stellen Sie sicher, dass er hoch genug eingestellt ist.
3. Aktualisieren Sie die Audacity-Version:
- Öffnen Sie Audacity.
- Klicken Sie auf Hilfe und wählen Sie Nach Updates suchen aus.
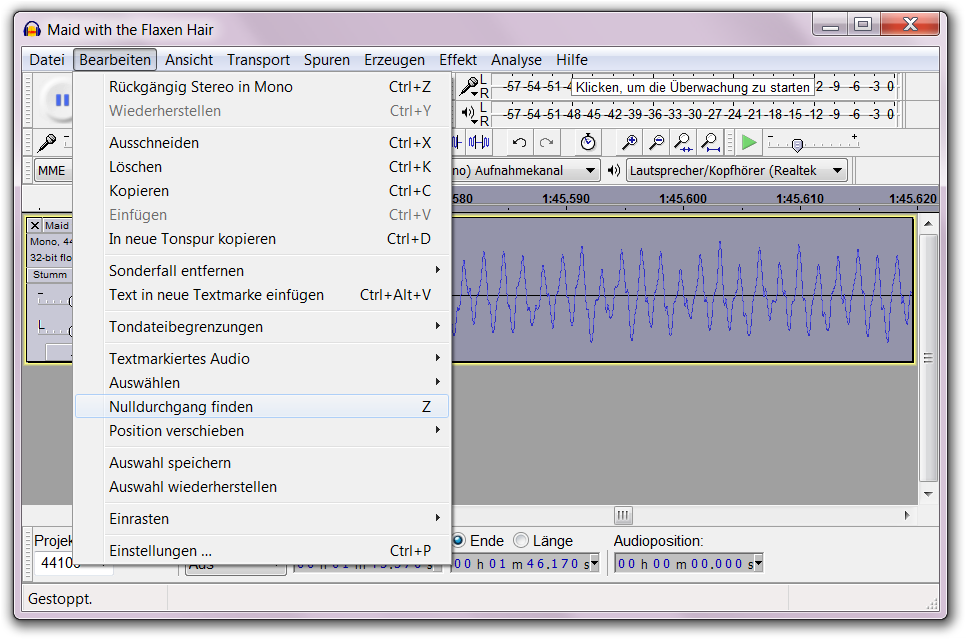
- Falls Updates verfügbar sind, folgen Sie den Anweisungen, um Audacity zu aktualisieren.
4. Überprüfen Sie die Treiber Ihres Aufnahmegeräts:
- Öffnen Sie das Startmenü und suchen Sie nach Geräte-Manager.
- Klicken Sie auf Geräte-Manager, um ihn zu öffnen.
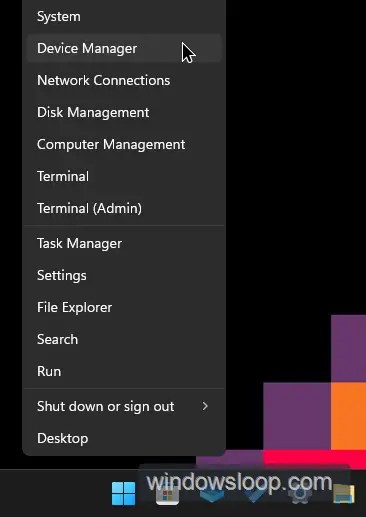
- Suchen Sie nach Ihrem Aufnahmegerät unter der Kategorie Audiogeräte oder Sound-, Video- und Gamecontroller.
- Rechtsklicken Sie auf das Gerät und wählen Sie Treiber aktualisieren aus.
- Folgen Sie den Anweisungen, um den Treiber zu aktualisieren.
5. Deaktivieren Sie andere Audio-Anwendungen:
- Öffnen Sie Audacity.
- Beenden Sie alle anderen Audio-Anwendungen, die gleichzeitig aktiv sind.
- Starten Sie die Aufnahme in Audacity erneut.
6. Stellen Sie sicher, dass Sie über ausreichend Speicherplatz verfügen:
- Öffnen Sie Den Explorer.
- Klicken Sie mit der rechten Maustaste auf das Laufwerk, auf dem Audacity installiert ist, und wählen Sie Eigenschaften aus.
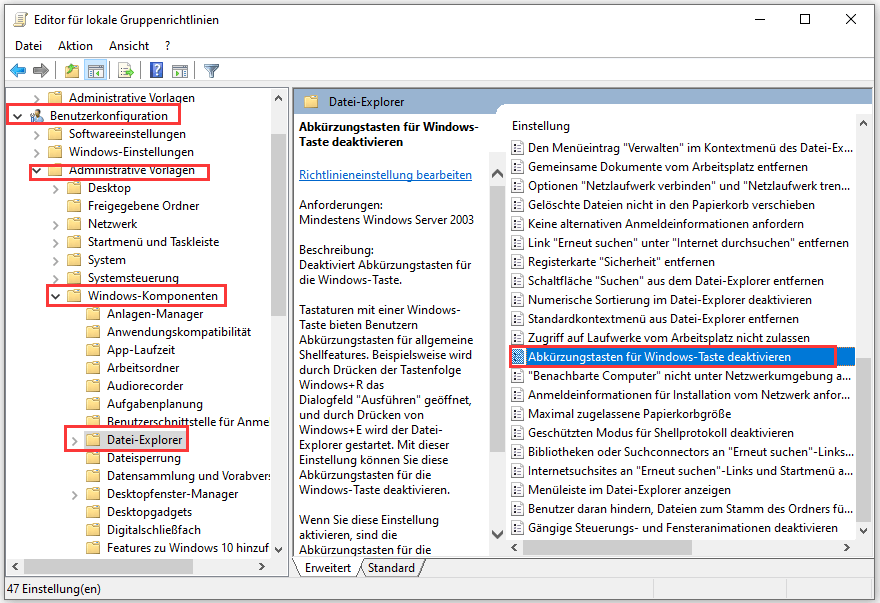
- Überprüfen Sie den verfügbaren Speicherplatz und stellen Sie sicher, dass genügend Platz vorhanden ist.
Anpassung der Audacity-Einstellungen
1. Öffne Audacity.
2. Gehe zu den Einstellungen, indem du auf “Bearbeiten” und dann auf “Einstellungen” klickst.
3. Wähle unter “Aufnahme- und Wiedergabe” die Option “Aufnahme” aus.
4. Überprüfe, ob das richtige Aufnahmegerät ausgewählt ist. Klicke auf das Dropdown-Menü “Aufnahmegerät” und wähle dein Mikrofon aus.
5. Überprüfe die Einstellungen für die Aufnahmepegel. Stelle sicher, dass der Pegel nicht zu hoch ist, um Übersteuerungen zu vermeiden. Du kannst dies überprüfen, indem du auf die Schaltfläche “Aufnahmepegel überwachen” klickst und die Anzeige im grünen Bereich hältst.
6. Stelle sicher, dass du die richtige Audioquelle ausgewählt hast. Klicke auf das Dropdown-Menü “Audio-Host” und wähle die entsprechende Option aus, je nachdem, ob du deinen Computer-Audio oder deine Stimme aufnehmen möchtest.
7. Überprüfe die Einstellungen für Effekte und Filter. Klicke auf “Effekte” und wähle die gewünschten Optionen aus, um z. B. Clipping oder Spitzen zu reduzieren oder die EQ-Einstellungen anzupassen.
8. Klicke auf “OK”, um die Einstellungen zu speichern.
Diese Anpassungen sollten helfen, Aufnahmeprobleme in Audacity zu beheben.
Ändern des Audio-Hosts zu MME
Ändern Sie den Audio-Host in Audacity zu MME, um Aufnahmeprobleme unter Windows 10 zu beheben.
1. Öffnen Sie Audacity.
2. Klicken Sie auf “Bearbeiten” und wählen Sie “Einstellungen”.
3. Wählen Sie unter “Gerät” die Option “MME” aus dem Dropdown-Menü “Aufnahmegerät” aus.
4. Stellen Sie sicher, dass Ihr Mikrofon als Aufnahmegerät ausgewählt ist.
5. Überprüfen Sie die Einstellungen für “Effekt” und stellen Sie sicher, dass das Clipping reduziert wird.
6. In einigen Fällen kann es hilfreich sein, die Bässe zu reduzieren, um Verzerrungen zu vermeiden.
7. Klicken Sie auf “OK”, um die Änderungen zu speichern.
Diese Methode sollte Ihnen helfen, Aufnahmeprobleme zu beheben und den Ton in Audacity zu verbessern.
python
import pyaudio
def record_audio(output_file, duration):
CHUNK = 1024
FORMAT = pyaudio.paInt16
CHANNELS = 2
RATE = 44100
p = pyaudio.PyAudio()
stream = p.open(format=FORMAT,
channels=CHANNELS,
rate=RATE,
input=True,
frames_per_buffer=CHUNK)
frames = []
for i in range(0, int(RATE / CHUNK * duration)):
data = stream.read(CHUNK)
frames.append(data)
stream.stop_stream()
stream.close()
p.terminate()
wf = wave.open(output_file, 'wb')
wf.setnchannels(CHANNELS)
wf.setsampwidth(p.get_sample_size(FORMAT))
wf.setframerate(RATE)
wf.writeframes(b''.join(frames))
wf.close()
# Beispielaufruf der Funktion, um eine Aufnahme von 5 Sekunden zu machen
record_audio('output.wav', 5)
Dieser Code verwendet die PyAudio-Bibliothek, um Audio von den Mikrofoneingängen aufzunehmen und in eine WAV-Datei zu speichern. Sie können die Funktion `record_audio` mit dem gewünschten Ausgabedateinamen und der Aufnahmedauer aufrufen.
Bitte beachten Sie, dass dieser Code nur ein einfaches Beispiel ist und möglicherweise weitere Anpassungen erfordert, um Ihren spezifischen Anforderungen gerecht zu werden.
Aktivieren der Windows-Mikrofoneinstellung
Um die Windows-Mikrofoneinstellung in Audacity zu aktivieren, befolgen Sie diese Schritte:
1. Öffnen Sie Audacity.
2. Klicken Sie auf “Effekt” in der oberen Menüleiste.
3. Wählen Sie “Einstellungen” aus dem Dropdown-Menü.
4. Klicken Sie auf “Aufnahme” in der linken Seitenleiste.
5. Wählen Sie unter “Gerät” das gewünschte Aufnahmegerät aus.
6. Klicken Sie auf “OK”, um die Einstellungen zu speichern.
Stellen Sie sicher, dass Ihr Mikrofon ordnungsgemäß an Ihren Computer angeschlossen ist und dass die Lautstärke angemessen eingestellt ist. Überprüfen Sie auch, ob Ihr Mikrofon in den Windows-Einstellungen aktiviert ist.
Wenn Sie immer noch Probleme mit der Aufnahme haben, können Sie auch andere Methoden zur Behebung von Audacity-Aufnahmeproblemen ausprobieren, wie z.B. die Verwendung von Filtern oder das Reparieren von Clips.
Bitte beachten Sie, dass diese Anleitung für Windows 10-Benutzer gilt und je nach Betriebssystem und Audacity-Version geringfügig abweichen kann.
Verwendung einer Audacity-Alternative mit einfacher Benutzeroberfläche
Verwenden Sie eine einfach zu bedienende Alternative zu Audacity mit einer benutzerfreundlichen Oberfläche.
Schritt 1: Öffnen Sie die Audacity-Alternative.
Schritt 2: Wählen Sie die Aufnahmeprobleme aus, mit denen Sie konfrontiert sind.
Schritt 3: Überprüfen Sie die Einstellungen für Ihr Mikrofon und stellen Sie sicher, dass es richtig konfiguriert ist.
Schritt 4: Überprüfen Sie die Einstellungen für die Aufnahmequelle und stellen Sie sicher, dass das richtige Aufnahmegerät ausgewählt ist.
Schritt 5: Überprüfen Sie die Einstellungen für das Audio-Host-System und stellen Sie sicher, dass sie korrekt konfiguriert sind.
Schritt 6: Überprüfen Sie die Einstellungen für die Audacity-Software und stellen Sie sicher, dass sie richtig eingestellt sind.
Schritt 7: Überprüfen Sie die Einstellungen für die Aufnahmegeräte Ihres Computers und stellen Sie sicher, dass sie ordnungsgemäß funktionieren.
Schritt 8: Versuchen Sie, Filter oder Effekte zu verwenden, um Probleme wie Verzerrungen oder Spitzen in den Aufnahmen zu beheben.
Schritt 9: Wenn Sie immer noch Probleme haben, können Sie eine Reparatur- oder Clipfix-Methode verwenden, um beschädigte Abschnitte in den Aufnahmen zu beheben.
Schritt 10: Beachten Sie, dass in einigen Fällen ein Bass-Cut oder eine MiniTool-Methode erforderlich sein kann, um bestimmte Probleme zu beheben.
Schritt 11: Stellen Sie sicher, dass Ihr Gerät nicht beschädigt ist und dass der Ton ordnungsgemäß funktioniert.
Schritt 12: Wenn alle Schritte abgeschlossen sind, können Sie mit der Aufnahme beginnen und sicherstellen, dass der Ton korrekt aufgezeichnet wird.
