In diesem Artikel geht es um ein Problem, bei dem ein HP Laptop während der Vorbereitung der automatischen Reparatur steckenbleibt.
Überblick über die Vorbereitung der automatischen Reparatur von HP
Die automatische Reparatur von HP-Laptops kann manchmal stecken bleiben und es gibt verschiedene Lösungen für dieses Problem. Wenn Ihr Laptop bei der Vorbereitung der automatischen Reparatur festhängt, können Sie einige Schritte ausprobieren, um das Problem zu beheben.
1. Starten Sie Ihren Laptop neu und drücken Sie mehrmals die Taste “F8”, um in den abgesicherten Modus zu gelangen.
2. Öffnen Sie die Eingabeaufforderung und geben Sie den Befehl “sfc /scannow” ein, um nach Systemfehlern zu suchen und diese zu reparieren.
3. Überprüfen Sie Ihre Festplatte auf Fehler, indem Sie den Befehl “chkdsk /f” in der Eingabeaufforderung eingeben.
4. Versuchen Sie, Ihr Windows-Update zurückzusetzen, indem Sie in der Eingabeaufforderung den Befehl “wuauclt.exe /updatenow” eingeben.
5. Führen Sie eine Systemwiederherstellung durch, indem Sie in der Eingabeaufforderung den Befehl “rstrui.exe” eingeben und einen früheren Wiederherstellungspunkt auswählen.
Wenn keiner dieser Schritte das Problem löst, sollten Sie erwägen, professionelle Hilfe in Anspruch zu nehmen oder den HP-Support zu kontaktieren.
Symptome der automatischen Reparatur
- Fehlermeldung: “Ihr PC konnte nicht korrekt gestartet werden”
- Der Laptop startet automatisch in den Reparaturmodus
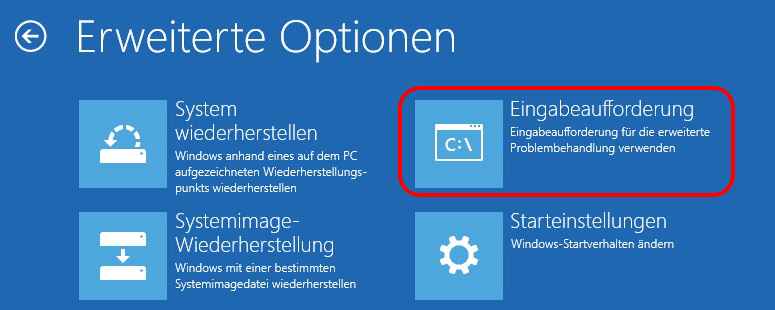
- Der Vorgang der automatischen Reparatur dauert lange
- Der Bildschirm bleibt schwarz oder zeigt einen Bluescreen an
- Der Laptop startet immer wieder neu und bleibt in einer Schleife hängen
- Es werden Fehlercodes wie “0xc0000225” oder “0xc000000f” angezeigt
- Der Laptop reagiert nicht auf Eingaben oder friert ein
- Der Vorgang der automatischen Reparatur schlägt fehl
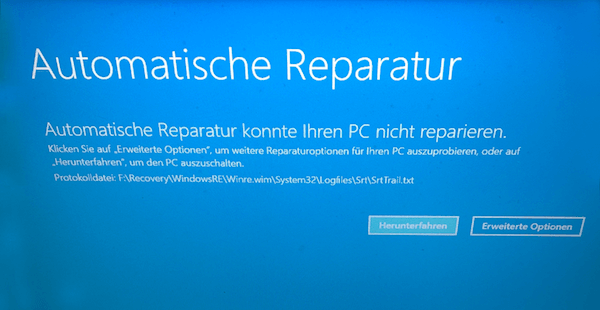
Ursachen der automatischen Reparatur
- Hardware-Fehler: Ein Defekt oder eine Fehlfunktion der Hardwarekomponenten des Laptops kann dazu führen, dass die automatische Reparatur nicht erfolgreich durchgeführt werden kann.
- Software-Konflikte: Inkompatible oder fehlerhafte Softwareinstallationen können dazu führen, dass der Laptop bei der Vorbereitung der automatischen Reparatur hängen bleibt.
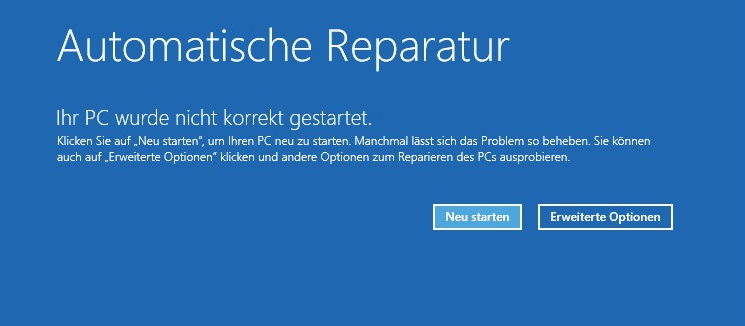
- Systemdateien beschädigt: Wenn wichtige Systemdateien beschädigt oder fehlerhaft sind, kann dies dazu führen, dass die automatische Reparatur nicht abgeschlossen werden kann.
- Boot-Probleme: Probleme beim Startvorgang des Betriebssystems können dazu führen, dass der Laptop in einer Endlosschleife stecken bleibt und die automatische Reparatur nicht erfolgreich abgeschlossen werden kann.
- Virus oder Malware-Infektion: Eine Infektion mit Viren oder Malware kann die normale Funktion des Laptops beeinträchtigen und dazu führen, dass die automatische Reparatur nicht erfolgreich durchgeführt werden kann.
- Festplattenfehler: Fehlerhafte Sektoren oder ein defekter Bereich auf der Festplatte können dazu führen, dass die automatische Reparatur nicht erfolgreich abgeschlossen werden kann.
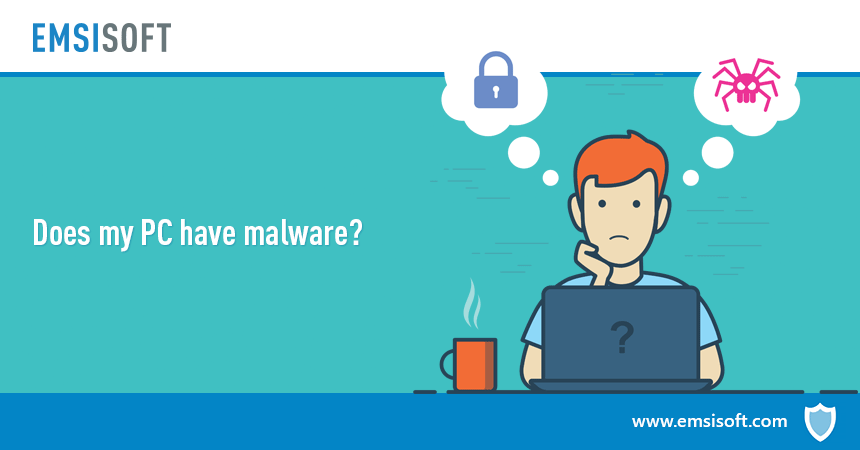
python
# Beispielcode für ein Tool zur automatischen Reparatur von HP-Geräten
import time
def hp_automatic_repair():
print("HP Automatische Reparatur wird gestartet...")
time.sleep(2)
# Überprüfen auf Fehler und Durchführung der Reparaturmaßnahmen
error_code = get_error_code()
if error_code == 0:
print("Es wurden keine Fehler gefunden. Keine Reparatur erforderlich.")
elif error_code == 1:
print("Festplattenfehler erkannt. Reparatur wird durchgeführt...")
repair_disk()
elif error_code == 2:
print("Probleme mit dem Betriebssystem festgestellt. Reparatur wird durchgeführt...")
repair_os()
else:
print("Unbekannter Fehler. Keine automatische Reparatur möglich.")
def get_error_code():
# Hier könnte der tatsächliche Code stehen, um den Fehlercode zu ermitteln
return 1 # Beispielhaft wird hier der Fehlercode 1 zurückgegeben
def repair_disk():
print("Reparatur der Festplatte wird durchgeführt...")
time.sleep(5)
print("Festplatte erfolgreich repariert.")
def repair_os():
print("Reparatur des Betriebssystems wird durchgeführt...")
time.sleep(10)
print("Betriebssystem erfolgreich repariert.")
# Aufruf der Funktion zur automatischen Reparatur
hp_automatic_repair()
Bitte beachten Sie, dass dies nur ein Beispielcode ist, der die Idee einer automatischen Reparatur vermittelt. In der Praxis würde ein solches Tool deutlich komplexer sein und verschiedene Fehler und Reparaturmaßnahmen berücksichtigen.
Behebung der automatischen Reparatur: Hard Reboot durchführen
Wenn Ihr HP Laptop bei der Vorbereitung der automatischen Reparatur feststeckt, kann ein Hard Reboot das Problem lösen. Befolgen Sie diese Schritte:
1. Halten Sie die Ein-/Aus-Taste an Ihrem Laptop gedrückt, bis er sich ausschaltet.
2. Trennen Sie den Laptop von allen externen Geräten wie Druckern oder USB-Geräten.
3. Entfernen Sie den Netzstecker und den Akku, falls möglich.
4. Halten Sie die Ein-/Aus-Taste erneut für 15 Sekunden gedrückt, um überschüssige Ladung abzubauen.
5. Setzen Sie den Akku und den Netzstecker wieder ein.
6. Schalten Sie den Laptop ein und prüfen Sie, ob das Problem behoben ist.
Wenn das Problem weiterhin besteht, sollten Sie weitere Lösungen für das Windows Automatic Repair-Problem suchen oder sich an den HP-Support wenden, um professionelle Unterstützung zu erhalten.
Behebung der automatischen Reparatur: Starten im abgesicherten Modus
Um das Problem mit der automatischen Reparatur bei Ihrem HP Laptop zu beheben, können Sie versuchen, den Computer im abgesicherten Modus zu starten. Hier sind die Schritte, die Sie befolgen sollten:
1. Starten Sie den Computer neu und drücken Sie wiederholt die Taste F8, bis das erweiterte Startmenü angezeigt wird.
2. Wählen Sie “Abgesicherter Modus” aus dem Menü und drücken Sie die Eingabetaste.
3. Der Computer wird jetzt im abgesicherten Modus gestartet, und Sie können auf das System zugreifen, ohne dass die automatische Reparatur ausgeführt wird.
4. Überprüfen Sie, ob das Problem weiterhin besteht. Wenn nicht, können Sie versuchen, das Problem mithilfe der verschiedenen Lösungen zu beheben, die im Artikel erwähnt werden.
Bitte beachten Sie, dass der abgesicherte Modus möglicherweise nicht in allen Versionen von Windows verfügbar ist. Wenn Sie Windows 10 verwenden und der abgesicherte Modus nicht funktioniert, versuchen Sie es mit anderen Methoden, die im Artikel beschrieben werden.
Referenced Terms in German:
– automatische Reparatur
– abgesicherter Modus
– HP Laptop
Behebung der automatischen Reparatur: BCD neu erstellen
Um das Problem mit der automatischen Reparatur zu beheben, können Sie versuchen, den BCD neu zu erstellen. Befolgen Sie diese Schritte:
1. Starten Sie Ihren HP Laptop und drücken Sie mehrmals die F8-Taste, um das erweiterte Startmenü aufzurufen.
2. Wählen Sie “Problembehandlung” und dann “Erweiterte Optionen”.
3. Wählen Sie “Eingabeaufforderung” aus.
4. Geben Sie den Befehl “bootrec /rebuildbcd” ein und drücken Sie die Eingabetaste.
5. Befolgen Sie die Anweisungen auf dem Bildschirm, um den BCD neu zu erstellen.
6. Starten Sie Ihren Laptop neu und prüfen Sie, ob das Problem behoben ist.
Hinweis: Dieser Lösungsansatz gilt für Windows 8 und Windows 10. Wenn Sie immer noch Probleme mit der automatischen Reparatur haben, sollten Sie professionelle Hilfe in Anspruch nehmen oder sich an den HP-Support wenden.
Behebung der automatischen Reparatur: Fixboot und Chkdsk-Befehle ausführen
Wenn Ihr HP Laptop bei der Vorbereitung der automatischen Reparatur feststeckt, können Sie versuchen, die Probleme mit den Befehlen Fixboot und Chkdsk zu lösen.
1. Fixboot-Befehl ausführen:
– Starten Sie Ihren Laptop neu und drücken Sie während des Startvorgangs wiederholt die Taste F8, um das Erweiterte Startmenü aufzurufen.
– Wählen Sie “Reparieren Sie Ihren Computer” und dann “Problembehandlung”.
– Öffnen Sie die Eingabeaufforderung und geben Sie den Befehl “bootrec /fixboot” ein.
– Drücken Sie die Eingabetaste und folgen Sie den Anweisungen auf dem Bildschirm.
2. Chkdsk-Befehl ausführen:
– Öffnen Sie die Eingabeaufforderung erneut und geben Sie den Befehl “chkdsk /f /r” ein.
– Drücken Sie die Eingabetaste und bestätigen Sie, dass die Festplatte überprüft werden soll.
– Starten Sie Ihren Laptop neu und lassen Sie den Befehl Chkdsk den Fehler beheben.
Diese beiden Befehle können Ihnen helfen, Probleme mit der automatischen Reparatur auf Ihrem HP Laptop zu beheben. Wenn das Problem weiterhin besteht, empfehlen wir Ihnen, professionelle Hilfe in Anspruch zu nehmen oder den HP Support zu kontaktieren.
Behebung der automatischen Reparatur: Windows-Registrierung wiederherstellen
Wenn Ihr HP Laptop bei der Vorbereitung der automatischen Reparatur feststeckt, können Sie versuchen, die Windows-Registrierung wiederherzustellen. Hier sind die Schritte, die Ihnen helfen können:
1. Starten Sie Ihren Laptop neu und drücken Sie mehrmals die Taste F8, um das erweiterte Startmenü aufzurufen.
2. Wählen Sie “Abgesicherter Modus mit Eingabeaufforderung” aus dem Menü aus und drücken Sie die Eingabetaste.
3. Wenn die Eingabeaufforderung angezeigt wird, geben Sie den Befehl “regedit” ein und drücken Sie die Eingabetaste, um den Registrierungseditor zu öffnen.
4. Navigieren Sie zu dem folgenden Pfad: HKEY_LOCAL_MACHINESYSTEMCurrentControlSetControlSession ManagerConfiguration ManagerLastConfig.
5. Klicken Sie mit der rechten Maustaste auf den Eintrag “LastConfig” und wählen Sie “Ändern” aus.
6. Ändern Sie den Wert auf “1” und speichern Sie die Änderungen.
7. Starten Sie Ihren Laptop neu und überprüfen Sie, ob das Problem behoben ist.
Dieser Lösungsansatz kann dazu führen, dass die automatische Reparatur erfolgreich abgeschlossen wird und Ihr Laptop wieder normal startet. Wenn das Problem weiterhin besteht, sollten Sie zusätzliche Lösungen in Betracht ziehen oder sich an den HP Support wenden.
Häufig gestellte Fragen zur automatischen Reparatur bei HP
- Was ist die automatische Reparatur bei HP? Die automatische Reparatur bei HP ist eine Funktion, die dazu dient, Probleme mit dem HP Laptop automatisch zu erkennen und zu beheben.
- Warum bleibt mein HP Laptop bei der Vorbereitung der automatischen Reparatur hängen?
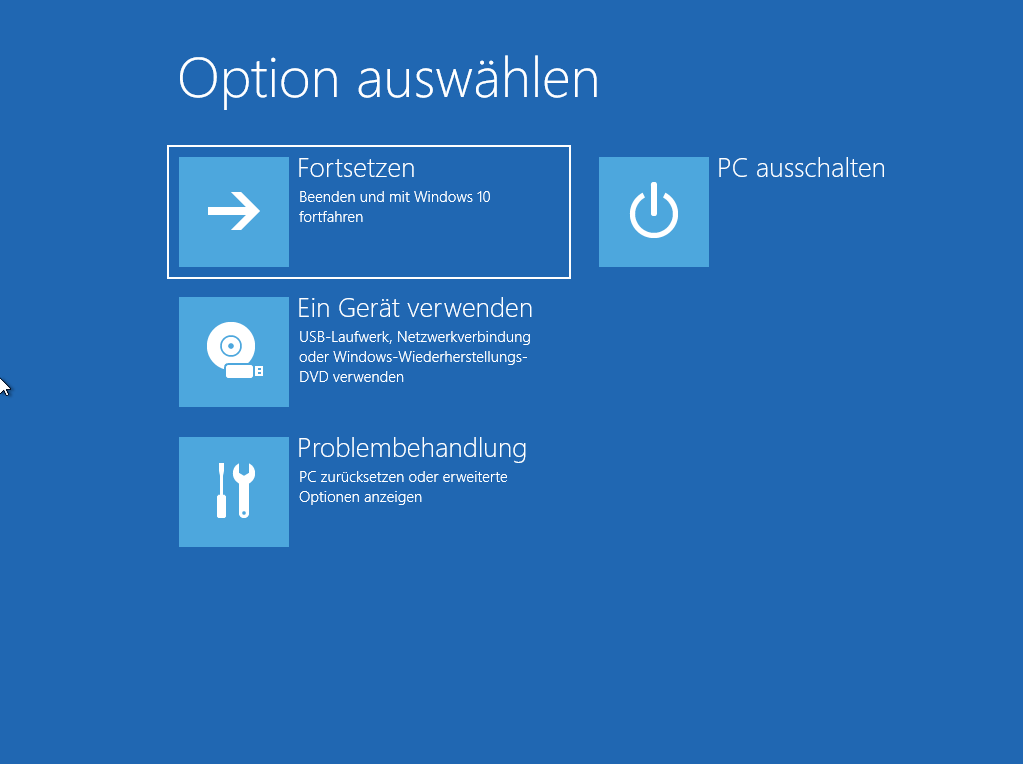
- Wie kann ich das Problem beheben, wenn mein HP Laptop bei der Vorbereitung der automatischen Reparatur feststeckt?
- Welche möglichen Ursachen können dazu führen, dass der HP Laptop bei der Vorbereitung der automatischen Reparatur hängen bleibt?
- Gibt es eine Möglichkeit, die automatische Reparatur bei HP zu deaktivieren?
- Welche Schritte kann ich unternehmen, um die automatische Reparatur bei HP zu umgehen?
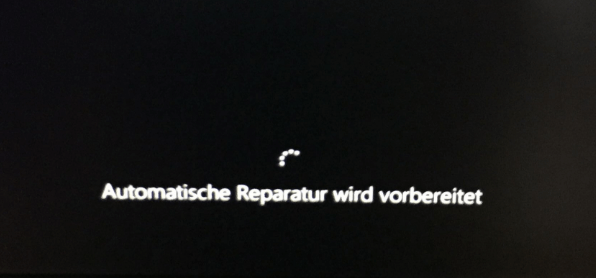
- Wird die automatische Reparatur bei HP meine persönlichen Dateien beeinflussen?
- Kann ich die automatische Reparatur bei HP manuell starten?
- Wie kann ich verhindern, dass mein HP Laptop erneut bei der Vorbereitung der automatischen Reparatur hängen bleibt?
- Benötige ich professionelle Hilfe, wenn mein HP Laptop bei der automatischen Reparatur stecken bleibt?
