In diesem Artikel geht es um die Lösung von Download-Problemen mit der Play Store-App. Erfahre, wie du diese Schwierigkeiten beheben kannst und wieder reibungslos Apps herunterladen kannst.
Fi und mobile Datenverbindung überprüfen
Wenn du Probleme beim Herunterladen von Apps im Google Play Store hast, solltest du zuerst deine Internetverbindung überprüfen. Stelle sicher, dass du eine stabile Wi-Fi-Verbindung oder eine funktionierende mobile Datenverbindung hast.
Um deine Verbindung zu überprüfen, öffne die Benachrichtigungsleiste oder die Schnelleinstellungen auf deinem Gerät. Dort solltest du das Wi-Fi-Symbol oder das mobile Daten-Symbol sehen.
Wenn du Probleme mit der Wi-Fi-Verbindung hast, wähle das Wi-Fi-Symbol aus und überprüfe, ob du mit dem richtigen Netzwerk verbunden bist. Wenn du Probleme mit der mobilen Datenverbindung hast, überprüfe die Einstellungen deines Geräts oder kontaktiere deinen Internetanbieter.
Wenn deine Verbindung in Ordnung ist und du immer noch Probleme beim Herunterladen hast, kannst du versuchen, den Google Play Store zu beenden und neu zu öffnen. Gehe dazu zu den Einstellungen deines Geräts, wähle “Apps” aus, suche den Google Play Store und tippe auf “Stopp erzwingen”. Starte dann den Play Store erneut.
Wenn diese Schritte nicht helfen, kannst du auch versuchen, den Cache und die Daten des Play Stores zu löschen. Gehe dazu zu den Einstellungen deines Geräts, wähle “Apps” aus, suche den Google Play Store und tippe auf “Cache löschen” und “Daten löschen”. Achte jedoch darauf, dass dadurch deine Einstellungen und gespeicherten Daten im Play Store gelöscht werden.
Falls du immer noch Probleme hast, kannst du versuchen, das Gerät neu zu starten und es erneut zu versuchen. Wenn das Problem weiterhin besteht, kontaktiere den Kundensupport oder befolge weiterführende Anleitungen von vertrauenswürdigen Quellen wie Android Authority oder Edgar Cervantes.
Mit diesen Schritten solltest du in der Lage sein, Probleme mit dem Herunterladen von Apps im Google Play Store zu beheben.
Systemupdates überprüfen
Wenn du Probleme beim Herunterladen von Apps im Play Store hast, kann es hilfreich sein, die Systemupdates auf deinem Gerät zu überprüfen.
Um die Systemupdates zu überprüfen, gehe zu “Einstellungen” und scrolle nach unten zu “Über das Telefon” oder “Über das Gerät”. Dort findest du die Option “Systemupdates”.
Klicke darauf und überprüfe, ob es Updates für dein Gerät gibt. Wenn ja, lade die Updates herunter und installiere sie.
Nachdem du die Systemupdates installiert hast, starte dein Gerät neu und versuche erneut, die App herunterzuladen, die zuvor Probleme verursacht hat.
Wenn das Problem weiterhin besteht, gibt es möglicherweise andere Ursachen wie eine schlechte Internetverbindung oder Speicherplatzmangel. In diesem Fall kannst du die entsprechenden Schritte zur Fehlerbehebung durchführen oder dich an den Kundendienst deines Geräteherstellers wenden.
Updates deinstallieren und neu installieren
Um Download-Probleme mit der Play Store-App zu beheben, können Sie versuchen, Updates zu deinstallieren und neu zu installieren. Gehen Sie dazu wie folgt vor:
1. Öffnen Sie die Einstellungen auf Ihrem Gerät.
2. Scrollen Sie nach unten und tippen Sie auf “Apps” oder “Anwendungen”.
3. Suchen Sie nach der Play Store-App und tippen Sie darauf.
4. Wählen Sie “Updates deinstallieren” oder “Updates entfernen”.
5. Bestätigen Sie die Deinstallation der Updates.
6. Gehen Sie zurück zum Play Store und suchen Sie nach Updates für die App.
7. Installieren Sie die Updates erneut.
Wenn das Problem weiterhin besteht, können Sie auch versuchen, die Daten der Play Store-App zu löschen:
1. Gehen Sie zu den Einstellungen und öffnen Sie “Apps” oder “Anwendungen”.
2. Suchen Sie nach der Play Store-App und tippen Sie darauf.
3. Wählen Sie “Daten löschen” oder “Cache leeren”.
4. Bestätigen Sie die Löschung der Daten.
Wenn diese Schritte nicht helfen, können Sie weitere Fehlerbehebungsschritte ausprobieren oder sich an den Kundensupport Ihres Geräteherstellers oder Internetanbieters wenden.
Diensten löschen
- Deinstallieren Sie verdächtige Apps: Überprüfen Sie Ihre installierten Apps und entfernen Sie alle verdächtigen oder nicht vertrauenswürdigen Anwendungen.
- Cache und Daten der Play Store-App löschen: Gehen Sie zu den Einstellungen Ihres Geräts, öffnen Sie den Anwendungsmanager und wählen Sie die Play Store-App aus. Löschen Sie den Cache und die gespeicherten Daten.
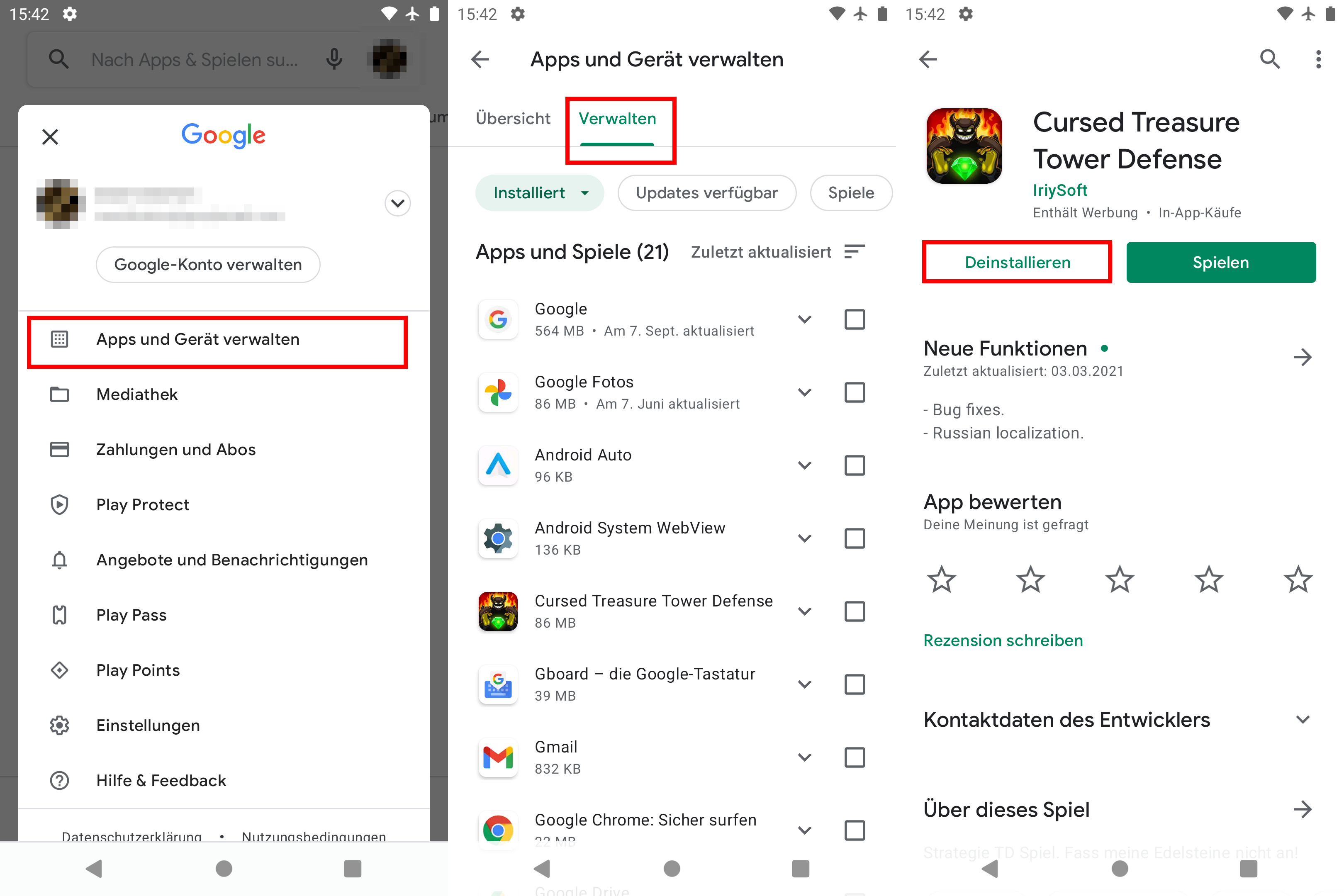
- Google-Konto entfernen und erneut hinzufügen: Gehen Sie zu den Kontoeinstellungen Ihres Geräts, wählen Sie Ihr Google-Konto aus und entfernen Sie es. Fügen Sie es dann erneut hinzu und überprüfen Sie, ob das Problem behoben ist.
- Überprüfen Sie die Netzwerkverbindung: Stellen Sie sicher, dass Ihre Internetverbindung stabil ist und keine Probleme aufweist.
- Überprüfen Sie den Speicherplatz auf Ihrem Gerät: Löschen Sie unnötige Dateien, um ausreichend Speicherplatz für den Download neuer Apps bereitzustellen.
- Aktualisieren Sie die Play Store-App: Überprüfen Sie im Play Store, ob eine Aktualisierung für die App verfügbar ist, und installieren Sie diese gegebenenfalls.
- Starten Sie Ihr Gerät neu: Ein Neustart kann häufig dazu beitragen, Probleme mit dem Play Store zu beheben.
Konto entfernen und erneut hinzufügen
Wenn du Probleme beim Herunterladen von Apps aus dem Play Store hast, kann es helfen, dein Konto zu entfernen und erneut hinzuzufügen. Folge diesen Schritten, um das Problem zu beheben:
1. Öffne die Einstellungen auf deinem Gerät.
2. Gehe zu “Konten” oder “Nutzer und Konten”.
3. Wähle dein Google-Konto aus.
4. Tippe auf “Konto entfernen” oder “Konto löschen”.
5. Bestätige die Aktion.
6. Gehe zurück zum Play Store.
7. Tippe auf das Menüsymbol (drei horizontale Linien) oben links.
8. Wähle “Einstellungen” aus.
9. Scrolle nach unten und wähle “Konto hinzufügen”.
10. Gib deine Google-Kontodaten ein und folge den Anweisungen.
Hinweis: Stelle sicher, dass du eine stabile Internetverbindung hast, um die Schritte erfolgreich abzuschließen.
Managers löschen
- Öffne den Play Store auf deinem Gerät.
- Tippe auf das Menüsymbol (meistens drei horizontale Linien oder Punkte), um das Hauptmenü zu öffnen.
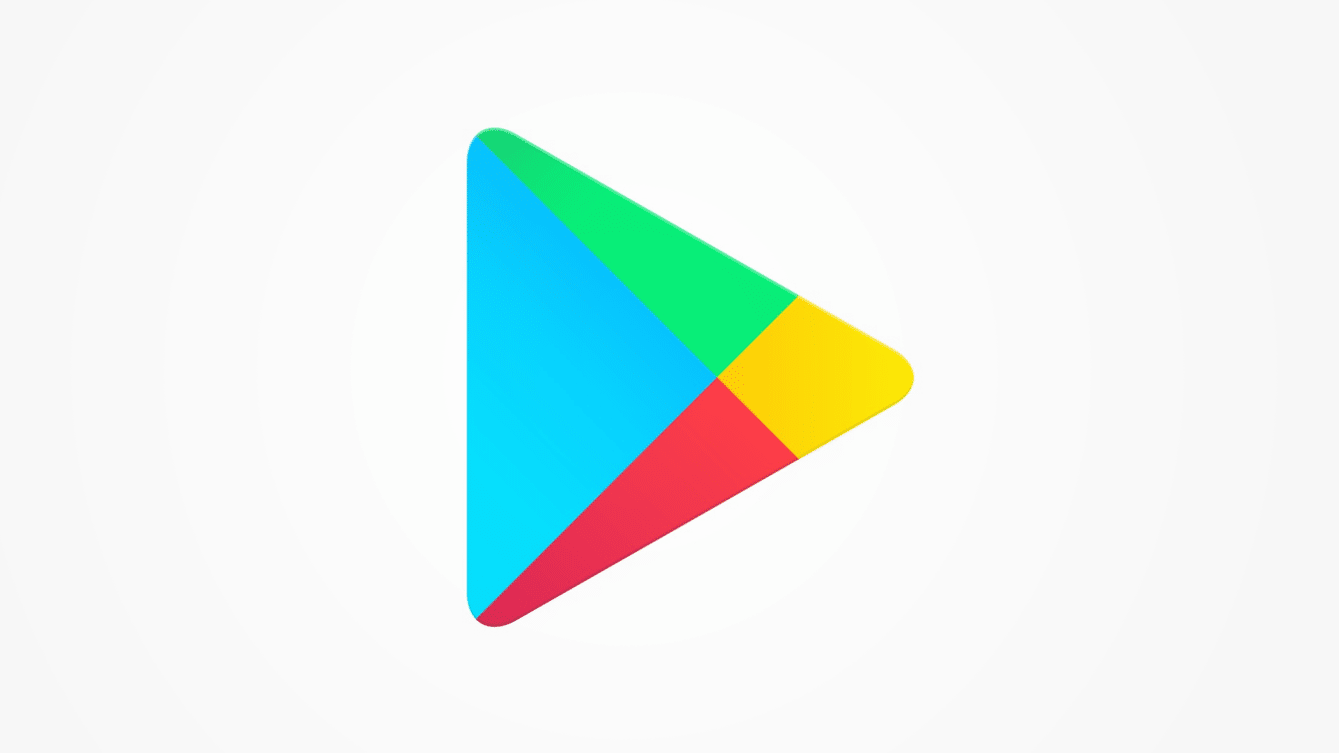
- Wähle “Einstellungen” aus der Liste.
- Scrolle nach unten und tippe auf “Apps” oder “Anwendungen verwalten”.
- Suche nach der Play Store-App und tippe darauf.
- Tippe auf “Speicher” oder “Cache löschen”.
- Bestätige die Aktion, um den Cache der Play Store-App zu leeren.
- Gehe zurück zum Hauptmenü und starte dein Gerät neu.
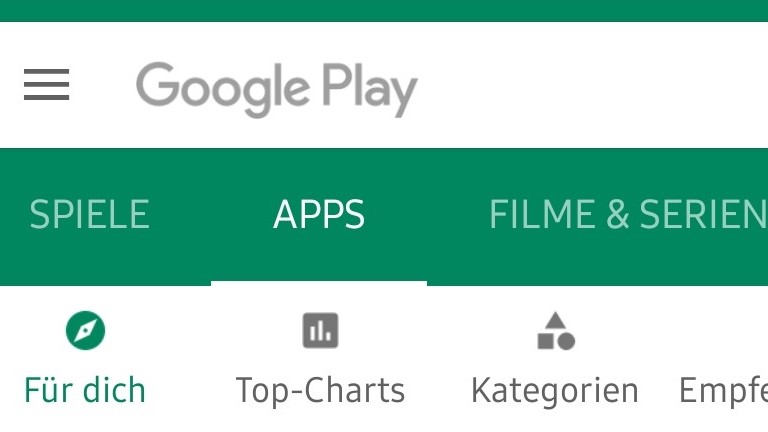
- Öffne erneut den Play Store und versuche den Download erneut.
Downloads aktivieren
Aktiviere die Downloads in der Play Store-App, um Download-Probleme zu beheben.
1. Überprüfe zuerst deine Internetverbindung. Klicke auf das Internet-Symbol in der Statusleiste, um sicherzustellen, dass du eine stabile Verbindung hast.
2. Gehe zu den Einstellungen deines Geräts und tippe auf “Apps” oder “Anwendungen”. Suche nach der Play Store-App und tippe darauf.
3. Wische nach unten und tippe auf “Daten löschen” oder “Cache leeren”. Dadurch werden möglicherweise auftretende Fehler behoben.
4. Überprüfe, ob du genügend Speicherplatz auf deinem Gerät hast. Gehe zu den Einstellungen und tippe auf “Speicher” oder “Speicherplatz”. Lösche unnötige Dateien oder Apps, um Platz zu schaffen.
5. Stelle sicher, dass du die neueste Version der Play Store-App hast. Gehe in den Play Store und suche nach “Play Store” in der Suchleiste. Tippe auf die App und dann auf “Aktualisieren”, falls verfügbar.
6. Starte dein Gerät neu, um möglicherweise auftretende Verbindungsprobleme zu beheben.
7. Wenn diese Schritte das Problem nicht beheben, kontaktiere deinen Internetanbieter oder den Kundendienst von Samsung Galaxy für weitere Unterstützung.
Hoffentlich helfen dir diese Schritte, deine Download-Probleme zu lösen!
Karte überprüfen
– Überprüfen Sie Ihre Karte, um sicherzustellen, dass genügend Guthaben vorhanden ist, um Apps herunterzuladen.
– Gehen Sie zu den Einstellungen auf Ihrem Gerät.
– Öffnen Sie den Google Play Store.
– Tippen Sie auf das Menüsymbol oben links.
– Wählen Sie “Zahlungsmethoden” aus.
– Überprüfen Sie Ihre Karte und aktualisieren Sie sie gegebenenfalls.
– Stellen Sie sicher, dass Sie eine stabile Internetverbindung haben.
– Überprüfen Sie, ob der Download-Prozess nicht gestört wird.
– Wenn Sie immer noch Probleme haben, **starten Sie Ihr Gerät neu** und versuchen Sie es erneut.
– Folgen Sie diesen Schritten, um Download-Probleme mit der Play Store-App zu beheben.
– Wenn Sie weitere Hilfe benötigen, können Sie sich an Ihren Internetanbieter wenden.
App-Cache und Daten löschen
- Öffne die Einstellungen auf deinem Gerät.
- Tippe auf das Symbol “Einstellungen” auf dem Startbildschirm oder im App-Drawer.

- Scrolle nach unten und wähle “Apps” oder “Anwendungsmanager”.
- Suche nach der Play Store-App und tippe darauf.
- Tippe auf “Speicher” oder “Speicherplatz”.
- Wähle “Cache löschen” oder “Daten löschen”.
- Bestätige die Aktion, wenn du dazu aufgefordert wirst.
- Starte dein Gerät neu und versuche erneut, den Play Store zu öffnen und Downloads durchzuführen.
Konto ändern
1. Öffnen Sie die Play Store-App auf Ihrem Gerät.
2. Tippen Sie auf das Menüsymbol in der oberen linken Ecke.
3. Wählen Sie “Konto” aus.
4. Hier können Sie Ihr Konto ändern, indem Sie auf “Konto hinzufügen” oder “Konto entfernen” klicken.
5. Fügen Sie ein neues Konto hinzu, indem Sie auf “Konto hinzufügen” tippen und den Anweisungen folgen.
6. Um ein Konto zu entfernen, tippen Sie auf das Konto, das Sie entfernen möchten, und wählen Sie dann “Konto entfernen”.
7. Vergewissern Sie sich, dass Sie eine stabile Internetverbindung haben, um die Änderungen zu speichern.
8. Wenn Sie weiterhin Probleme haben, können Sie die Problembehebungsschritte auf der Android Authority-Website oder YouTube-Anleitungen von Edgar Cervantes durchgehen.
Beachten Sie, dass die Anweisungen je nach Gerät und Android-Version leicht variieren können.
Konto aus dem Play Store entfernen
1. Öffne die Play Store-App auf deinem Gerät.
2. Tippe auf das Menüsymbol oben links.
3. Wähle “Konto” aus.
4. Tippe auf das Konto, das du entfernen möchtest.
5. Klicke auf das Drei-Punkte-Menü oben rechts.
6. Wähle “Konto entfernen” aus.
7. Bestätige die Entfernung des Kontos.
Beachte, dass das Entfernen deines Kontos dazu führt, dass du keine Apps oder Inhalte mehr aus dem Play Store herunterladen oder aktualisieren kannst. Stelle sicher, dass du alle wichtigen Daten gesichert hast, bevor du dein Konto entfernst.
Wenn du weiterhin Probleme mit dem Herunterladen von Apps hast, überprüfe deine Internetverbindung, lösche den Play Store-Cache und versuche es erneut. Wenn das Problem weiterhin besteht, führe einen Neustart deines Geräts durch oder kontaktiere den Kundendienst deines Geräteherstellers.
Bei weiteren Fragen oder Problemen stehe ich gerne zur Verfügung.
Konto erneut hinzufügen
1. Öffnen Sie die Einstellungen auf Ihrem Gerät.
2. Tippen Sie auf “Konten” oder “Nutzer & Konten”.
3. Wählen Sie das Konto aus, das Sie erneut hinzufügen möchten.
4. Tippen Sie auf “Konto entfernen” und bestätigen Sie die Aktion.
5. Kehren Sie zum Play Store zurück und öffnen Sie die App.
6. Tippen Sie auf das Menüsymbol oben links und wählen Sie “Einstellungen”.
7. Scrollen Sie nach unten und wählen Sie “Konto hinzufügen”.
8. Geben Sie Ihre Anmeldeinformationen ein und bestätigen Sie.
9. Das Konto wurde erfolgreich erneut hinzugefügt.
Wenn Sie weiterhin Probleme haben, stellen Sie sicher, dass Ihre Internetverbindung funktioniert. Überprüfen Sie Ihre WLAN- oder mobilen Datenverbindungen. Möglicherweise müssen Sie auch Ihr Gerät neu starten oder auf systemweite Updates überprüfen.
Wenn diese Schritte nicht geholfen haben, können Sie auch versuchen, den Play Store-Cache und die Daten zu löschen, indem Sie zu “Einstellungen” > “Apps” > “Google Play Store” gehen und auf “Cache leeren” und “Daten löschen” tippen.
Updates deinstallieren und neu installieren
Wenn du Probleme mit dem Herunterladen von Apps aus dem Play Store hast, kann es helfen, die Updates der Play Store-App zu deinstallieren und dann neu zu installieren.
Um die Updates zu deinstallieren, gehe zu “Einstellungen” auf deinem Gerät. Tippe auf “Apps” oder “Anwendungen” und suche nach “Google Play Store”. Tippe darauf und wähle dann “Updates deinstallieren”.
Um die Play Store-App neu zu installieren, gehe zurück zum Play Store. Suche nach “Google Play Store” und tippe darauf. Klicke auf “Installieren” und folge den Anweisungen auf dem Bildschirm, um die App neu zu installieren.
Nachdem du die App neu installiert hast, versuche erneut, die gewünschte App herunterzuladen. Wenn das Problem weiterhin besteht, können andere Schritte zur Fehlerbehebung erforderlich sein.
Bitte beachte, dass diese Schritte für Android-Geräte gelten und je nach Gerät und Betriebssystem variieren können.
